Speichern von Dokumenten zum Drucken auf dem Gerät
Sie können ein Dokument auf der Festplatte des Geräts speichern und es später über das Bedienfeld ausdrucken.

Sie können nur den ersten Satz des gespeicherten Dokuments als Test drucken und den Rest später über das Bedienfeld ausdrucken.
Druckmodus zum Speichern von Dokumenten
Wählen Sie einen Speichermodus für die Dokumente aus, die auf dem Gerät gespeichert werden sollen, unter „Druckmodus“ im Druckertreiber.
Sie können aus zwei Speicherarten auswählen: „Schnelle Druckfreigabe“ und „Document Server“.
Schnelle Druckfreigabe
Sie können die Liste gespeicherter Dokumente für jede Anwender-ID ansehen. Sie können Ihr Dokument auf einfache Weise drucken.
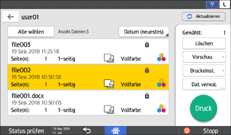
Sie können folgende Speichertypen verwenden:
Vertraulicher Druck
Legen Sie ein Passwort für das zu speichernde Dokument fest. Für den Druck des Dokuments über das Bedienfeld ist ein Passwort erforderlich, sodass dies für vertrauliche Dokumente geeignet ist.
Bei Geräten, auf denen RICOH Always Current Technology v1. 2 oder eine höhere Version installiert ist, können Sie die Datensicherheit durch Verschlüsselung des Dokuments beim Speichern auf einem Computer verbessern.
Angehaltener Druck
Angehaltene Druckjobs werden gelöscht, nachdem Sie gedruckt wurden. Das Anhalten des Drucks ist nützlich, wenn mehrere Dokumente gedruckt und kombiniert werden oder wenn ein Dokument vorübergehend im Gerät gehalten wird, um es später auszudrucken. Sie können auch die Druckzeit eines gespeicherten Dokuments festlegen.
Gespeicherter Druck
Gespeicherter Druck ist nützlich, wenn das gleiche Dokument wiederholt gedruckt wird, da das Dokument auch nach Abschluss des Drucks nicht gelöscht wird. Sie können das Dokument auch sofort drucken und es im Gerät speichern. Außerdem können Sie das Dokument mit einem Anwender teilen, der über Freigaberechte verfügt.
Bei Geräten, auf denen RICOH Always Current Technology v1. 2 oder eine höhere Version installiert ist, können Sie die Datensicherheit durch Verschlüsselung des Dokuments beim Speichern auf einem Computer verbessern.
Verschlüsseln des Dokuments beim Speichern
Dokumente für gespeichertes Drucken werden nach 72 Stunden (3 Tagen) automatisch gelöscht. Diese Einstellung lässt sich unter folgender Option vornehmen.
Einstellungsbildschirmtyp: Standard
[Druckereinstellungen]
 [Datenverwaltung/-pflege]
[Datenverwaltung/-pflege] [Druckjobs]
[Druckjobs] [Gespeicherte Druckjobs automatisch löschen]
[Gespeicherte Druckjobs automatisch löschen]Einstellungsbildschirmtyp: Klassisch
[Druckereinstellungen]
 [Datenverwaltung]
[Datenverwaltung] [Gespeicherte Druckjobs automatisch löschen]
[Gespeicherte Druckjobs automatisch löschen]
Document Server
Sie können die Liste gespeicherter Dokumente für jeden Ordner ansehen. Sie können Dokumente in Ordnern organisieren, die nach Ihrem Bedarf erstellt wurden. Sie können auch Dokumente zusammen mit den von der Funktion Document Server gescannten Daten ablegen.
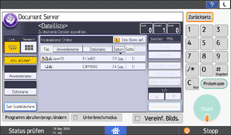
Sie können ein Passwort für die Dokumente festlegen, die auf dem Document Server gespeichert sind, oder sie mit einem Anwender teilen, der über Freigaberechte verfügt.
Verwendung des Document Servers
Sie können das Dokument auf dem Document Server auf Ihrem Computer über Web Image Monitor einsehen.
Zugreifen auf Dokumente im Document Server von einem Webbrowser aus
Auf dem Document Server gespeicherte Dokumente werden nach 72 Stunden (3 Tagen) automatisch gelöscht. Diese Einstellung lässt sich unter folgender Option vornehmen.
Einstellungsbildschirmtyp: Standard
[Systemeinstellungen]
 [Einstellungen für Administrator]
[Einstellungen für Administrator] [Dateiverwaltung]
[Dateiverwaltung] [Datei autom. im Document Server löschen]
[Datei autom. im Document Server löschen]Einstellungsbildschirmtyp: Klassisch
[Systemeinst.]
 [Administrator Tools]
[Administrator Tools] [Datei auto. im Doc. Server löschen]
[Datei auto. im Doc. Server löschen]

Unterbrechen Sie keine laufende Datenübertragung zum Document Server. Möglicherweise wird der Prozess nicht ordnungsgemäß abgebrochen. Wenn Sie einen Vorgang abgebrochen haben, löschen Sie die Daten im Bedienfeld des Geräts.
Es gibt eine Mengenbegrenzung für gespeicherte Dokumente und Seiten.
Sie können die Dateien, die nicht gespeichert wurden, unter folgender Option bestätigen.
Einstellungsbildschirmtyp: Standard
[Druckereinstellungen]
 [Liste/Testdruck]
[Liste/Testdruck] [Geräteinformationen]
[Geräteinformationen] [Fehlerprotokoll]
[Fehlerprotokoll]Einstellungsbildschirmtyp: Klassisch
[Druckereinstellungen]
 [Liste/Testdruck]
[Liste/Testdruck] [Fehlerprotokoll]
[Fehlerprotokoll]
Speichern von Dokumenten über den Computer (Windows)
Legen Sie den Druckmodus in den [Häufig verwendete Einstellungen] im Druckertreiber fest.
 Öffnen Sie ein zu druckendes Dokument auf dem Computer und zeigen Sie den Einstellungsbildschirm des Druckertreibers über das Druckmenü in der Anwendung an.
Öffnen Sie ein zu druckendes Dokument auf dem Computer und zeigen Sie den Einstellungsbildschirm des Druckertreibers über das Druckmenü in der Anwendung an.
 Legen Sie Papierformat, Papiertyp, Ausrichtung und andere Einstellungen fest.
Legen Sie Papierformat, Papiertyp, Ausrichtung und andere Einstellungen fest.
 Wählen Sie „Jobtyp“ aus und klicken Sie auf [Details].
Wählen Sie „Jobtyp“ aus und klicken Sie auf [Details].
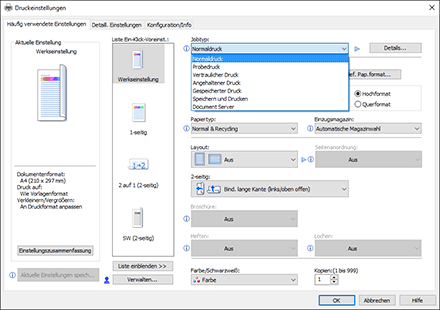
Vertraulicher Druck, Angehaltener Druck und Gespeicherter Druck
Anwender-ID: Die Anwender-ID wird auf dem Bedienfeld angezeigt, um den Besitzer des Dokuments anzuzeigen. Legen Sie fest, ob die Anwender-ID eingegeben werden soll oder das Gerät den Windows-Anmeldenamen automatisch als die Anwender-ID verwenden soll.
Anwender-ID eingeben: Wenn Sie die Anwender-ID eingeben, geben Sie bis zu acht 1-Byte-Zeichen ein.
Dateiname: Geben Sie optional den Namen ein, der auf dem Bedienfeld angezeigt werden soll. Wenn Sie den Dateinamen nicht eingeben, wird automatisch ein Jobname zugewiesen. Beim Konfigurieren von Angehaltener Druck oder Gespeicherter Druck können Sie den Dateinamen eingeben.
Passwort: Geben Sie das Passwort ein, um ein Dokument über das Bedienfeld zu drucken. Sie können das Passwort eingeben, wenn Sie Vertraulicher Druck oder Gespeicherter Druck konfigurieren. Geben Sie bei der Konfiguration von Vertaulicher Druck immer das Passwort ein. Geben Sie das Passwort optional bei der Konfiguration von Gespeicherter Druck ein.
Druckzeit einst.: Bei der Konfiguration von Angehaltener Druck können Sie die Druckzeit optional einstellen.
Document Server
Anwender-ID: Die Anwender-ID wird auf dem Bedienfeld angezeigt, um den Besitzer des Dokuments anzuzeigen. Legen Sie fest, ob die Anwender-ID eingegeben werden soll oder das Gerät den Windows-Anmeldenamen automatisch als die Anwender-ID verwenden soll.
Anwender-ID eingeben: Wenn Sie die Anwender-ID eingeben, geben Sie bis zu acht 1-Byte-Zeichen ein.
Dateiname: Geben Sie optional den Namen ein, der auf dem Bedienfeld angezeigt werden soll. Wenn Sie keinen Dateinamen eingeben, wird automatisch ein Name wie „PRINT0001“ oder „PRINT0002“ zugewiesen.
Passwort: Geben Sie optional das Passwort ein, um ein Dokument über das Bedienfeld zu drucken.
Anwendername: Geben Sie den Anwendernamen mit bis zu 16 1-Byte-Zeichen ein, um den Besitzer des Dokuments zu identifizieren.
Ordnernummer: Geben Sie die Ordnernummer auf dem Document Server ein. Wenn Sie 0 eingeben, wird das Dokument im freigegebenen Ordner gespeichert.
Ordnerpasswort: Wenn ein Passwort für den Ordner im Document Server festgelegt ist, geben Sie das Passwort ein.
 Klicken Sie nach Abschluss der Konfiguration zum Drucken auf [OK].
Klicken Sie nach Abschluss der Konfiguration zum Drucken auf [OK].
Wenn Sie das Dokument mit [Speichern und Drucken] drucken, wird das Dokument gleichzeitig auf dem Gerät gespeichert.
Zum Drucken eines Dokuments, das auf dem Gerät gespeichert ist, siehe:
Drucken von im Drucker gespeicherten Dokumenten über das Bedienfeld
Wenn der Zeitraum zwischen angegebenem Druckzeitpunkt und aktueller Gerätezeit einige Minuten beträgt, kann der Druckjob sofort ausgeführt werden.
Speichern von Dokumenten über den Computer (OS X/macOS)
Legen Sie den Druckmodus in [Jobprotokoll] im Druckertreiber fest.
 Öffnen Sie ein zu druckendes Dokument auf dem Computer und zeigen Sie den Einstellungsbildschirm des Druckertreibers über das Druckmenü in der Anwendung an.
Öffnen Sie ein zu druckendes Dokument auf dem Computer und zeigen Sie den Einstellungsbildschirm des Druckertreibers über das Druckmenü in der Anwendung an.
 Legen Sie Papierformat, Ausrichtung, Papiertyp und andere Einstellungen fest.
Legen Sie Papierformat, Ausrichtung, Papiertyp und andere Einstellungen fest.
 Konfigurieren Sie „Jobtyp“.
Konfigurieren Sie „Jobtyp“.
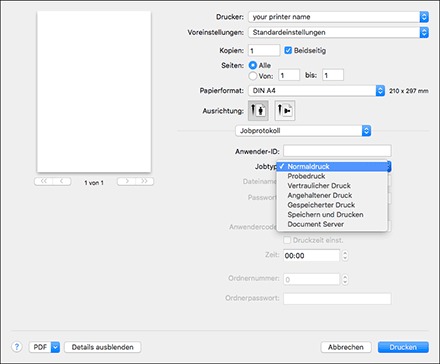
Vertraulicher Druck, Angehaltener Druck und Gespeicherter Druck
Anwender-ID: Die Anwender-ID wird auf dem Bedienfeld angezeigt, um den Besitzer des Dokuments anzuzeigen. Geben Sie das Passwort mit bis zu acht alphanumerischen 1-Byte-Zeichen ein.
Dateiname: Geben Sie optional den Namen ein, der auf dem Bedienfeld angezeigt werden soll. Wenn Sie den Dateinamen nicht eingeben, wird automatisch ein Jobname zugewiesen. Beim Konfigurieren von Angehaltener Druck oder Gespeicherter Druck können Sie den Dateinamen eingeben.
Passwort: Geben Sie das Passwort ein, um ein Dokument über das Bedienfeld zu drucken. Sie können das Passwort eingeben, wenn Sie Vertraulicher Druck oder Gespeicherter Druck konfigurieren. Geben Sie bei der Konfiguration von Vertaulicher Druck immer das Passwort ein. Geben Sie das Passwort optional bei der Konfiguration von Gespeicherter Druck ein.
Zeit: Beim Konfigurieren von Angehaltener Druck können Sie optional die Zeit einstellen, wann ein Dokument gedruckt werden soll.
Document Server
Anwender-ID: Die Anwender-ID wird auf dem Bedienfeld angezeigt, um den Besitzer des Dokuments anzuzeigen. Geben Sie das Passwort mit bis zu acht alphanumerischen 1-Byte-Zeichen ein.
Dateiname: Geben Sie optional den Namen ein, der auf dem Bedienfeld angezeigt werden soll. Wenn Sie keinen Dateinamen eingeben, wird automatisch ein Name wie „PRINT0001“ oder „PRINT0002“ zugewiesen.
Passwort: Geben Sie das Passwort ein, um ein Dokument über das Bedienfeld zu drucken.
Anwendercode: Geben Sie den Anwendercode aus bis zu acht Einzelbyte-Buchstaben ein.
Ordnernummer: Geben Sie die Ordnernummer auf dem Document Server ein. Wenn Sie 0 eingeben, wird das Dokument im freigegebenen Ordner gespeichert.
Ordnerpasswort: Wenn ein Passwort für den Ordner im Document Server festgelegt ist, geben Sie das Passwort ein.
 Klicken Sie nach Abschluss der Konfiguration zum Drucken auf [Drucken].
Klicken Sie nach Abschluss der Konfiguration zum Drucken auf [Drucken].
Wenn Sie ein Dokument mit [Speichern und Drucken] drucken, wird das Dokument gleichzeitig auf dem Gerät gespeichert.
Zum Drucken eines Dokuments, das auf dem Gerät gespeichert ist, siehe:
Drucken von im Drucker gespeicherten Dokumenten über das Bedienfeld
Wenn der Zeitraum zwischen angegebenem Druckzeitpunkt und aktueller Gerätezeit einige Minuten beträgt, kann der Druckjob sofort ausgeführt werden.
Verschlüsseln des Dokuments beim Speichern
Sie können verhindern, dass Daten einsehbar sind, indem Sie das Dokument im Druckertreiber verschlüsseln, wenn Sie die Option „Vertraulicher Druck/Gespeicherter Druck“ zum Drucken verwenden. Der zur Verschlüsselung verwendete Algorithmus ist AES-256.

Diese Funktion ist auf Geräten verfügbar, auf denen RICOH Always Current Technology v1.2 oder eine neuere Version implementiert ist.
Legen Sie zur Verschlüsselung des zu speichernden Dokuments die Verschlüsselung im Druckertreiber fest.
 Zeigen Sie den Bildschirm „Geräte und Drucker“ an.
Zeigen Sie den Bildschirm „Geräte und Drucker“ an.
Windows 10 (ab Version 1703), Windows Server 2019
Klicken Sie im [Start]-Menü auf [Windows-System]
 [Systemsteuerung].
[Systemsteuerung].Klicken Sie auf [Geräte und Drucker anzeigen].
Windows 10 (vor Version 1703), Windows Server 2016
Klicken Sie mit der rechten Maustaste auf [Start] und wählen Sie [Systemsteuerung] aus.
Klicken Sie auf [Geräte und Drucker anzeigen].
Windows 8.1, Windows Server 2012/2012 R2
Klicken Sie in der Charm-Leiste auf [Einstellungen]
 [Systemsteuerung].
[Systemsteuerung].Klicken Sie auf [Geräte und Drucker anzeigen].
Windows 7, Windows Server 2008 R2
Klicken Sie im [Start]-Menü auf [Geräte und Drucker].
Windows Server 2008
Klicken Sie im [Start]-Menü auf [Systemsteuerung].
Wählen Sie in [Hardware und Sound] die Option [Drucker] aus.
 Klicken Sie mit der rechten Maustaste auf das Druckersymbol und dann auf [Druckereigenschaften].
Klicken Sie mit der rechten Maustaste auf das Druckersymbol und dann auf [Druckereigenschaften].
 Klicken Sie auf [Erweiterte Optionen], und klicken Sie [Einstellungen Dialog Jobtyp/Code...].
Klicken Sie auf [Erweiterte Optionen], und klicken Sie [Einstellungen Dialog Jobtyp/Code...].
 Wählen Sie die Option [Vor dem Druck Dialog [Jobtyp ändern] anzeigen] aus und klicken Sie auf [OK].
Wählen Sie die Option [Vor dem Druck Dialog [Jobtyp ändern] anzeigen] aus und klicken Sie auf [OK].
 Klicken Sie auf [Sicherheitseinstellungen...] und wählen Sie das Kontrollkästchen [Daten für vertraulichen Druck, gespeicherten Druck und gespeicherten Druck (Freigabe)] aus.
Klicken Sie auf [Sicherheitseinstellungen...] und wählen Sie das Kontrollkästchen [Daten für vertraulichen Druck, gespeicherten Druck und gespeicherten Druck (Freigabe)] aus.
Sie können auch festlegen, ob der Druckvorgang fortgesetzt oder abgebrochen werden soll, wenn kein Passwort angegeben ist.
 Klicken Sie auf [OK].
Klicken Sie auf [OK].
 Wenn Sie die Konfiguration abgeschlossen haben, schließen Sie den Einstellungsbildschirm des Druckertreibers.
Wenn Sie die Konfiguration abgeschlossen haben, schließen Sie den Einstellungsbildschirm des Druckertreibers.
 Ausführen eines vertraulichen oder gespeicherten Drucks
Ausführen eines vertraulichen oder gespeicherten Drucks
