Af te drukken documenten opslaan in het apparaat
U kunt een document opslaan op de harde schijf van het apparaat en het later afdrukken vanaf het bedieningspaneel.

U kunt eerst alleen de eerste set van het opgeslagen document afdrukken als test, en de rest van de rest later vanaf het bedieningspaneel afdrukken.
Een gedeeltelijke afdruk maken als test en daarna de rest van het document afdrukken
Afdrukmodus voor het opslaan van documenten
Selecteer een opslagtype voor documenten om op te slaan in het apparaat bij [Taaksoort:] in het printerstuurprogramma.
U kunt kiezen uit twee opslagtypes: "Quick Print Release" en "Document Server".
Quick Print Release gebruiken
U kunt de lijst opgeslagen documenten bekijken voor elke gebruikers-ID. U kunt uw document heel eenvoudig afdrukken.
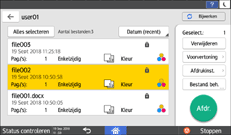
U kunt de volgende opslagtypes gebruiken:
Beveiligde afdruk
Geef een wachtwoord op voor het document dat u wilt opslaan. Een wachtwoord is vereist om het document via het bedieningspaneel af te drukken, waardoor het geschikt is voor vertrouwelijke documenten. Vergrendelde afdruktaken worden verwijderd nadat ze zijn afgedrukt.
Op apparaten waarop RICOH Always Current Technology v1.2 of hoger is geïnstalleerd, kunt u ook de beveiliging van de gegevens verbeteren door het document te coderen wanneer u het opslaat via een computer.
Uitgestelde afdruk
Uitgestelde afdruktaken worden verwijderd nadat ze zijn afgedrukt. Uitgestelde afdruk is nuttig wanneer u meerdere documenten combineert of afdrukt of wanneer u een document tijdelijk in het apparaat wilt opslaan om later af te drukken. U kunt ook opgeven wanneer een opgeslagen document moet worden afgedrukt.
Opgeslagen afdruk
Opgeslagen afdruk is nuttig wanneer u hetzelfde document vaker wilt afdrukken, omdat het document niet verwijderd zal worden wanneer het afdrukken is voltooid. U kunt het document ook direct afdrukken en ook opslaan op het apparaat, en u kunt het document delen met een gebruiker die hiertoe bevoegd is.
Op apparaten waarop RICOH Always Current Technology v1.2 of hoger is geïnstalleerd, kunt u ook de beveiliging van de gegevens verbeteren door het document te coderen wanneer u het opslaat via een computer.
Het document versleutelen bij het opslaan
Documenten voor opgeslagen afdruk worden automatisch verwijderd na 72 uur (3 dagen). U kunt de periode waarna documenten worden verwijderd wijzigen bij [Printereigenschappen][Opgeslagen afdruktaken automatisch verwijderen]
De Document Server gebruiken
U kunt de lijst opgeslagen documenten bekijken voor elke map U kunt de documenten naar wens sorteren met behulp van mappen. Ook kunt u documenten samen bewaren met de gegevens die zijn gescand door de functie Document Server.
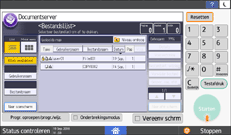
U kunt een wachtwoord instellen voor de documenten die zijn opgeslagen in de Document Server of deze delen met een gebruiker die hiertoe bevoegd is.
U kunt het document op de documentserver bekijken met Web Image Monitor vanaf de computer.
Documenten openen in de documentserver vanuit een internetbrowser
Documenten die zijn opgeslagen in de Document Server worden automatisch verwijderd na 72 uur (3 dagen). U kunt de periode waarna documenten worden verwijderd wijzigen met [Systeeminstellingen][Automatisch bestanden verwijderen in documentserver].

Annuleer het verzenden van gegevens voor de Documentserver niet halverwege het proces. Het is mogelijk dat het proces niet juist wordt geannuleerd. Als u het proces heeft geannuleerd, verwijdert u opnieuw de gegevens op het bedieningspaneel van het apparaat.
Er zijn bovengrenzen voor het aantal documenten en pagina's dat kan worden opgeslagen.
U kunt de bestanden controleren die nog niet zijn opgeslagen in de foutlogboeken.
Documenten opslaan vanaf de computer (Windows)
Geef de afdrukmodus op via het tabblad [Standaard] in het printerstuurprogramma.
 Open op de computer een document dat u wilt afdrukken en ga naar het instellingenscherm van het printerstuurprogramma vanuit het afdrukmenu in de toepassing.
Open op de computer een document dat u wilt afdrukken en ga naar het instellingenscherm van het printerstuurprogramma vanuit het afdrukmenu in de toepassing.
 Geef Papierformaat, Papiersoort, Afdrukrichting en andere instellingen op.
Geef Papierformaat, Papiersoort, Afdrukrichting en andere instellingen op.
 Klik op [Aanpassen] in [Taaksoort:] op het tabblad [Standaard].
Klik op [Aanpassen] in [Taaksoort:] op het tabblad [Standaard].
 In [Taaksoort:] selecteert u een type taak.
In [Taaksoort:] selecteert u een type taak.
Beveiligde afdruk, Uitgestelde afdruk en Opgeslagen afdruk
Gebruikers-ID: De gebruikers-ID wordt weergegeven op het bedieningspaneel om de eigenaar van het document aan te tonen. Geef aan of u de gebruikers-ID wilt invoeren of dat het apparaat automatisch de inlognaam van Windows mag gebruiken als gebruikers-ID.
Voer gebruikers-ID in: Als u een gebruikers-ID invoert, dient u maximaal 8 alfanumerieke 1-byte tekens in voeren.
Bestandsnaam: Optioneel, voer de naam in die zal worden weergegeven op het bedieningspaneel. Als u geen bestandsnaam invoert wordt er automatisch een taaknaam toegewezen. U kunt een bestandsnaam invoeren bij het configureren van Uitgestelde afdruk of Opgeslagen afdruk.
Wachtwoord: Voer het wachtwoord in om een document vanaf het bedieningspaneel af te drukken. U kunt het wachtwoord invoeren bij het configureren van Beveiligde afdruk of Opgeslagen afdruk. Voer altijd het wachtwoord in bij het configureren van Beveiligde afdruk. Voer het wachtwoord optioneel in bij het configureren van Opgeslagen afdruk.
Stel afdruktijd in: Optioneel, geef het tijdstip op waarop een document moet worden afgedrukt bij het configureren van Uitgestelde afdruk.
Documentserver
Gebruikers-ID: De gebruikers-ID wordt weergegeven op het bedieningspaneel om de eigenaar van het document aan te tonen. Geef aan of u de gebruikers-ID wilt invoeren of dat het apparaat automatisch de inlognaam van Windows mag gebruiken als gebruikers-ID.
Voer gebruikers-ID in: Als u een gebruikers-ID invoert, dient u maximaal 8 alfanumerieke 1-byte tekens in voeren.
Bestandsnaam: Optioneel, voer de naam in die zal worden weergegeven op het bedieningspaneel. Als u geen bestandsnaam invoert, wordt er automatisch een naam zoals "PRINT0001" of "PRINT0002" toegewezen.
Wachtwoord: Optioneel, voer het wachtwoord in om het document vanaf het bedieningspaneel af te drukken.
Gebruikersnaam: Voer een gebruikersnaam van maximaal 16 tekens van één byte in om de eigenaar van het document te identificeren.
Mapnummer: Geef het mapnummer op in de Document Server. Wanneer u 0 opgeeft wordt het document opgeslagen in de gedeelde map.
Wachtwoord map: Als er een wachtwoord is opgegeven voor de map in de Document Server, voer dan het wachtwoord in.
 Klik op [OK].
Klik op [OK].
 Na voltooiing van de configuratie klikt u op [OK] om af te drukken.
Na voltooiing van de configuratie klikt u op [OK] om af te drukken.
Wanneer u het document afdrukt met [Opslaan en Afdrukken] wordt het document gelijktijdig opgeslagen in het apparaat.
Zie de volgende onderdelen om een document af te drukken dat is opgeslagen in het apparaat:
Op de printer opgeslagen documenten afdrukken vanaf het bedieningspaneel
Als het tijdsinterval tussen de opgegeven afdruktijd en de huidige tijd van het apparaat een paar minuten is, kan de afdruktaak onmiddellijk worden uitgevoerd.
Documenten opslaan vanaf de computer (macOS)
Geef de afdrukmodus op in het menu [Taaklogboek] in [Functiesets] van [Printerfuncties] in het printerstuurprogramma.
 Open op de computer een document dat u wilt afdrukken en ga naar het instellingenscherm van het printerstuurprogramma vanuit het afdrukmenu in de toepassing.
Open op de computer een document dat u wilt afdrukken en ga naar het instellingenscherm van het printerstuurprogramma vanuit het afdrukmenu in de toepassing.
 Geef het papierformaat, de afdrukrichting, de Papiersoort en andere instellingen op.
Geef het papierformaat, de afdrukrichting, de Papiersoort en andere instellingen op.
 Configureer [Taaksoort:].
Configureer [Taaksoort:].
Beveiligde afdruk, Uitgestelde afdruk en Opgeslagen afdruk
Gebruikers-ID: De gebruikers-ID wordt weergegeven op het bedieningspaneel om de eigenaar van het document aan te tonen. Voer het wachtwoord van acht alfanumerieke tekens van één byte in.
Bestandsnaam: Optioneel, voer de naam in die zal worden weergegeven op het bedieningspaneel. Als u geen bestandsnaam invoert wordt er automatisch een taaknaam toegewezen. U kunt een bestandsnaam invoeren bij het configureren van Uitgestelde afdruk of Opgeslagen afdruk.
Wachtwoord: Voer het wachtwoord in om een document vanaf het bedieningspaneel af te drukken. U kunt het wachtwoord invoeren bij het configureren van Beveiligde afdruk of Opgeslagen afdruk. Voer altijd het wachtwoord in bij het configureren van Beveiligde afdruk. Voer het wachtwoord optioneel in bij het configureren van Opgeslagen afdruk.
Stel afdruktijd in: Geef optioneel het tijdstip op waarop het document moet worden afgedrukt bij het configureren van Uitgestelde afdruk.
Documentserver
Gebruikers-ID: De gebruikers-ID wordt weergegeven op het bedieningspaneel om de eigenaar van het document aan te tonen. Voer het wachtwoord van acht alfanumerieke tekens van één byte in.
Bestandsnaam: Optioneel, voer de naam in die zal worden weergegeven op het bedieningspaneel. Als u geen bestandsnaam invoert, wordt er automatisch een naam zoals "PRINT0001" of "PRINT0002" toegewezen.
Wachtwoord: Voer het wachtwoord in om een document vanaf het bedieningspaneel af te drukken.
Gebruikerscode: Voer de gebruikerscode in met maximaal acht letters met een enkele byte.
Mapnummer: Geef het mapnummer op in de Document Server. Wanneer u 0 opgeeft wordt het document opgeslagen in de gedeelde map.
Wachtwoord map: Als er een wachtwoord is opgegeven voor de map in de Document Server, voer dan het wachtwoord in.
 Na voltooiing van de configuratie klikt u op [Druk af] om af te drukken.
Na voltooiing van de configuratie klikt u op [Druk af] om af te drukken.
Wanneer u een document afdrukt met [Opslaan en Afdrukken] wordt het document gelijktijdig opgeslagen in het apparaat.
Zie de volgende onderdelen om een document af te drukken dat is opgeslagen in het apparaat:
Op de printer opgeslagen documenten afdrukken vanaf het bedieningspaneel
Als het tijdsinterval tussen de opgegeven afdruktijd en de huidige tijd van het apparaat een paar minuten is, kan de afdruktaak onmiddellijk worden uitgevoerd.
Het document versleutelen bij het opslaan
U kunt gegevenslekken voorkomen door het document in de printerdrive te versleutelen bij het afdrukken via Vergrendelde afdruk/Opgeslagen afdruk. Het algoritme dat wordt gebruikt voor codering is AES-256.

Deze functie is beschikbaar op apparaten die voorzien zijn van RICOH Always Current Technology v1.2 of hoger.
Geef condering op in het stuurprogramma van de printer om het op te slagen document te coderen.
 Open het scherm "Apparaten en printers".
Open het scherm "Apparaten en printers".
Windows 10 (versie 1703 of later), Windows Server 2019
Klik in het menu [Start] op [Windows-systeem]
 [Configuratiescherm].
[Configuratiescherm].Klik op [Apparaten en printers weergeven].
Windows 10 (ouder dan versie 1703), Windows Server 2016
Klik met de rechtermuisknop op [Start] en klik dan op [Configuratiescherm].
Klik op [Apparaten en printers weergeven].
Windows 8.1, Windows Server 2012/2012 R2
In de pictogrambalk klikt u op [Instellingen]
 [Configuratiescherm].
[Configuratiescherm].Klik op [Apparaten en printers weergeven].
Windows 7, Windows Server 2008 R2
Klik in het menu [Start] op [Apparaten en printers].
Windows Server 2008
Klik in het menu [Start] op [Configuratiescherm].
 Klik met de rechtermuisknop op het pictogram van de printer en klik vervolgens op [Printereigenschappen].
Klik met de rechtermuisknop op het pictogram van de printer en klik vervolgens op [Printereigenschappen].
 Klik op [Geavanceerde opties] en daarna op [Instellingen dialoogvenster Taaksoort/-code...].
Klik op [Geavanceerde opties] en daarna op [Instellingen dialoogvenster Taaksoort/-code...].
 Selecteer [Dialoogvenster [Taaktype wijzigen] weergeven voor afdrukken] en klik op [OK].
Selecteer [Dialoogvenster [Taaktype wijzigen] weergeven voor afdrukken] en klik op [OK].
 Klik op [Beveiligingsinstellingen...], schakel het selectievakje [Gegevens versleutelen voor Vergrendelde afdruk, Opgeslagen afdruk en Opgeslagen afdruk (gedeeld)] in.
Klik op [Beveiligingsinstellingen...], schakel het selectievakje [Gegevens versleutelen voor Vergrendelde afdruk, Opgeslagen afdruk en Opgeslagen afdruk (gedeeld)] in.
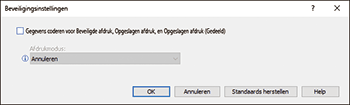
U kunt ook opgeven of het afdrukken mag verdergaan of geannuleerd moet worden als er geen wachtwoord is opgegeven.
 Klik op [OK].
Klik op [OK].
 Als de configuratie voltooid is, kunt u het instellingenscherm van het printerstuurprogramma sluiten.
Als de configuratie voltooid is, kunt u het instellingenscherm van het printerstuurprogramma sluiten.
 Vergrendelde afdruk of opgeslagen afdruk uitvoeren.
Vergrendelde afdruk of opgeslagen afdruk uitvoeren.
