Basisprocedure voor het afdrukken van documenten
U kunt het printerstuurprogramma opgeven en het documentformaat, papiertype en andere instellingen configureren om een document af te drukken.

Dubbelzijdig afdrukken wordt geselecteerd als standaardinstelling. Als u op slechts één zijde wilt afdrukken, selecteert u [Uit] voor de instelling voor dubbelzijdig afdrukken.
Indien u een afdruktaak via USB 2.0 stuurt terwijl het apparaat zich in de slaapstand bevindt, kan er een foutmelding verschijnen wanneer de afdruktaak voltooid is. Als dit het geval is, controleer dan of het document afgedrukt is.
Een document afdrukken in Windows
 Open op de computer een document dat u wilt afdrukken en ga naar het instellingenscherm van het printerstuurprogramma vanuit het afdrukmenu in de toepassing.
Open op de computer een document dat u wilt afdrukken en ga naar het instellingenscherm van het printerstuurprogramma vanuit het afdrukmenu in de toepassing.
De weergaveprocedure van een document varieert afhankelijk van de toepassing.
Bijvoorbeeld: in Microsoft Word/Excel klikt u op [Afdrukken] in het menu [Bestand]. Selecteer het apparaat dat u wilt gebruiken en klik vervolgens op [Eigenschappen van printer].
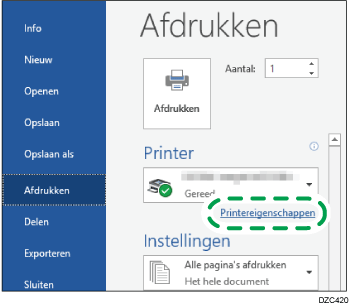
 Geef het documentformaat, het papiertype, de papierlade en andere instellingen op.
Geef het documentformaat, het papiertype, de papierlade en andere instellingen op.
U kunt de basisinstellingen configureren met behulp van het tabblad [Standaard].
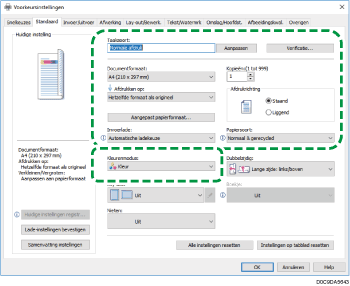
Taaksoort: Selecteer [Normale afdruk] om onmiddellijk af te drukken.
U kunt de taak gedeeltelijk afdrukken als test en daarna verdergaan met het afdrukken van de rest van het document (Testafdruk).
Een gedeeltelijke afdruk maken als test en daarna de rest van het document afdrukken
U kunt documenten op het apparaat opslaan (Beveiligde afdruk, Uitgestelde afdruk of Opgeslagen afdruk).
Documentformaat: Hier kunt u het formaat van het af te drukken document selecteren.
Afdrukken op: Hier kunt u het formaat van het te papier selecteren waarop moet worden afgedrukt.
Kopieën: Hier kunt u het aantal kopieën invoeren.
Afdrukrichting: Geef hier de afdrukrichting van het document op. Selecteer staand of liggend.
Invoerlade: Selecteer hier de papierlade die het papier bevat dat u wilt gebruiken. Als u [Automatische ladekeuze] selecteert, wordt er automatisch een geschikte papierlade geselecteerd aan de hand van de opgegeven instellingen voor [Afdrukken op] en [Papiersoort].
Als u bepaalde lades niet wilt gebruiken wanneer [Automatische ladekeuze] is opgegeven, stelt u de machine zo in dat deze laden niet automatisch worden geselecteerd.
Als u wilt voorkomen dat het apparaat automatisch andere laden selecteert, moet u automatische ladewisseling uitschakelen.
Papiersoort: Selecteer hier het papiertype dat u wilt gebruiken.
Kleurenmodus: Selecteer hier de afdrukkleur.
U kunt in universele kleuren afdrukken met behulp van de volgende instellingen:
Het tabblad [Afbeeldingskwal.]
 [Color Universal Design kleurenpalet:]
[Color Universal Design kleurenpalet:] [Aan]
[Aan]
U kunt een aantal geavanceerde instellingen configureren met behulp van de tabbladen [Invoer/Uitvoer] t/m [Afbeeldingskwal.].
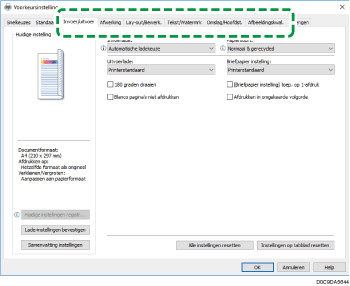
Het waarschuwingspictogram (![]() ) geeft aan dat er uitgeschakelde items zijn. Klik op het pictogram om de oorzaak te bekijken.
) geeft aan dat er uitgeschakelde items zijn. Klik op het pictogram om de oorzaak te bekijken.
Als u elke functie tot in detail wilt instellen, klikt u op de knop detailinstellingen ( ).
).
 Na voltooiing van de configuratie klikt u op [OK] om af te drukken.
Na voltooiing van de configuratie klikt u op [OK] om af te drukken.

Klik op het scherm [Apparaten en printers] met de rechtermuisknop op het printerpictogram van het apparaat en klik op [Afdrukvoorkeuren] om de standaardwaarden van de printerinstellingen te wijzigen.
Wanneer u het stuurprogramma gebruikt dat vanaf de printserver wordt gedistribueerd, worden [Standaardinstellingen voor afdrukken...] die in de printserver zijn opgegeven, standaard weergegeven.
Een document afdrukken in macOS
In de volgende voorbeeldprocedure wordt macOS 10.14 gebruikt. De procedure kan variëren voor verschillende versies.
 Open een document om op de computer af te drukken en klik op [Afdrukken] in het menu [Bestand].
Open een document om op de computer af te drukken en klik op [Afdrukken] in het menu [Bestand].
 Selecteer de printer die u gebruikt bij [Printer:].
Selecteer de printer die u gebruikt bij [Printer:].
 Geef het papierformaat, de afdrukrichting en andere instellingen op.
Geef het papierformaat, de afdrukrichting en andere instellingen op.
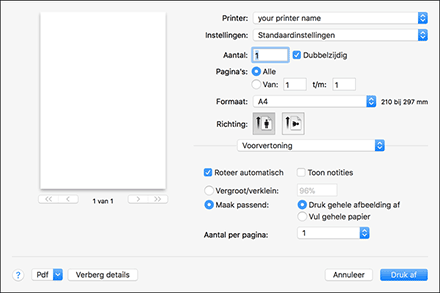
Kopieën: Hier kunt u het aantal kopieën invoeren.
Papierformaat: Selecteer hier het formaat van het af te drukken document.
Afdrukrichting: Geef hier de afdrukrichting van het document op. Selecteer [Staand] of [Liggend].
 Selecteer een categorie in het pop-upmenu en geef de papierlade en het papiertype op.
Selecteer een categorie in het pop-upmenu en geef de papierlade en het papiertype op.
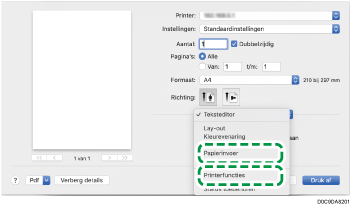
Papierinvoer
Alle pagina's van: Selecteer hier de papierlade die het papier bevat dat u wilt gebruiken. Als u [Autom. selecteren] selecteert, wordt er automatisch een geschikte papierlade geselecteerd aan de hand van het opgegeven papierformaat en -type.
Wanneer het papier van het opgegeven formaat niet in het apparaat is geplaatst, wordt het afdrukken uitgevoerd volgens de instellingen van het apparaat.
Printereigenschappen
Selecteer een categorie in [Functiereeksen] en geef de instellingen op.
Basis
Kleurenmodus: Selecteer hier de afdrukkleur.
Paper (Papier)
Papiersoort: Selecteer hier het papiertype dat u wilt gebruiken.
Takenlogboek
Taaksoort: Selecteer [Normale afdruk] om onmiddellijk af te drukken.
U kunt de taak gedeeltelijk afdrukken als test en daarna verdergaan met het afdrukken van de rest van het document (Testafdruk).
Een gedeeltelijke afdruk maken als test en daarna de rest van het document afdrukken
U kunt documenten op het apparaat opslaan (Beveiligde afdruk, Uitgestelde afdruk of Opgeslagen afdruk).
 Na voltooiing van de configuratie klikt u op [Druk af] om af te drukken.
Na voltooiing van de configuratie klikt u op [Druk af] om af te drukken.
