Een gedeeltelijke afdruk maken als test en daarna de rest van het document afdrukken
U kunt het eerste exemplaar van een afdruktaak met meerdere sets eerst afdrukken. Nadat u het resultaat heeft bekeken, kunt u de rest van de sets afdrukken via het bedieningspaneel (testafdruk). Een testafdruk vermindert het aantal verkeerde afdrukken door fouten in de inhoud of de instellingen.
 Open op de computer een document dat u wilt afdrukken en ga naar het instellingenscherm van het printerstuurprogramma vanuit het afdrukmenu in de toepassing.
Open op de computer een document dat u wilt afdrukken en ga naar het instellingenscherm van het printerstuurprogramma vanuit het afdrukmenu in de toepassing.
 Geef het papierformaat, de papiersoort, de afdrukrichting van het document en andere instellingen op.
Geef het papierformaat, de papiersoort, de afdrukrichting van het document en andere instellingen op.
 Configureer de taaksoort.
Configureer de taaksoort.
Windows
Configureer de instellingen op het tabblad [Standaard].
Klik op [Aanpassen] in [Taaksoort:] en configureer de volgende instellingen:
Taaksoort: Selecteer hier [Testafdruk].
Gebruikers-ID: De gebruikers-ID wordt weergegeven op het bedieningspaneel om de eigenaar van het document aan te tonen. Geef aan of u een gebruikers-ID wilt invoeren, of het apparaat voert automatisch de inlognaam van Windows in als gebruikers-ID.
Voer gebruikers-ID in: Als u een gebruikers-ID invoert, dient u maximaal 8 alfanumerieke 1-byte tekens in voeren.
Klik na het voltooien van de configuratie op [OK].
macOS
Configureer de instellingen in het menu [Taaklogboek] in [Functiesets] van [Printerfuncties].
Gebruikers-ID: De gebruikers-ID wordt weergegeven op het bedieningspaneel om de eigenaar van het document aan te tonen. Voer de gebruikers-ID van maximaal 8 1-byte tekens in om aan te tonen wie de eigenaar is van het document.
Taaksoort: Selecteer hier [Testafdruk].
 Voer het aantal kopieën in.
Voer het aantal kopieën in.
 Na voltooiing van de configuratie kunt u afdrukken.
Na voltooiing van de configuratie kunt u afdrukken.
Het apparaat zal slechts één set van de afdruktaak afdrukken.
 Controleer het afgedrukte resultaat.
Controleer het afgedrukte resultaat.
Als u niets hoeft te veranderen aan de inhoud of instellingen, kunt u de rest van het document afdrukken.
 Ga naar het Home-scherm op het bedieningspaneel van het apparaat en druk op [Afdrukken snel vrijgeven].
Ga naar het Home-scherm op het bedieningspaneel van het apparaat en druk op [Afdrukken snel vrijgeven].
 Op het scherm Afdrukken snel vrijgeven selecteert u de gebruikers-ID die is ingevoerd in het printerstuurprogramma.
Op het scherm Afdrukken snel vrijgeven selecteert u de gebruikers-ID die is ingevoerd in het printerstuurprogramma.
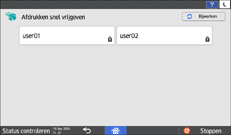
 Selecteer het document dat u wilt afdrukken.
Selecteer het document dat u wilt afdrukken.
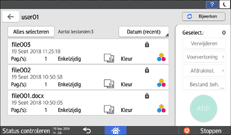
 Om de afdrukinstellingen te wijzigen, drukt u op [Afdrukinstellingen] en geeft u de instellingen op.
Om de afdrukinstellingen te wijzigen, drukt u op [Afdrukinstellingen] en geeft u de instellingen op.
Afdrukinstellingen geconfigureerd op het bedieningspaneel
Als u de afdrukkwaliteit wijzigt wanneer er meerdere documenten geselecteerd zijn, wordt de nieuwe afdrukkwaliteit gebruikt voor alle geselecteerde documenten.
 Druk tweemaal op [Afdrukken].
Druk tweemaal op [Afdrukken].
Nadat de afdruktaak is voltooid, wordt het opgeslagen document verwijderd.
Om het afdrukken te stoppen, drukt u op [Stoppen]. Als u het afdrukken stopt, wordt het opgeslagen document verwijderd.

Als u de tweede en resterende sets van de afdruktaak niet afdrukt, wordt het opgeslagen document automatisch verwijderd. Om een onnodig document te verwijderen, selecteert u deze en verwijdert u deze in [Afdrukken snel vrijgeven].
