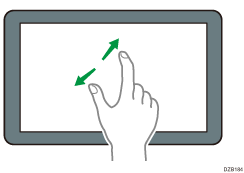Cómo utilizar la pantalla de inicio
Pulse [Inicio] ( ), en la parte inferior central de la pantalla, para mostrar la pantalla de Inicio, en la que se muestran los iconos para cada función. En la pantalla de inicio, puede registrar los accesos directos y los widgets que se utilizan con frecuencia.
), en la parte inferior central de la pantalla, para mostrar la pantalla de Inicio, en la que se muestran los iconos para cada función. En la pantalla de inicio, puede registrar los accesos directos y los widgets que se utilizan con frecuencia.

No someta la pantalla a fuertes impactos ni a demasiada fuerza, ya que podría resultar dañada. La presión máxima posible es de 30 N aprox.(3 kgf). (N = Newton, kgf = kilogramo fuerza. 1 kgf = 9,8 N)
Toque la pantalla de inicio para utilizarla.
Puede añadir o eliminar iconos y widgets, y cambiar el orden.
Cómo añadir una aplicación o un widget de uso frecuente en la pantalla de inicio
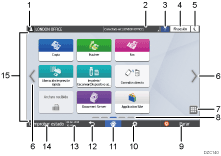
Icono de inicio de sesión.
Este icono se muestra cuando los usuarios han iniciado sesión. Cuando se pulsa el icono, se muestran los nombres de los usuarios que tienen la sesión iniciada.
Mensaje del sistema
Muestra los mensajes del sistema y de las aplicaciones. Si hay dos o más mensajes, se mostrarán de forma alterna.
Si se muestra un mensaje indicando que el tóner se ha agotado o que se ha producido un error, pulse el mensaje para mostrar la lista de mensajes del sistema y comprobar el contenido.
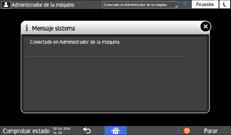
Ayuda

Cuando la máquina esté conectada a Internet y haya Ayuda disponible para la pantalla mostrada o el error que se haya producido, presione este icono para mostrar una pantalla de Ayuda.
Cuando la máquina no esté conectada a Internet, puede obtener orientación sobre la calidad de impresión y el papel.
Defina [Cookie] en el navegador del panel de mandos en [ON] para mostrar la ayuda.
[Inicio sesión]/[Fin sesión]
Estas teclas aparecen cuando se habilita la autenticación de usuarios. Pulse las teclas para iniciar o cerrar sesión en la máquina.
[Ahrr.energía]

Pulse para entrar o salir del modo de suspensión.
Alternar entre pantallas


Pulse para desplazar las pantallas hacia la derecha o hacia la izquierda. La pantalla de inicio dispone de cinco pantallas.
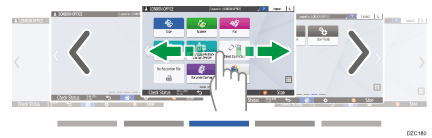
Puede alternar entre las distintas pantallas deslizándolas con los dedos.
Uso intuitivo de la pantalla con las puntas de los dedos
En un dispositivo con RICOH Always Current Technology v1.2 o posterior, puede ocultar la pantalla sin iconos estableciendo [Páginas en blanco en pantalla de inicio] en [No mostrar páginas en blanco].
Lista de aplicaciones

Pulse para mostrar las aplicaciones que no figuran en la pantalla de inicio.
Cómo añadir una aplicación o un widget de uso frecuente en la pantalla de inicio
Posición de visualización en uso
Muestra cuál de las cinco pantallas se está mostrando.
[Parar]
Pulse para detener el escaneo o la impresión.
Puede cambiar el ajuste que permite detener un único trabajo en curso mediante [Tecla Parar para Suspender trabajo impr. ].
Menú

Se muestra si la aplicación seleccionada dispone de un menú.
En la pantalla de inicio, pulse para restaurar las posiciones de los iconos predeterminadas en fábrica.
[Inicio]

Pulse para que se muestre la pantalla de inicio.
[Atrás]

Pulse para regresar a la pantalla anterior.
Fecha/Hora y tóner restante
Se muestran la fecha y la hora actuales.
Para mostrar la información acerca del tóner restante, especifique [Mostrar tiempo/tóner restante] en las [Características pantalla] como [Tóner restante].
[Comprobar estado]
Pulse para comprobar los siguientes estados del sistema de la máquina. Se ilumina en rojo cuando se produce un error.
Estado de la máquina
Indica el estado de error y el estado de la red.
Estado operativo de cada función
Estado de las funciones como, por ejemplo, copia o escáner
Trabajos en curso
Historial de trabajos
Información de mantenimiento de la máquina
Cómo comprobar el estado de la máquina desde el panel de mandos
Área de visualización de iconos
Muestra los iconos y los widgets.

Puede cambiar la pantalla que se muestra al encender la máquina desde [Prioridad de función].
Cómo mostrar las funciones de uso frecuente en la primera pantalla
Cuando pulse [Menú]
 [Restablecer pantalla inicio] con la aplicación Embedded Software Architecture instalada en la máquina, no se eliminarán los iconos de la aplicación.
[Restablecer pantalla inicio] con la aplicación Embedded Software Architecture instalada en la máquina, no se eliminarán los iconos de la aplicación.
Uso intuitivo de la pantalla con las puntas de los dedos
En la pantalla de inicio o en la pantalla de la aplicación, puede realizar las siguientes operaciones tocando la pantalla con la punta de los dedos.
Deslizar (para alternar entre pantallas)
Coloque el dedo sobre la pantalla y deslícelo rápidamente hacia la izquierda o la derecha para alternar entre pantallas.
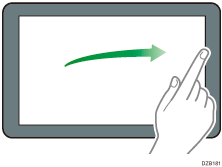
Arrastrar (para mover un icono)
Mantenga pulsado el icono y, a continuación, deslice el dedo mientras ejerce presión sobre la pantalla, para mover el icono.
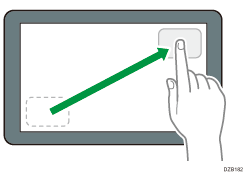
Toque largo (para mostrar la pantalla de menús disponibles)
Mantenga pulsada una zona en blanco de la pantalla para mostrar la pantalla de menús.
En la pantalla de inicio, puede añadir una carpeta o cambiar el fondo de pantalla desde el menú.
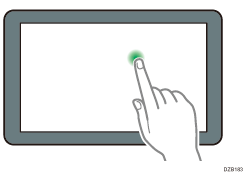
En algunas aplicaciones, también es posible utilizar las siguientes acciones para realizar operaciones en la pantalla:
Pellizcar con dos dedos (para reducir la pantalla)
Toque la pantalla con el pulgar y el índice y haga el gesto de unirlos. Esta función resulta útil para previsualizar archivos e imágenes.
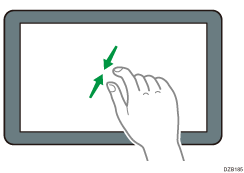
Separar los dedos (para ampliar la pantalla)
Coloque el pulgar y el índice en la pantalla y sepárelos. También puede ampliar la pantalla pulsándola dos veces sucesivas rápidamente. Cuando pulse de nuevo la pantalla dos veces sucesivas rápidamente, la pantalla volverá a mostrarse completa. Esta función resulta útil para previsualizar archivos e imágenes.