Wenn das Druckergebnis nicht wie erwartet ausfällt

Drücken Sie beim Überprüfen oder Ändern der Einstellungen in [Anwenderprogramm] nach dem Schließen der [Anwenderprogramm] auf [Home] (
 ).
).
Wenn das gedruckte Bild nicht wie gewünscht erscheint
Bedingung | Ursache | Lösung und Referenz |
|---|---|---|
Weiße Linien erscheinen auf den Ausdrucken. | Das Staubschutzglas ist schmutzig. | Reinigen Sie das Staubschutzglas. |
Weiße Streifen erscheinen auf einer Folie. | Papierstaub haftet an der Folie. | Wischen Sie die Vorder- und Rückseite der Folie mit einem trockenen Tuch ab. |
Auf dem kopierten Bild erscheinen weiße Flecken oder Ausstriche in Form von Wassertröpfchen. | Die Feuchtigkeit im Papier ist verdunstet und kondensiert an der Oberfläche. |
|
Das gedruckte Bild erscheint verblasst. | [Tonersparmodus] ist im Druckertreiber festgelegt. | Deaktivieren Sie [Tonersparmodus] im Druckertreiber. |
Grobes Papier oder Papier mit einer behandelten Oberfläche wird verwendet. | Verwenden Sie empfohlenes Papier. | |
Das Papier enthält zu viel Feuchtigkeit. | Verwenden Sie Papier, das in einer trockenen Umgebung gelagert wurde. | |
Die Farbeinstellung am Gerät ist falsch konfiguriert. | Führen Sie das nachfolgende Einstellungselement aus.
| |
Der Toner ist leer. | Wenn die Meldung “Toner nachfüllen” auf dem Bildschirm angezeigt wird, tauschen Sie den Toner aus. | |
Das gedruckte Bild wird verschmiert, wenn Sie das ausgegebene Papier mit dem Finger reiben. (Toner ist nicht richtig auf dem Papier fixiert) | Die Papiertypeinstellung ist nicht korrekt festgelegt, wenn Sie nicht standardmäßiges Papier, z. B. dickes Papier, verwenden. | Ändern Sie [Papiertyp] oder [Papiertyp] im Druckertreiber. |
Weiße Flecken erscheinen auf dem gedruckten Bild. | Das Papier enthält zu viel Feuchtigkeit. | Verwenden Sie Papier, das in einer trockenen Umgebung gelagert wurde. |
Farben werden nicht wie angewiesen gedruckt. | Die Bildverarbeitungsfunktion des Geräts wurde beim Drucken in Windows verwendet. | Ändern Sie im Druckertreiber "Vektor/Raster" auf [Raster] auf der Registerkarte [Detaillierte Einstellungen] |
Ein Farbdokument wird in Schwarzweiß gedruckt. | Farbdruck ist im Druckertreiber nicht konfiguriert. |
|
Das gedruckte Foto erscheint körnig. | Die Bildauflösung wurde durch die Anwendung beim Drucken reduziert. |
|
Durchgezogene oder gepunktete Linien erscheinen blass. | Es ist kein korrektes Dithering-Muster im Druckertreiber festgelegt. |
|
Dünne Linien werden nicht gedruckt oder als gezackte oder unregelmäßige Linien gedruckt. | "Hairline" ist für das Dokument festgelegt. |
|
Bilder werden versetzt gedruckt. | Papier wird schräg eingezogen. | Stellen Sie sicher, dass die Seitenbegrenzungen im Quellmagazin richtig eingestellt sind. |
Die oberen Ränder der kopierten Bilder variieren. | Das zum Kopieren eingelegte Papier ist zu dünn oder zu dick. | Überprüfen Sie die Dicke des Papiers, das mit dem Gerät verwendet werden kann. Empfohlene Papierformate und -typen Wenn die Papierdecke nahe am unteren oder oberen Grenzwert liegt, legen Sie die „Papierdicke“ in den nachfolgenden Einstellungselementen entsprechend fest.
|
Ein Bild wird teilweise gedruckt, oder eine zusätzliche Seite wird gedruckt. | Ein Papierformat, das kleiner als das Bild ist, ist im Druckertreiber festgelegt. | Überprüfen Sie, ob das Papierformat, das in [Druck auf] oder [Papierformat] im Druckertreiber festgelegt ist, mit dem für das Dokument festgelegten Papierformat übereinstimmt. Wenn kein Papier derselben Größe verfügbar ist, verkleinern oder vergrößern Sie die Bildgröße. |
Das Seitenlayout ist falsch ausgerichtet, oder das letzte Zeichen auf der Seite wird auf der nächsten Seite gedruckt. | Der auf dem Dokument angegebene Druckbereich überschreitet den maximal bedruckbaren Bereich des Geräts. |
|
Einige spezifische Zeichen wie ein benutzerdefiniertes Zeichen werden nicht korrekt gedruckt. (Text verstümmelt) | Die Bildverarbeitungsfunktion des Geräts wurde beim Drucken in Windows verwendet. | Ändern Sie im Druckertreiber "Vektor/Raster" in [Raster] auf der Registerkarte [Detaillierte Einstellungen] |
Zeichen werden nicht korrekt gedruckt, wenn eine PDF-Datei von einer SD-Karte oder einem USB-Speichergerät gedruckt wird. (verstümmelter Text) | Die Schriftart ist nicht in die PDF-Datei eingebettet. | Betten Sie die Schriftart in die PDF-Datei ein. |
Wenn das Papier nicht wie festgelegt eingezogen oder ausgegeben werden kann
Bedingung | Ursache | Lösung und Referenz |
|---|---|---|
Das Papier wird möglicherweise nicht aus dem auf dem Bedienfeld festgelegten Quellmagazin zugeführt oder nicht in der für das Quellmagazin festgelegten Papierausrichtung gedruckt. | [Treiber / Befehl] ist in Priorität Magazineinstellung festgelegt. |
|
Ein Dokument wird auf Papier gedruckt, das sich von dem im Druckertreiber angegebenen Papierformat oder -typ unterscheidet. | Das Papiermagazin mit dem Papier des im Druckertreiber angegebenen Formats oder Typs ist nicht verfügbar oder es ist kein Papier in das Magazin eingelegt, wenn [Autom. Fortsetzen] festgelegt ist. |
|
Das Papier wird zerknittert. | Das Papier ist zu dünn. | Verwenden Sie empfohlenes Papier. |
Das Papier enthält zu viel Feuchtigkeit. | Verwenden Sie Papier, das in einer trockenen Umgebung gelagert wurde. | |
Das Papier ist nicht richtig im Gerät eingelegt. | Überprüfen Sie die jeweiligen Punkte, wenn ein Papierstau häufig auftritt, und prüfen Sie, ob das Papier korrekt eingelegt ist. | |
Die Kante des Papiers kann sich verbiegen. | Es wird ein anderes Papier als das empfohlene Papier verwendet. | Verwenden Sie empfohlenes Papier. |
Das Papier enthält zu viel Feuchtigkeit. | Verwenden Sie Papier, das in einer trockenen Umgebung gelagert wurde. | |
Das Papier ist nicht richtig im Gerät eingelegt. | Überprüfen Sie die jeweiligen Punkte, wenn ein Papierstau häufig auftritt, und prüfen Sie, ob das Papier korrekt eingelegt ist. | |
Das ausgegebene Papier ist nicht ausgerichtet. | Das Papier ist nicht richtig im Gerät eingelegt. | Überprüfen Sie die jeweiligen Punkte, wenn ein Papierstau häufig auftritt, und prüfen Sie, ob das Papier korrekt eingelegt ist. |
Bei Verwendung der internen Versatzablage ist der Papierhalter an der Papierausgabe zur Rückseite oder Vorderseite des Geräts geneigt. | Richten Sie den Papierhalter an der Richtung aus, in der das Papier ausgegeben wird. 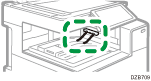 | |
Bei Verwendung des Broschüren-Finishers SR3290 oder des Finishers SR3280 wird Papier in die obere Finisher-Ablage ausgegeben. | Dies kann auftreten, wenn Sie auf gewelltes Papier oder Papier mit wenig Festigkeit drucken. Legen Sie die Finisher-Versatzablage als Ausgabefach fest. | |
Mehr als ein Blatt Papier wird gleichzeitig ausgegeben. (Mehrfacheinzug) | Die Blätter haften aneinander. | Fächern Sie die Blätter gründlich auf, bevor Sie sie in das Papiermagazin einlegen. |
Der Duplexdruck kann nicht ausgeführt werden. | Das festgelegte Papier ist zu dick oder zu dünn. | Überprüfen Sie die Papierdicke, die im Duplexdruck unterstützt wird, und legen Sie das Papier in das Magazin ein. |
Der Papiertyp, der beim Duplexdruck nicht unterstützt wird, ist auf dem zu verwendenden Papiermagazin festgelegt, oder das Papier ist nicht als Ziel für den Duplexdruck festgelegt. | Prüfen Sie „Papiertyp“ und „Duplex übernehmen“ in den nachfolgenden Einstellungselementen.
| |
Umschläge werden nicht eingezogen oder es kommt zu einem doppelten Einzug oder Papierstau. | Die Umschläge sind gewellt. | Korrigieren Sie die Wellungen der Umschläge und legen Sie sie richtig in das Magazin ein. |
Andere Probleme
Bedingung | Ursache | Lösung und Referenz |
|---|---|---|
Nachdem das Gerät zum Drucken eines Dokuments angewiesen wurde, dauert es eine Weile, bis das Gerät mit dem Drucken der ersten Seite beginnt. | Das Gerät befand sich im Ruhemodus oder im Fixiereinheit-Aus-Modus, und benötigt viel Zeit zum Zurückkehren aus diesem Modus. |
|
Das Drucken einer Seite dauert lange. | Das zu druckende Dokument enthält viele Fotos oder Abbildungen und es dauert sehr lange, das Dokument auf dem Computer zu verarbeiten. |
|
Das Drucken einer Seite dauert lange. (WLAN-Verbindung) | Der Empfang ist schlecht. | Bewegen Sie das Gerät oder entfernen Sie Hindernisse zwischen dem Gerät und dem Computer und prüfen Sie, ob sich die Situation verbessert. |
Andere WLAN-Geräte stören das Gerät. | Schalten Sie andere WLAN-Geräte aus und überprüfen Sie, ob sich die Situation verbessert. | |
Ein anderes Gerät, das Radiowellen mit der gleichen Frequenz verwendet, wie eine Mikrowelle oder ein schnurloses Telefon, stört das Gerät. | Schalten Sie diese Geräte aus und prüfen Sie, ob sich die Situation verbessert. | |
Der unterbrochene Druck startet von der Mitte neu. | [E/A-Zeitlimit] wird als kurz angegeben | Erhöhen Sie den Wert der nachfolgenden Einstellungselemente.
|
Eine an das Gerät angeschlossene Option wird nicht ordnungsgemäß erkannt. | Beim Anschluss über USB in Windows ist die bidirektionale Kommunikation im Druckertreiber nicht aktiviert. | Klicken Sie mit der rechten Maustaste auf das Gerätesymbol auf dem Bildschirm "Geräte und Drucker" und zeigen Sie die Druckereigenschaften an. Aktivieren Sie das Kontrollkästchen [Bidirektionale Unterstützung aktivieren] auf der Registerkarte [Port]. Installation des Druckertreibers für USB-Verbindung (OS X/macOS) |
Optionen sind nicht konfiguriert, wenn eine Verbindung über USB unter OS X/mac OS hergestellt wird. | Optionen werden nicht automatisch erkannt, wenn das Gerät über USB unter OS X/mac OS verbunden ist. Wählen Sie die Option, die dem Gerät in [Systemeinstellungen] zugewiesen ist. | |
Kombinieren, Broschüre oder Automatische Vergrößerung kann nicht wie festgelegt ausgeführt werden. | Die Einstellungen für Vorlagenausrichtung und -format, die im Druckertreiber festgelegt sind, stimmen nicht mit den Einstellungen im Dokument überein. | Überprüfen Sie, ob die Einstellungen für Vorlagenausrichtung und -format übereinstimmen. |

 (hauptsächlich Asien)
(hauptsächlich Asien) (hauptsächlich Nordamerika)
(hauptsächlich Nordamerika)