Installation des Druckertreibers für USB-Verbindung (OS X/macOS)
Installieren Sie die PPD-Datei (Druckertreiber) unter OS X/macOS und registrieren Sie das Gerät dann auf dem Computer über die Systemeinstellungen.
Installieren der PPD-Datei
 Legen Sie die CD-ROM in den Computer ein und klicken Sie auf [macOS], um den Ordner [macOS PPD Installer] anzuzeigen.
Legen Sie die CD-ROM in den Computer ein und klicken Sie auf [macOS], um den Ordner [macOS PPD Installer] anzuzeigen.
Um den Treiber über die heruntergeladene Datei zu installieren, zeigen Sie den Ordner an, in dem sich die heruntergeladene Datei befindet.
 Doppelklicken Sie auf die Paketdatei.
Doppelklicken Sie auf die Paketdatei.
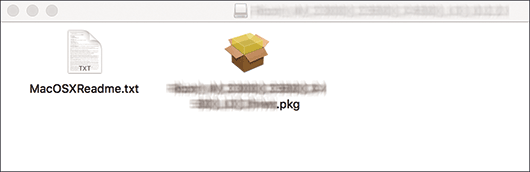
Zum Installieren von der CD-ROM doppelklicken Sie auf die Paketdatei im Ordner [macOS]
 [macOS PPD Installer].
[macOS PPD Installer].Wenn der Installationsbestätigungsbildschirm angezeigt wird, klicken Sie auf [Weiter].
 Klicken Sie auf dem Bildschirm "Einführung" auf [Weiter].
Klicken Sie auf dem Bildschirm "Einführung" auf [Weiter].
 Klicken Sie auf dem Bildschirm „Lizenz“ auf [Weiter] und dann auf [Akzeptieren].
Klicken Sie auf dem Bildschirm „Lizenz“ auf [Weiter] und dann auf [Akzeptieren].
Wählen Sie bei Aufforderung aus, wo der Treiber installiert werden soll, geben Sie den Installationsort an und klicken Sie auf [Weiter].
 Klicken Sie auf [Installieren].
Klicken Sie auf [Installieren].
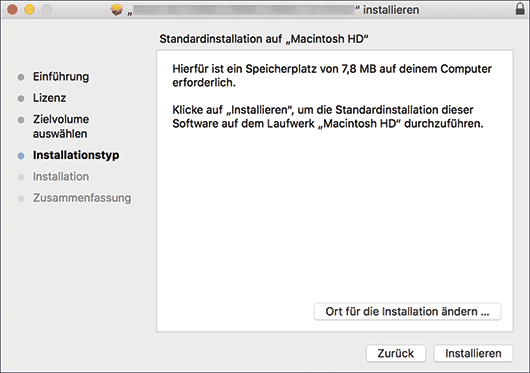
 Geben Sie den Anwendernamen und das Passwort ein und klicken Sie dann auf [Software installieren].
Geben Sie den Anwendernamen und das Passwort ein und klicken Sie dann auf [Software installieren].
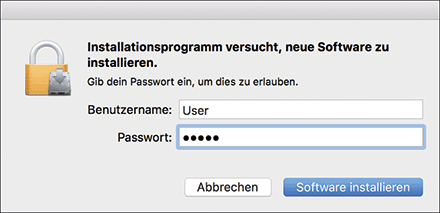
Die Installation der PPD-Datei startet.
 Klicken Sie nach Abschluss der Installation auf [Schließen].
Klicken Sie nach Abschluss der Installation auf [Schließen].
Registrieren des Geräts in [Drucken & Scannen] oder [Drucker & Scanner]
Registrieren Sie die PPD-Datei des Geräts in den Systemeinstellungen zum Ermöglichen des Druckens.
 Schließen Sie das Gerät mithilfe des USB-Kabels an Ihren Computer an.
Schließen Sie das Gerät mithilfe des USB-Kabels an Ihren Computer an.
 Wählen Sie [Systemeinstellungen ...] aus dem Apple-Menü aus.
Wählen Sie [Systemeinstellungen ...] aus dem Apple-Menü aus.
 Klicken Sie auf [Druck & Scan] oder [Drucker & Scanner].
Klicken Sie auf [Druck & Scan] oder [Drucker & Scanner].
 Klicken Sie auf [+].
Klicken Sie auf [+].
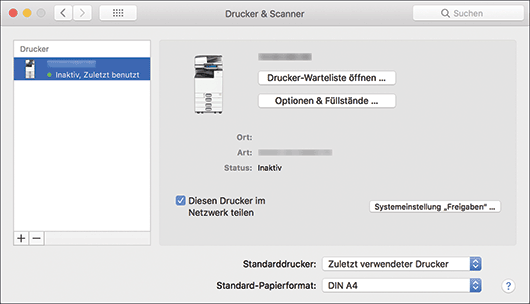
 Klicken Sie auf [Standard], wählen Sie das Gerät aus der Liste aus und überprüfen Sie, ob der Gerätename unter „Verwenden“ angezeigt wird.
Klicken Sie auf [Standard], wählen Sie das Gerät aus der Liste aus und überprüfen Sie, ob der Gerätename unter „Verwenden“ angezeigt wird.
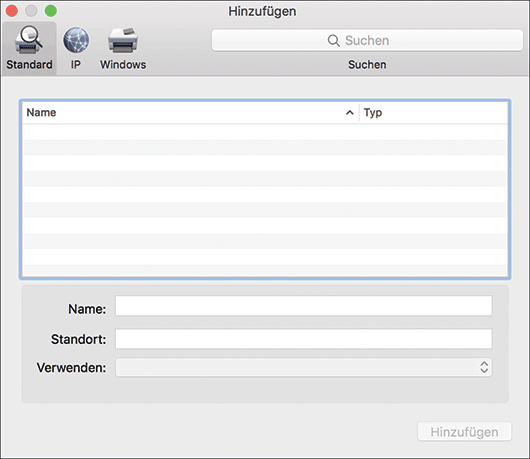
Wenn „Generischer PostScript-Drucker“ angezeigt wird
Überprüfen Sie, ob das USB-Kabel richtig angeschlossen ist, und registrieren Sie das Gerät dann erneut.
 Klicken Sie auf [Hinzufügen].
Klicken Sie auf [Hinzufügen].
Der Fortschrittsbildschirm wird angezeigt.
Wenn sich der Fortschrittsbildschirm nach einer Weile nicht schließt, klicken Sie auf [Konfigurieren ...] oder [Einstellungen] und konfigurieren Sie die Optionskonfiguration des Druckers. Zum Vorgang der Optionskonfiguration siehe Festlegen der Optionseinstellungen auf dieser Seite.
 Überprüfen Sie, dass der Gerätename auf dem Bildschirm [Drucken & Scannen] oder [Drucker & Scanner] hinzugefügt wurde.
Überprüfen Sie, dass der Gerätename auf dem Bildschirm [Drucken & Scannen] oder [Drucker & Scanner] hinzugefügt wurde.
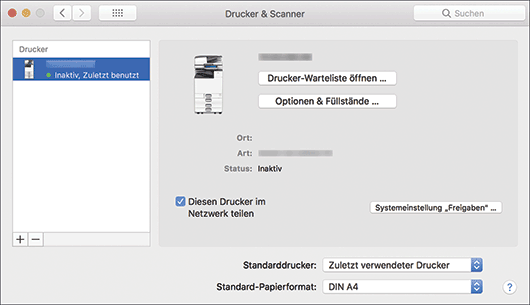
 Schließen Sie den Bildschirm Systemeinstellungen.
Schließen Sie den Bildschirm Systemeinstellungen.
Festlegen der Optionseinstellungen
Wählen Sie die auf dem Gerät installierte Option in [Drucken & Scannen] oder [Drucker & Scanner] aus.
 Wählen Sie [Systemeinstellungen ...] aus dem Apple-Menü aus.
Wählen Sie [Systemeinstellungen ...] aus dem Apple-Menü aus.
 Klicken Sie auf [Druck & Scan] oder [Drucker & Scanner].
Klicken Sie auf [Druck & Scan] oder [Drucker & Scanner].
 Wählen Sie das Gerät aus der Liste aus und klicken Sie dann auf [Optionen & Füllstände...].
Wählen Sie das Gerät aus der Liste aus und klicken Sie dann auf [Optionen & Füllstände...].
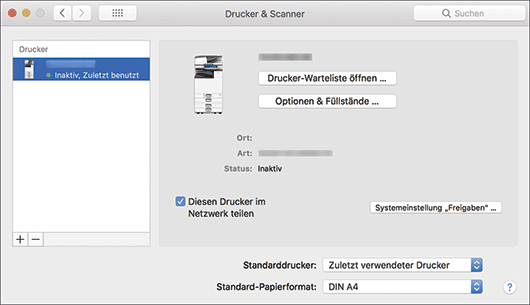
 Klicken Sie auf [Treiber] oder [Optionen], wählen Sie die auf dem Gerät installierte Option aus und klicken Sie auf [OK].
Klicken Sie auf [Treiber] oder [Optionen], wählen Sie die auf dem Gerät installierte Option aus und klicken Sie auf [OK].
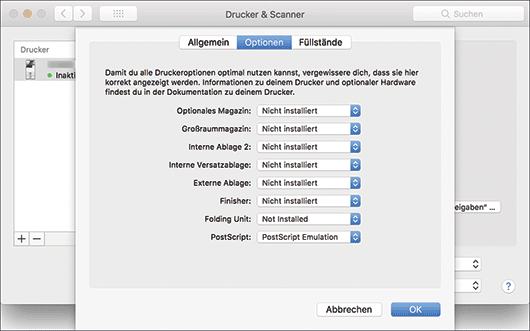
Wenn die verwendbaren Optionen nicht angezeigt werden, wurde die PPD-Datei nicht richtig registriert. Einzelheiten zum Registrieren von PPD-Dateien finden Sie auf Registrieren des Geräts in [Drucken & Scannen] oder [Drucker & Scanner].
 Schließen Sie den Bildschirm Systemeinstellungen.
Schließen Sie den Bildschirm Systemeinstellungen.
