Gebruikers verifiëren voor gebruik van het apparaat (gebruikersverificatie)
"Gebruikersverificatie" is een systeem om gebruikers te verifiëren en ze rechten te geven voor het gebruik van het apparaat. Hiervoor moet een verplichte tekst in het apparaat worden ingevoerd: de log-in gebruikersnaam of het log-in wachtwoord om een gebruiker te verifiëren.
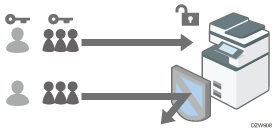
Gebruikersverificatie voorkomt bediening van het apparaat door onbevoegde gebruikers en is handig voor het beheren en analyseren van het gebruik van het apparaat op gebruikersniveau, gebruikstijden en frequentie.
U kunt de IC-kaart of een smartphone/tablet gebruiken in plaats van uw verificatiegegevens op het bedieningspaneel in te voeren ten behoeve van gebruikersverificatie.
Inloggen bij het apparaat met behulp van een IC-kaart of een smartphone/tablet
Gebruikersverificatiemethode
Er zijn vier verschillende methoden voor gebruikersverificatie, waaronder basisverificatie. Deze vorm van verificatie beperkt het gebruik van het apparaat en methoden die een verificatieserver in het netwerk gebruiken. Selecteer een methode op basis van de gebruiksvoorwaarde of het aantal gebruikers. U kunt niet meer dan één verificatiemethode tegelijkertijd gebruiken.
Gebruikersverificatiemethode | Uitleg |
|---|---|
Gebruikerscodeverificatie | Verificatie wordt uitgevoerd aan de hand van een gebruikerscode van 8 cijfers. Wanneer gebruikerscodeverificatie wordt opgegeven, vraagt het apparaat gebruikers de gebruikerscode in te voeren voordat zij het apparaat kunnen gebruiken. Meerdere gebruikers kunnen dezelfde gebruikerscode gebruiken. U kunt de gebruikerscodeverificatie activeren zonder beheerdersverificatie te activeren. |
Basisverificatie | Verificatie wordt uitgevoerd met behulp van de log-in gebruikersnaam en het log-in wachtwoord die in het adresboek op het apparaat zijn opgeslagen. Wanneer basisverificatie wordt opgegeven, vraagt het apparaat u de inloggegevens in te voeren om het apparaat te kunnen gebruiken. |
Windows-verificatie | Verificatie wordt uitgevoerd met behulp van het account dat in de Active Directory van de Windows-server is opgeslagen. Wanneer Windows-verificatie wordt opgegeven, vraagt het apparaat u de inloggegevens in te voeren om het apparaat te kunnen gebruiken. |
LDAP-verificatie | Verificatie wordt uitgevoerd met behulp van de gebruikersgegevens die in de LDAP-server zijn opgeslagen. Wanneer LDAP-verificatie wordt opgegeven, vraagt het apparaat u de inloggegevens in te voeren om het apparaat te kunnen gebruiken. |
In Windows- of LDAP-verificatie kan het apparaat u verifiëren zonder uw gebruikersgegevens handmatig in het adresboek van het apparaat te registreren, omdat de gebruikersgegevens in de server automatisch op het apparaat worden geregistreerd.
In Windows- of LDAP-verificatie kunt u uw gebruikersgegevens centraal in de server beheren. U kunt ook altijd het adres van de server gebruiken als de afzender (van) van e-mails die vanuit het apparaat worden verzonden. Deze functie is handig om gegevenslekken te vermijden door foutieve invoer van gegevens of vervalsing van adresgegevens door een onbevoegde gebruiker.
Wanneer de verificatiemethode van Gebruikerscodeverificatie wordt gewijzigd in een andere methode, wordt de gebruikerscode gebruikt als de log-in gebruikersnaam. In dat geval wordt het log-in wachtwoord niet opgegeven. Om onbevoegd gebruik te voorkomen, verwijdert u onnodige gebruikersgegevens en stelt u een wachtwoord in voor de overige gebruikers.

Wanneer gebruikersverificatie niet kan worden uitgevoerd vanwege een probleem met het apparaat of het netwerk, kan de beheerder van het apparaat de gebruikersverificatie tijdelijk uitschakelen zodat het apparaat kan worden gebruikt. Neem deze maatregel alleen in geval van nood.
Nadat de hoofdvoeding van het apparaat is ingeschakeld, zijn de uitgebreide functies mogelijk niet zichtbaar in de lijst met opties die onderhevig zijn aan gebruikersverificatie in het menu Gebruikersverificatie management. Wacht in dat geval een ogenblik en open het scherm Gebruikersverificatie management opnieuw.
Gebruikersverificatie kan ook worden geactiveerd via Web Image Monitor. Voor meer informatie, zie de Help-functie van Web Image Monitor.
Gebruikerscodeverificatie opgeven
Geef de te beperken functies op met behulp van Gebruikerscodeverificatie.
 Log in als apparaatbeheerder op het bedieningspaneel van het apparaat.
Log in als apparaatbeheerder op het bedieningspaneel van het apparaat.
 Druk op het Home-scherm op [Instellingen].
Druk op het Home-scherm op [Instellingen].
 Druk in het instellingenscherm op [Systeeminstellingen].
Druk in het instellingenscherm op [Systeeminstellingen].
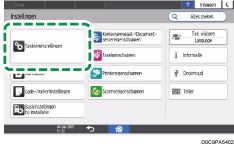
 Druk op [Instellingen voor beheerder]
Druk op [Instellingen voor beheerder] [Verificatie/Kosten]
[Verificatie/Kosten] [Beheerdersverif./Verif. gebruik.beheerder/Verif. toepas.beheerder ]
[Beheerdersverif./Verif. gebruik.beheerder/Verif. toepas.beheerder ] [Gebruikersverificatiebeheer].
[Gebruikersverificatiebeheer].
 Selecteer [Gebruikerscodeverificatie] in de lijst naast Gebruikersverificatiebeheer.
Selecteer [Gebruikerscodeverificatie] in de lijst naast Gebruikersverificatiebeheer.
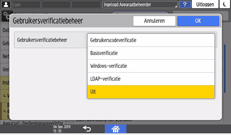
 Bij Te beperken functies selecteert u de functies die u wilt beperken voor gebruik.
Bij Te beperken functies selecteert u de functies die u wilt beperken voor gebruik.
Geef op of u Gebruikerscodeverificatie op voor elke functie. Bij de functies Kopieerapparaat en Printer kunt u opgeven of gebruikerscodeverificatie voor alle kopieer- of printerfuncties moet worden gebruikt of alleen voor het afdrukken in kleur.
Wanneer u de gebruikerscode van het printerstuurprogramma automatisch registreert, selecteert u [Computerbesturing] bij de functie Printer. Geef de gebruikerscode op die geregistreerd staat in het adresboek voor het printerstuurprogramma.
Wanneer [Computerbesturing] geselecteerd is, wordt de gebruikerscode die in het printerstuurprogramma is opgegeven, automatisch geregistreerd in het adresboek en wordt uitgesloten van de beperking voor afdrukvolumes. Om het afdrukvolumegebruik te beperken, selecteert u iets anders dan [Computerbesturing] bij de functie Printer.
Het maximale afdrukvolumegebruik per gebruiker opgeven
Bij Afdruktaakverificatie kunt u het beveiligingsniveau opgeven voor afdruktaken die gebruikmaken van het printerstuurprogramma.
 Druk op [OK].
Druk op [OK].
 Druk op [Home] (
Druk op [Home] ( ).
).
 Wanneer het bevestigingsdialoogvenster wordt weergegeven, drukt u op [OK], en logt u vervolgens uit bij het apparaat.
Wanneer het bevestigingsdialoogvenster wordt weergegeven, drukt u op [OK], en logt u vervolgens uit bij het apparaat.
Wanneer de registratie van de gebruikersgegevens niet voltooid is, registreer de gebruiker dan in het adresboek en geef de gebruikerscode op.
Basisverificatie opgeven
Registreer de standaardwaarden van de functies die beschikbaar zijn voor elke gebruiker met behulp van Basisverificatie.
 Log in als apparaatbeheerder op het bedieningspaneel van het apparaat.
Log in als apparaatbeheerder op het bedieningspaneel van het apparaat.
 Druk op het Home-scherm op [Instellingen].
Druk op het Home-scherm op [Instellingen].
 Druk in het instellingenscherm op [Systeeminstellingen].
Druk in het instellingenscherm op [Systeeminstellingen].
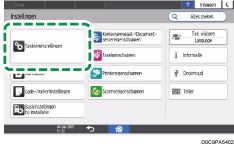
 Druk op [Instellingen voor beheerder]
Druk op [Instellingen voor beheerder] [Verificatie/Kosten]
[Verificatie/Kosten] [Beheerdersverif./Verif. gebruik.beheerder/Verif. toepas.beheerder ]
[Beheerdersverif./Verif. gebruik.beheerder/Verif. toepas.beheerder ] [Gebruikersverificatiebeheer].
[Gebruikersverificatiebeheer].
 Selecteer [Basisverificatie] in de lijst naast Gebruikersverificatiebeheer.
Selecteer [Basisverificatie] in de lijst naast Gebruikersverificatiebeheer.
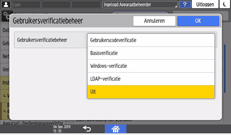
 Bij Beschikbare functies selecteert u de functies die beschikbaar zijn voor de gebruiker.
Bij Beschikbare functies selecteert u de functies die beschikbaar zijn voor de gebruiker.
Geef op welke functies er beschikbaar zijn voor de gebruiker voor elke functie. Voor de functies Kopieerapparaat en Printer kunt u opgeven of de gebruiker alle functies van het kopieerapparaat of de printer kan gebruiken of alleen in zwart-wit of met twee kleuren kan afdrukken.
Bij Afdruktaakverificatie kunt u het beveiligingsniveau opgeven voor afdruktaken die gebruikmaken van het printerstuurprogramma.
 Druk op [OK].
Druk op [OK].
 Druk op [Home] (
Druk op [Home] ( ).
).
 Wanneer het bevestigingsdialoogvenster wordt weergegeven, drukt u op [OK], en logt u vervolgens uit bij het apparaat.
Wanneer het bevestigingsdialoogvenster wordt weergegeven, drukt u op [OK], en logt u vervolgens uit bij het apparaat.
Wanneer de registratie van de gebruikersinformatie niet voltooid is, registreert u de gebruiker in het adresboek en geeft u de inloggegevens op.
Een gebruiker in het adresboek registreren en de inloggegevens opgeven

De log-in gebruikersnaam en het log-in wachtwoord kunnen worden gebruikt om de gebruiker in de SMTP- of de LDAP-server te verifiëren of om gedeelde mappen te verifiëren.
Gebruik een andere gebruikersnaam voor de aanmelding dan "andere", "admin", "supervisor" of "HIDE***". (Voer een optionele tekenreeks in voor "***".) U kunt deze gebruikersnamen niet gebruiken voor verificatie, omdat ze al gebruikt worden in het apparaat.
Windows-verificatie instellen
Registreer de Windows-servergegevens die vereist zijn voor verificatie bij de Windows-server.

Vooraf controleert u de gebruiksvoorwaarden in de Windows-server en installeert u de webserver (IIS) en de Active Directory Certificate Service in de Windows-server.
De server voorbereiden op het gebruik van gebruikersverificatie
Om Kerberos-verificatie in de server te gebruiken, registreert u vooraf het domein om het netwerkgebied te bepalen.
 Log in als apparaatbeheerder op het bedieningspaneel van het apparaat.
Log in als apparaatbeheerder op het bedieningspaneel van het apparaat.
 Druk op het Home-scherm op [Instellingen].
Druk op het Home-scherm op [Instellingen].
 Druk in het instellingenscherm op [Systeeminstellingen].
Druk in het instellingenscherm op [Systeeminstellingen].
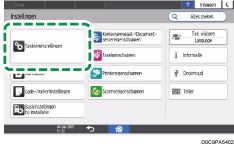
 Druk op [Instellingen voor beheerder]
Druk op [Instellingen voor beheerder] [Verificatie/Kosten]
[Verificatie/Kosten] [Beheerdersverif./Verif. gebruik.beheerder/Verif. toepas.beheerder]
[Beheerdersverif./Verif. gebruik.beheerder/Verif. toepas.beheerder] [Gebruikersverificatiebeheer].
[Gebruikersverificatiebeheer].
 Selecteer [Windows-verificatie] in de lijst naast Gebruikersverificatiebeheer.
Selecteer [Windows-verificatie] in de lijst naast Gebruikersverificatiebeheer.
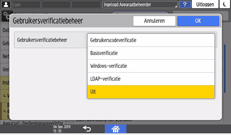
 Registreer de verificatieserver en geef de bruikbare functies op.
Registreer de verificatieserver en geef de bruikbare functies op.
Kerberos-verificatie: Om Kerberos-verificatie in te schakelen, selecteert u [Aan].
Domeinnaam: Om Kerberos-verificatie uit te schakelen, geeft u het domein op dat moet worden geverifieerd.
Domeinnaam: Om Kerberos-verificatie in te schakelen, selecteert u het domein dat moet worden geverifieerd.
Beveiligde verbinding (SSL) gebruiken: Om communicatiesignalen te coderen, selecteert u [Aan].
Verif. afdruktaak: Hier kunt u het beveiligingsniveau opgeven voor afdruktaken die gebruikmaken van het printerstuurprogramma.
Groep: Wanneer er globale groepen zijn geregistreerd, kunt u de bruikbare functies voor elke globale groep opgeven. Druk op [* Niet geprogrammeerd] en voer dezelfde naam in als de naam die in de server geregistreerd staat om de beschikbare functies op te geven.
Gebruikers die zijn geregistreerd in meerdere groepen, kunnen alle functies gebruiken die beschikbaar zijn voor deze groepen.
Een gebruiker die in geen enkele groep geregistreerd is, kan de autoriteit gebruiken die opgegeven is in [*Standaardgroep]. Standaard zijn alle functies beschikbaar voor leden van de standaardgroep.
Bij Beschikbare functies geeft u de functies op die beschikbaar zijn voor elke groep. Bij de functies Kopieerapparaat en Printer kunt u opgeven of de gebruiker alle functies van het kopieerapparaat of de printer kan gebruiken of alleen in zwart-wit of met twee kleuren kan afdrukken.
 Druk op [OK].
Druk op [OK].
 Druk op [Home] (
Druk op [Home] ( ).
).
 Wanneer het bevestigingsdialoogvenster wordt weergegeven, drukt u op [OK], en logt u vervolgens uit bij het apparaat.
Wanneer het bevestigingsdialoogvenster wordt weergegeven, drukt u op [OK], en logt u vervolgens uit bij het apparaat.

Voor de tekens die gebruikt mogen worden in inloggebruikersnamen en -wachtwoorden, zie het gedeelte hieronder:
Wanneer u vervolgens inlogt op het apparaat, kunt u alle functies gebruiken die beschikbaar zijn voor uw groep en voor u als individuele gebruiker.
Gebruikers die zijn geregistreerd in meerdere groepen, kunnen alle functies gebruiken die beschikbaar zijn voor deze groepen.
Onder Windows-verificatie hoeft u geen servercertificaat te creëren, tenzij u met SSL automatisch gebruikersinformatie zoals gebruikersnamen wilt registreren.
LDAP-verificatie instellen
Registreer de LDAP-servergegevens die zijn vereist voor verificatie bij de LDAP-server.

Controleer vooraf de gebruiksvoorwaarden in de LDAP-server en registreer de LDAP-server in het apparaat.
De server voorbereiden op het gebruik van gebruikersverificatie
 Log in als apparaatbeheerder op het bedieningspaneel van het apparaat.
Log in als apparaatbeheerder op het bedieningspaneel van het apparaat.
 Druk op het Home-scherm op [Instellingen].
Druk op het Home-scherm op [Instellingen].
 Druk in het instellingenscherm op [Systeeminstellingen].
Druk in het instellingenscherm op [Systeeminstellingen].
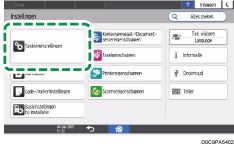
 Druk op [Instellingen voor beheerder]
Druk op [Instellingen voor beheerder] [Verificatie/Kosten]
[Verificatie/Kosten] [Beheerdersverif./Verif. gebruik.beheerder/Verif. toepas.beheerder]
[Beheerdersverif./Verif. gebruik.beheerder/Verif. toepas.beheerder] [Gebruikersverificatiebeheer].
[Gebruikersverificatiebeheer].
 Selecteer [LDAP-verificatie] in de lijst naast Gebruikersverificatiebeheer.
Selecteer [LDAP-verificatie] in de lijst naast Gebruikersverificatiebeheer.
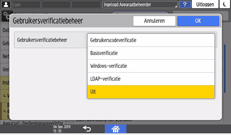
 Selecteer de verificatieserver en geef de beschikbare functies op.
Selecteer de verificatieserver en geef de beschikbare functies op.
LDAP Servers: Hier kunt u de LDAP-server selecteren die moet worden geverifieerd.
Log-in naam eigenschap: U kunt dit gebruiken als een zoekcriterium om gebruikersinformatie op te halen. U kunt een zoekfilter aanmaken op basis van de log-in gebruikersnaam, een gebruiker selecteren en vervolgens de gebruikersinformatie oproepen van de LDAP-server om deze over te brengen naar het adresboek van het apparaat.
Wanneer meerdere inlogeigenschappen worden gescheiden door een komma (,), levert een zoekopdracht treffers op wanneer een inlognaam voor een of beide eigenschappen wordt ingevoerd.
Wanneer twee inlognamen worden ingevoerd, gescheiden door een gelijkteken (=), (bijvoorbeeld: cn=abcde, uid=xyz), toont de zoekopdracht alleen treffers voor een overeenkomst van de eigenschappen van beide inlognamen. Deze zoekfunctie kan worden toegepast wanneer "Cleartext-verificatie" is geselecteerd.
Unieke eigenschap: Geef dit op om te zorgen dat de gebruikersinformatie in de LDAP-server gelijk is aan die van het apparaat. Een gebruiker van wie de unieke eigenschap in de LDAP-server is geregistreerd en die overeenkomt met die van een gebruiker die in het apparaat is geregistreerd, wordt beschouwd als dezelfde gebruiker in dat apparaat. Geef de eigenschap die gebruikt wordt voor unieke informatie in de server op als de unieke eigenschap. U kunt "cn" of "employeeNumber" invoeren om als "serialNumber" of "uid" te gebruiken, zolang het maar uniek is.
Beschikbare functies: Hier kunt u de functies opgeven die beschikbaar zijn voor de gebruiker. Bij de functies Kopieerapparaat en Printer kunt u opgeven of de gebruiker alle functies van het kopieerapparaat of de printer kan gebruiken of alleen in zwart-wit of met twee kleuren kan afdrukken.
Bij Afdruktaakverificatie kunt u het beveiligingsniveau opgeven voor afdruktaken die gebruikmaken van het printerstuurprogramma.
 Druk op [OK].
Druk op [OK].
 Druk op [Home] (
Druk op [Home] ( ).
).
 Wanneer het bevestigingsdialoogvenster wordt weergegeven, drukt u op [OK], en logt u vervolgens uit bij het apparaat.
Wanneer het bevestigingsdialoogvenster wordt weergegeven, drukt u op [OK], en logt u vervolgens uit bij het apparaat.

Voor de tekens die gebruikt mogen worden in inloggebruikersnamen en -wachtwoorden, zie het gedeelte hieronder:
In de eenvoudige LDAP-verificatiemodus, zal de verificatie falen als het wachtwoord blanco gelaten wordt. Als u blanco wachtwoorden wilt gebruiken, moet u contact opnemen met uw onderhoudsvertegenwoordiger.
