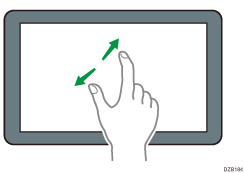Het Home-scherm gebruiken
Druk op [Home] ( ) onderaan het scherm in het midden om het Home-scherm weer te geven waarop pictogrammen voor elke functie worden weergegeven. In het Home-scherm kunt u veelgebruikte snelkoppelingen en widgets opslaan.
) onderaan het scherm in het midden om het Home-scherm weer te geven waarop pictogrammen voor elke functie worden weergegeven. In het Home-scherm kunt u veelgebruikte snelkoppelingen en widgets opslaan.

Pas geen overmatige druk of kracht toe op het scherm, want dan kan het beschadigen. Maximaal toelaatbare kracht is ongeveer 30 N (ongeveer 3 kgf). N = Newton, kgf = kilogramkracht. 1 kgf = 9,8 N.
Tik op het Home-scherm om het te bedienen.
U kunt pictogrammen en widgets toevoegen of verwijderen, en de volgorde ervan aanpassen.
Een veelgebruikte toepassing of widget toevoegen aan het Home-scherm
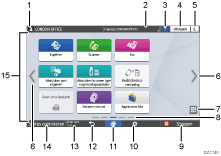
Inlogpictogram
Dit pictogram wordt weergegeven wanneer gebruikers zijn ingelogd. Wanneer u op het pictogram drukt, worden de namen van de gebruikers weergegeven die momenteel zijn ingelogd.
Systeembericht
Geeft systeem- en toepassingsberichten weer. Als er twee of meer berichten zijn, worden deze afwisselend weergegeven.
Als er een bericht is dat aangeeft dat de toner op is of dat er een fout is opgetreden, drukt u op het bericht om de lijst met systeemberichten te openen om de inhoud te controleren.
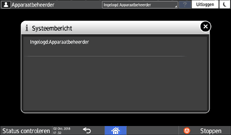
Help

Als het apparaat is verbonden met internet en Help beschikbaar is voor het scherm dat wordt weergegeven of voor de fout die is opgetreden, drukt u op dit pictogram om een Help-scherm weer te geven.
Als het apparaat niet met internet is verbonden, kunt u een richtlijn zien van de afdrukkwaliteit en het papier.
Stel [Cookie] in de browser op het bedieningspaneel in op [AAN] om de Help op de juiste manier weer te geven.
[Inloggen]/[Uitloggen]
Deze toetsen worden weergegeven wanneer gebruikersverificatie is ingeschakeld. Druk op de toetsen om in of uit te loggen op het apparaat.
[Energiesp.st.]

Druk hierop om de slaapstand te activeren of te beëindigen.
Schermen wisselen


Druk hierop om naar rechts en links door schermen te bladeren. Het Home-scherm heeft vijf schermen.
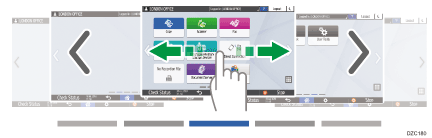
U kunt door de schermen bladeren door te vegen.
Intuïtieve schermbediening met uw vingers
Op een apparaat met RICOH Always Current Technology v1.2 of hoger kunt u het scherm verbergen zonder pictogrammen door [Lege pagina's Home-scherm] in te stellen op [Lege pagina's niet weergeven].
Lijst met toepassingen

Druk hierop om toepassingen weer te geven die niet in het Home-scherm worden weergegeven.
Een veelgebruikte toepassing of widget toevoegen aan het Home-scherm
Huidige weergavepositie
Geeft aan welk van de vijf schermen momenteel wordt weergegeven.
[Stoppen]
Druk hierop om het scannen of afdrukken te stoppen.
U kunt de instelling zodanig wijzigen dat er slechts één taak wordt gestopt met [Stoptoets om afduktaak uit te stellen].
Menu

Wordt weergegeven als het menu beschikbaar is in de toepassing die momenteel is geselecteerd.
In het Home-scherm drukt u hierop om de pictogrammen weer op hun standaardpositie terug te plaatsen.
[Home]

Druk hierop om het Home-scherm weer te geven.
[Terug]

Druk hierop om terug te keren naar het vorige scherm.
Datum/Tijd en Resterende toner
De huidige datum en tijd worden weergegeven.
Om de informatie over resterende toner te bekijken, stelt u [Tijd/Resterende toner weergeven] van [Schermeigenschappen] in op [Resterende toner].
[Status controleren]
Druk hierop om de volgende systeemstatussen van het apparaat te controleren. Gaat rood branden als er een fout optreedt.
Status van het apparaat
Geeft de foutstatus en de netwerkstatus aan.
Operationele status van elke functie
Status van functies als Kopiëren of Scannen
Huidige taken
Taakgeschiedenis
Onderhoudsinformatie van apparaat
Pictogramweergavegebied
Geeft de pictogrammen en widgets weer.

U kunt het weergegeven scherm wijzigen wanneer de stroom is ingeschakeld onder [Functieprioriteit].
Wanneer u op [Menu]
 [Home-scherm resetten] drukt en de toepassing Embedded Software Architecture op het apparaat is geïnstalleerd, worden de toepassingspictogrammen niet verwijderd.
[Home-scherm resetten] drukt en de toepassing Embedded Software Architecture op het apparaat is geïnstalleerd, worden de toepassingspictogrammen niet verwijderd.
Intuïtieve schermbediening met uw vingers
In het Home-scherm of het toepassingsscherm kunt u de volgende handelingen uitvoeren door het scherm aan te raken met uw vingers.
Vegen (om tussen de schermen te wisselen)
Raak het scherm aan en veeg snel met uw vinger naar links of rechts om te schakelen tussen de schermen.
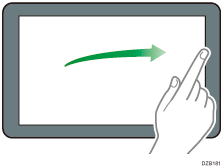
Slepen (om een pictogram te verplaatsen)
Houd een pictogram ingedrukt en beweeg vervolgens uw vinger over het scherm om het pictogram te verplaatsen.
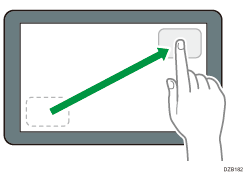
Lang tikken (om het beschikbare menuscherm weer te geven)
Houd een leeg gebied op het scherm ingedrukt om het menuscherm weer te geven.
In het Home-scherm kunt u een map toevoegen of de achtergrond van het menu wijzigen.
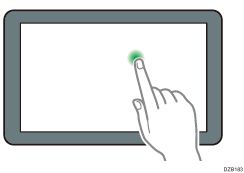
In sommige toepassingen kunt u tevens de volgende handelingen uitvoeren om het scherm te bedienen:
Knijpende beweging naar binnen (om uit te zoomen op het scherm)
Raak het scherm aan met uw duim en uw wijsvinger en beweeg ze naar elkaar toe in een knijpende beweging. Deze functie is handig als u voorvertoningen van bestanden en afbeeldingen bekijkt.
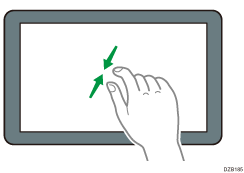
Knijpende beweging naar buiten (om in te zoomen op het scherm)
Raak het scherm aan met uw duim en wijsvinger en beweeg ze uit elkaar. U kunt ook inzoomen op het scherm door tweemaal snel op het scherm te tikken. Wanneer u nogmaals tweemaal snel op het scherm tikt, keert het scherm terug naar de volledige weergave. Deze functie is handig als u voorvertoningen van bestanden en afbeeldingen bekijkt.