Een veelgebruikte toepassing of widget toevoegen aan het Home-scherm
U kunt een veelgebruikt pictogram of veelgebruikte widget eenvoudig gebruiken door het item aan het Home-scherm toe te voegen. U kunt de pictogrammen in het Home-scherm ordenen zoals u wilt door de volgorde te wijzigen of mappen te gebruiken.
Voeg een pictogram of widget toe uit de lijst met toepassingen.
Op elke pagina van het Home-scherm kunnen 12 pictogrammen, widgets of mappen worden weergegeven, in totaal 60 items. Een map kan tot 80 pictogrammen bevatten.
U kunt de volgende items aan het Home-scherm toevoegen: snelkoppelingen van bladwijzers in de browser op het scherm en programma's die zijn geregistreerd in het kopieerapparaat, de fax of de scanner.
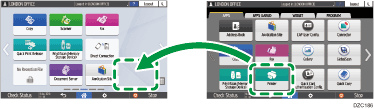

U kunt geen snelkoppelingen toevoegen van een programma dat door de documentserverfunctie in het Home-scherm is geregistreerd.
Wanneer u gebruikersverificatie heeft ingesteld, logt u in en past u dit aan. Elke gebruiker kan zijn/haar eigen Home-scherm registreren.
Er kunnen geen snelkoppelingen, mappen of widgets worden gemaakt of verplaatst als er geen ruimte is op het Home-scherm. In dit geval verwijdert u een van de geregistreerde items, en voert u dezelfde bewerking opnieuw uit.
De namen van pictogrammen en widgets worden weergegeven in maximaal 20 double-byte- of 30 single-byte-tekens. Namen die uit 21 of meer double-byte-tekens bestaan, worden weergegeven met "...", waarmee het 20e teken en de tekens daarna worden aangeduid.
Een pictogram/widget aan het Home-scherm toevoegen
 Druk op het pictogram Lijst met toepassingen in het Home-scherm.
Druk op het pictogram Lijst met toepassingen in het Home-scherm.
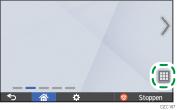
 Houd het pictogram of de widget ingedrukt die u aan de lijst met toepassingen wilt toevoegen.
Houd het pictogram of de widget ingedrukt die u aan de lijst met toepassingen wilt toevoegen.
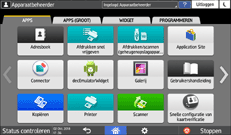
Selecteer het tabblad [Widget] om een widget toe te voegen of selecteer het tabblad [Programmeren] om een programma toe te voegen.
 Nadat het scherm is veranderd in het Home-scherm, verplaatst u het pictogram of de widget naar de gewenste positie en laat u het pictogram of de widget los.
Nadat het scherm is veranderd in het Home-scherm, verplaatst u het pictogram of de widget naar de gewenste positie en laat u het pictogram of de widget los.
Als u een klassieke toepassing of klassiek programma wilt toevoegen, selecteert u het type toepassing of programma in het weergegeven menu.
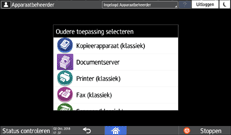
Pictogrammen en Widgets verplaatsen of verwijderen
Als u een pictogram of widget wilt verplaatsen, houdt u het pictogram ingedrukt, verplaatst u het naar de gewenste positie en laat u het vervolgens los.
Als u een pictogram of widget wilt verwijderen, houdt u het pictogram ingedrukt, verplaatst u het naar het prullenbakpictogram en laat u het vervolgens los.
Wanneer u een snelkoppelingspictogram van een functie of programma van het Home-scherm verwijdert, wordt de functie of het programma niet verwijderd.
Als u het Home-scherm opnieuw wilt instellen, voert u de volgende procedure uit.
Druk op [Menu] (
 ) in het midden onderaan het Home-scherm.
) in het midden onderaan het Home-scherm.Druk op [Home-scherm resetten] en druk vervolgens op [OK].
Een map aanmaken om pictogrammen te ordenen
 Houd een plek op het Home-scherm ingedrukt waar u een map wilt aanmaken.
Houd een plek op het Home-scherm ingedrukt waar u een map wilt aanmaken.
 Wanneer het scherm "Aan Home-scherm toevoegen" wordt weergegeven, drukt u op [Map].
Wanneer het scherm "Aan Home-scherm toevoegen" wordt weergegeven, drukt u op [Map].
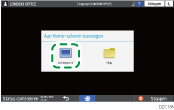
 Open de gemaakte map, houd de titel ervan ingedrukt, en wijzig vervolgens de naam van de map.
Open de gemaakte map, houd de titel ervan ingedrukt, en wijzig vervolgens de naam van de map.
U kunt maximaal 30 tekens voor een mapnaam invoeren.
 Sleep het pictogram en laat het los boven de map.
Sleep het pictogram en laat het los boven de map.
