Prüfen von Anwendern für die Bedienung des Geräts (Anwender-Authentifizierung)
Die "Anwender-Authentifizierung" ist ein System zum Authentifizieren von Anwendern und Gewähren von Berechtigungen zur Verwendung des Geräts. Das Gerät erfordert die Eingabe eines beliebigen Textes, des Login-Anwendernamens oder des Login-Passworts zur Anmeldung, um einen Anwender zu authentifizieren.
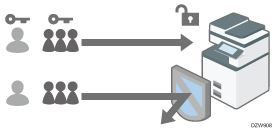
Die Anwender-Authentifizierung verhindert, dass unautorisierte Anwender das Gerät verwenden, und ist nützlich, um die Verwendung des Geräts zu verwalten und im Hinblick auf Anwender, Verwendungsdauer und Häufigkeit zu analysieren
Typ des Bildschirms „Einstellungen“: Standard
Typ des Bildschirms „Einstellungen“: Klassisch
Sie können zur Authentifizierung die IC-Karte oder ein Smart Device anstelle der Eingabe der Authentifizierung-Informationen am Bedienfeld verwenden.
Anwender-Authentifizierungsmethode
Es gibt vier Arten von Anwender-Authentifizierungsmethoden einschließlich der Basis-Authentifizierung, welche die Verwendung des Geräts einschränkt, und Methoden, die einen Authentifizierungs-Server im Netzwerk verwenden. Wählen Sie eine Methode entsprechend der Verwendungsbedingungen und der Anzahl der Anwender.
Anwender-Authentifizierungsmethode | Beschreibung |
|---|---|
Anwendercode-Authentifizierung | Die Authentifizierung erfolgt mithilfe eines achtstelligen Anwendercodes. Wenn Sie die Anwendercode-Authentifizierung auswählen, fordert Sie das Gerät auf, den Anwendercode einzugeben, um das Gerät zu verwenden. Mehrere Anwender können denselben Anwendercode verwenden. |
Basisauthentifizierung | Die Authentifizierung erfolgt durch Eingabe des Login-Anwendernamens und des Login-Passworts, die im Adressbuch des Geräts registriert sind. Wenn Sie die Basis-Authentifizierung festlegen, fordert Sie das Gerät zur Eingabe der Anmeldeinformationen auf, um das Gerät zu verwenden. |
Windows-Authentifizierung | Die Authentifizierung erfolgt über das Konto, das in Active Directory auf dem Windows-Server registriert ist. Wenn Sie Windows-Authentifizierung festlegen, fordert Sie das Gerät zur Eingabe der Anmeldeinformationen auf, um das Gerät zu verwenden. |
LDAP-Authentifizierung | Die Authentifizierung erfolgt über die auf dem LDAP-Server registrierten Anwenderinformationen. Wenn Sie LDAP-Authentifizierung festlegen, fordert Sie das Gerät zur Eingabe der Anmeldeinformationen auf, um das Gerät zu verwenden. |
Bei Windows- oder LDAP-Authentifizierung kann Sie das Gerät ohne manuelle Registrierung der Anwenderinformationen im Adressbuch authentifizieren, da die Anwenderinformationen auf dem Server automatisch auf dem Gerät registriert werden.
Bei Windows- oder LDAP-Authentifizierung können Sie die Anwenderinformationen zentral auf dem Server verwalten. Sie können auf jederzeit die vom Server bereitgestellte Adresse als Absender (Von) für E-Mails verwenden, die vom Gerät versendet werden. Diese Funktionen sind nützlich, um Datenverlust durch falsche Eingabe von Informationen oder Änderungen durch einen unautorisierten Anwender zu verhindern.
Wenn Sie die Authentifizierungsmethode von Anwendercodeauthentifizierung auf eine andere Methode wechseln, wird der Anwendercode als Login-Anwendername verwendet. In diesem Fall wird kein Login-Passwort festgelegt. Um unautorisierte Verwendung zu verhindern, löschen Sie nicht mehr benötigte Anwenderinformationen und legen Sie eine Passwort für die bestehenden Anwender fest.

Kann die Anwender-Authentifizierung aufgrund eines Problems mit dem Gerät oder dem Netzwerk nicht ausgeführt werden, so lässt sich durch den Administrator des Geräts diese temporär deaktivieren, um das Gerät zu verwenden. Führen Sie diese Maßnahme nur in Notfällen aus.
Angeben der Anwendercode-Authentifizierung (Bildschirmtyp "Einstellungen": Standard)
Legen Sie die Funktionen fest, die mit der Anwendercode-Authentifizierung nicht verfügbar sein sollen.
 Melden Sie sich am Gerät über das Bedienfeld als Geräteadministrator an.
Melden Sie sich am Gerät über das Bedienfeld als Geräteadministrator an.
 Klicken Sie auf dem Home-Bildschirm auf [Anwenderprogramm].
Klicken Sie auf dem Home-Bildschirm auf [Anwenderprogramm].
 Drücken Sie im Bildschirm Einstellungen [Systemeinstellungen].
Drücken Sie im Bildschirm Einstellungen [Systemeinstellungen].
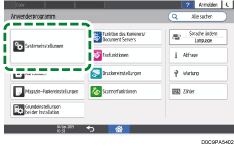
 Drücken Sie auf [Einstellungen für Administrator]
Drücken Sie auf [Einstellungen für Administrator] [Authentifizierung/Gebühr]
[Authentifizierung/Gebühr] [Administrator-Auth./Anwender-Auth./App-Auth.]
[Administrator-Auth./Anwender-Auth./App-Auth.] [Anwender-Authentifizierungsverwaltung].
[Anwender-Authentifizierungsverwaltung].
 Wählen Sie [Anwendercode-Authentifizierung] aus der Liste neben Anwender-Authentifizierungsverwaltung.
Wählen Sie [Anwendercode-Authentifizierung] aus der Liste neben Anwender-Authentifizierungsverwaltung.
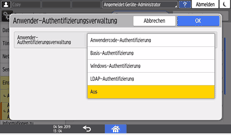
 Wählen Sie aus Einzuschränk. Funktionen die Funktionen aus, die nicht verfügbar sein sollen.
Wählen Sie aus Einzuschränk. Funktionen die Funktionen aus, die nicht verfügbar sein sollen.
Legen Sie fest, ob für jede Funktion eine Benutzercode-Authentifizierung stattfinden soll. Unter Kopierer oder Drucker können Sie festlegen, ob Anwendercode-Authentifizierung für sämtliche Kopier- oder Druckfunktionen oder nur für den Farbdruckmodus erforderlich ist.
Wenn Sie den Anwendercode des Druckertreibers automatisch registrieren, wählen Sie [PC-Steuerung] für die Druckerfunktion. Geben Sie den im Adressbuch für den Druckertreiber registrierten Anwendercode an.
Wenn Sie [PC-Steuerung] auswählen, wird der im Druckertreiber registrierte Anwendercode automatisch im Adressbuch registriert und von der Beschränkung der Druckvolumenverwendung ausgenommen. Zur Beschränkung der Druckvolumennutzung wählen Sie eine andere Option als [PC-Steuerung] für die Druckerfunktion aus.
Festlegen der maximalen Druckvolumennutzung für jeden Anwender
Für Drucker-Jobauthentifizierung legen Sie die Sicherheitsebene für Druckjobs fest, die den Druckertreiber verwenden.
Ausführen eines Druckjobs nur mit Authentifizierungsinformationen
 Drücken Sie auf [OK].
Drücken Sie auf [OK].
 Drücken Sie auf [Home] (
Drücken Sie auf [Home] ( ).
).
 Wenn der Bestätigungsdialog angezeigt wird, drücken Sie [OK] und melden sich dann am Gerät ab.
Wenn der Bestätigungsdialog angezeigt wird, drücken Sie [OK] und melden sich dann am Gerät ab.
Wenn die Registrierung der Anwenderinformationen nicht abgeschlossen ist, registrieren Sie den Anwender im Adressbuch und legen Sie den Anwendercode fest.
Angeben der Standardauthentifizierung (Bildschirmtyp "Einstellungen": Standard)
Legen Sie die Standardwerte der Funktionen fest, die jedem Anwender mit der Basis-Authentifizierung zur Verfügung stehen.
 Melden Sie sich am Gerät über das Bedienfeld als Geräteadministrator an.
Melden Sie sich am Gerät über das Bedienfeld als Geräteadministrator an.
 Klicken Sie auf dem Home-Bildschirm auf [Anwenderprogramm].
Klicken Sie auf dem Home-Bildschirm auf [Anwenderprogramm].
 Drücken Sie im Bildschirm Einstellungen [Systemeinstellungen].
Drücken Sie im Bildschirm Einstellungen [Systemeinstellungen].
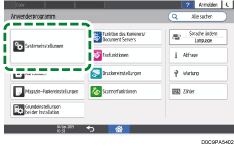
 Drücken Sie auf [Einstellungen für Administrator]
Drücken Sie auf [Einstellungen für Administrator] [Authentifizierung/Gebühr]
[Authentifizierung/Gebühr] [Administrator-Auth./Anwender-Auth./App-Auth.]
[Administrator-Auth./Anwender-Auth./App-Auth.] [Anwender-Authentifizierungsverwaltung].
[Anwender-Authentifizierungsverwaltung].
 Wählen Sie [Basis-Authentifizierung] aus der Liste neben Anwender-Authentifizierungsverwaltung.
Wählen Sie [Basis-Authentifizierung] aus der Liste neben Anwender-Authentifizierungsverwaltung.
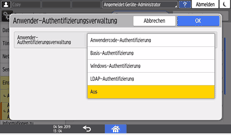
 Wählen Sie die dem Anwender zur Verfügung stehenden Funktionen aus Verfügbare Funktionen aus.
Wählen Sie die dem Anwender zur Verfügung stehenden Funktionen aus Verfügbare Funktionen aus.
Legen Sie die Funktionen fest, die dem Anwender für jede Funktion zur Verfügung stehen. Unter Kopierfunktion oder Druckerfunktion können Sie festlegen, dass der Anwender sämtliche Kopier- und Druckerfunktionen oder nur die Druckmodi Schwarzweiß oder Zweifarbig verwenden kann.
Für Drucker-Jobauthentifizierung legen Sie die Sicherheitsebene für Druckjobs fest, die den Druckertreiber verwenden.
Ausführen eines Druckjobs nur mit Authentifizierungsinformationen
 Drücken Sie auf [OK].
Drücken Sie auf [OK].
 Drücken Sie auf [Home] (
Drücken Sie auf [Home] ( ).
).
 Wenn der Bestätigungsdialog angezeigt wird, drücken Sie [OK] und melden sich dann am Gerät ab.
Wenn der Bestätigungsdialog angezeigt wird, drücken Sie [OK] und melden sich dann am Gerät ab.
Wenn die Registrierung der Anwenderinformationen nicht abgeschlossen ist, registrieren Sie den Anwender im Adressbuch und legen Sie die Anmeldeinformationen fest.
Registrieren eines Anwenders im Adressbuch und Festlegen der Anmeldeinformationen

Der Login-Anmeldename und das Login-Passwort können verwendet werden, um den Anwender auf dem SMTP- oder LDAP-Server zu authentifizieren, oder um freigegebene Ordner zu authentifizieren.
Verwenden Sie einen anderen Login-Anmeldenamen als "other", "admin", "supervisor" oder "HIDE***". (Geben Sie in "***" eine optionale Zeichenfolge ein.) Sie können diese Anwendernamen nicht für die Authentifizierung verwenden, da Sie bereits auf diesem Gerät verwendet werden.
Angeben der Windows-Authentifizierung (Bildschirmtyp "Einstellungen": Standard)
Tragen Sie die Angaben für den Windows-Server ein, die zur Authentifizierung am Windows-Server erforderlich sind.

Überprüfen Sie zuvor die Anwenderbedingungen auf dem Windows-Server, und installieren Sie den Web-Server (IIS) und den Active Directory Certificate Service auf dem Windows-Server.
Vorbereitung des Servers für die Verwendung von Anwender-Authentifizierung
Um die Kerberos-Authentifizierung auf dem Server zu verwenden, registrieren Sie zuvor den Bereich, um die Netzwerkumgebung zu bestimmen.
 Melden Sie sich am Gerät über das Bedienfeld als Geräteadministrator an.
Melden Sie sich am Gerät über das Bedienfeld als Geräteadministrator an.
 Klicken Sie auf dem Home-Bildschirm auf [Anwenderprogramm].
Klicken Sie auf dem Home-Bildschirm auf [Anwenderprogramm].
 Drücken Sie im Bildschirm Einstellungen [Systemeinstellungen].
Drücken Sie im Bildschirm Einstellungen [Systemeinstellungen].
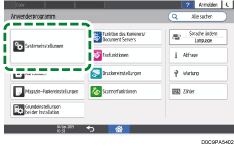
 Drücken Sie auf [Einstellungen für Administrator]
Drücken Sie auf [Einstellungen für Administrator] [Authentifizierung/Gebühr]
[Authentifizierung/Gebühr] [Administrator-Auth./Anwender-Auth./App-Auth.]
[Administrator-Auth./Anwender-Auth./App-Auth.] [Anwender-Authentifizierungsverwaltung].
[Anwender-Authentifizierungsverwaltung].
 Wählen Sie [Windows-Authentifizierung] aus der Liste neben Anwender-Authentifizierungsverwaltung.
Wählen Sie [Windows-Authentifizierung] aus der Liste neben Anwender-Authentifizierungsverwaltung.
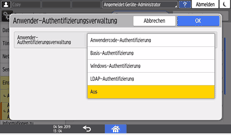
 Registrieren Sie den Server für die Authentifizierung und legen Sie dann die verwendbaren Funktionen fest.
Registrieren Sie den Server für die Authentifizierung und legen Sie dann die verwendbaren Funktionen fest.
Kerberos-Authentifizierung: Zur Aktivierung der Kerberos-Authentifizierung wählen Sie [Ein].
Domain-Name: Zur Deaktivierung der Kerberos-Authentifizierung wählen Sie den Domänennamen für die Authentifizierung aus.
Bereichsname: Zur Aktivierung der Kerberos-Authentifizierung wählen Sie den Bereichsnamen für die Authentifizierung aus.
Sichere Verbindung (SSL): Zur Verschlüsselung von Kommunikationssignalen wählen Sie [Ein].
Drucker-Jobauthentif.: Legen Sie die Sicherheitsebene für Druckjobs fest, die den Druckertreiber verwenden.
Ausführen eines Druckjobs nur mit Authentifizierungsinformationen
Gruppe: Wenn globale Gruppen registriert wurden, können Sie die verwendbaren Funktionen für jede globale Gruppe* festlegen. Drücken Sie auf [* Nicht registriert] und geben Sie dann denselben Namen ein, der auf dem Server registriert ist, um die verfügbaren Funktionen festzulegen.
Anwender, die in mehreren Gruppen registriert sind, können alle Funktionen verwenden, die für diese Gruppen verfügbar sind.
Ein Anwender, der in keiner Gruppe registriert ist, verfügt über die unter [*Standardgruppe] festgelegte Berechtigung. Standardmäßig stehen Mitgliedern der Standardgruppe alle Funktionen zur Verfügung.
Unter Verfügbare Funktionen legen Sie die verfügbaren Funktionen für jede Gruppe fest. Unter Kopierfunktionen oder Druckerfunktionen können Sie festlegen, ob der Anwender sämtliche Kopier- und Druckerfunktionen oder nur die Druckmodi Schwarzweiß oder Zweifarbig verwenden kann.
 Drücken Sie auf [OK].
Drücken Sie auf [OK].
 Drücken Sie auf [Home] (
Drücken Sie auf [Home] ( ).
).
 Wenn der Bestätigungsdialog angezeigt wird, drücken Sie [OK] und melden sich dann am Gerät ab.
Wenn der Bestätigungsdialog angezeigt wird, drücken Sie [OK] und melden sich dann am Gerät ab.

Die zulässigen Zeichen, die für Login-Anwendernamen und Passwörter verwendet werden können, finden Sie im nachstehenden Abschnitt:
Angeben der LDAP-Authentifizierung (Bildschirmtyp "Einstellungen": Standard)
Tragen Sie die LDAP-Serverangaben ein, die zur Authentifizierung am LDAP-Server erforderlich sind.

Prüfen Sie zuvor die Anwendungsbedingungen auf dem LDAP-Server und registrieren Sie den LDAP-Server auf dem Gerät.
Vorbereitung des Servers für die Verwendung von Anwender-Authentifizierung
 Melden Sie sich am Gerät über das Bedienfeld als Geräteadministrator an.
Melden Sie sich am Gerät über das Bedienfeld als Geräteadministrator an.
 Klicken Sie auf dem Home-Bildschirm auf [Anwenderprogramm].
Klicken Sie auf dem Home-Bildschirm auf [Anwenderprogramm].
 Drücken Sie im Bildschirm Einstellungen [Systemeinstellungen].
Drücken Sie im Bildschirm Einstellungen [Systemeinstellungen].
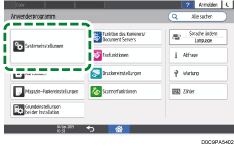
 Drücken Sie auf [Einstellungen für Administrator]
Drücken Sie auf [Einstellungen für Administrator] [Authentifizierung/Gebühr]
[Authentifizierung/Gebühr] [Administrator-Auth./Anwender-Auth./App-Auth.]
[Administrator-Auth./Anwender-Auth./App-Auth.] [Anwender-Authentifizierungsverwaltung].
[Anwender-Authentifizierungsverwaltung].
 Wählen Sie [LDAP-Authentifizierung] aus der Liste neben Anwender-Authentifizierungsverwaltung.
Wählen Sie [LDAP-Authentifizierung] aus der Liste neben Anwender-Authentifizierungsverwaltung.
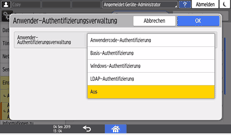
 Wählen Sie den Server für die Authentifizierung und legen Sie die verfügbaren Funktionen fest.
Wählen Sie den Server für die Authentifizierung und legen Sie die verfügbaren Funktionen fest.
LDAP-Server: Wählen Sie den LDAP-Server zur Authentifizierung aus.
Login-Namenseigenschaft: Verwenden Sie dies als Suchkriterium, um Anwenderinformationen zu erhalten. Sie können einen Suchfilter basierend auf dem Login-Namensattribut erstellen, einen Anwender auswählen und dann die Anwenderinformationen vom LDAP-Server zur Übertragung in das Adressbuch des Geräts abrufen.
Wenn mehrere Anmeldeattribute durch ein Komma (,) getrennt werden, so liefert die Suche Treffer durch Eingeben eines Login-Namens für ein einzelnes oder beide Attribute.
Außerdem wird bei Eingabe von zwei Login-Namen, die durch ein Gleichheitszeichen (=) getrennt sind (z. B.: cn=abcde, uid=xyz) die Suche nur solche Treffer liefern, die mit den Attributen beider Login-Namen übereinstimmen. Diese Suchfunktion kann bei Festlegung der „Klartext-Authentifizierung“ angewendet werden.
Einzigartige Eigenschaft: Legen Sie diese Eigenschaft fest, um die Anwenderinformationen auf dem LDAP-Server mit den Informationen auf dem Gerät abzugleichen. Ein Anwender, dessen eindeutiges Attribut auf dem LDAP-Server mit dem eines Anwenders übereinstimmt, der auf dem Gerät registriert ist, wird auf dem Gerät als derselbe Anwender behandelt. Legen Sie das Attribut, das als eindeutige Information auf dem Server verwendet wird, als eindeutiges Attribut fest. Sie können "cn" oder "Mitarbeiternummer" als "Seriennummer" oder "uid" verwenden, solange diese eindeutig ist.
Verfügbare Funktionen: Legen Sie die für den Anwender verfügbaren Funktionen für jede einzelne Funktion fest. Unter Kopierfunktionen oder Druckerfunktionen können Sie festlegen, ob der Anwender sämtliche Kopier- und Druckerfunktionen oder nur die Druckmodi Schwarzweiß oder Zweifarbig verwenden kann.
Für Drucker-Jobauthentifizierung legen Sie die Sicherheitsebene für Druckjobs fest, die den Druckertreiber verwenden.
Ausführen eines Druckjobs nur mit Authentifizierungsinformationen
 Drücken Sie auf [OK].
Drücken Sie auf [OK].
 Drücken Sie auf [Home] (
Drücken Sie auf [Home] ( ).
).
 Wenn der Bestätigungsdialog angezeigt wird, drücken Sie [OK] und melden sich dann am Gerät ab.
Wenn der Bestätigungsdialog angezeigt wird, drücken Sie [OK] und melden sich dann am Gerät ab.

Die zulässigen Zeichen, die für Login-Anwendernamen und Passwörter verwendet werden können, finden Sie im nachstehenden Abschnitt:
Angeben der Anwendercode-Authentifizierung (Bildschirmtyp "Einstellungen": Klassisch)
Wählen Sie [Anw.-code-Auth.] unter [Anwender-Authentifizierungsverwaltung] und legen Sie die einzuschränkenden Funktionen fest.
 Melden Sie sich am Gerät über das Bedienfeld als Geräteadministrator an.
Melden Sie sich am Gerät über das Bedienfeld als Geräteadministrator an.
 Klicken Sie auf dem Home-Bildschirm auf [Anwenderprogramm].
Klicken Sie auf dem Home-Bildschirm auf [Anwenderprogramm].
 Drücken Sie auf dem Einstellungsbildschirm auf [Gerätefunktionen].
Drücken Sie auf dem Einstellungsbildschirm auf [Gerätefunktionen].
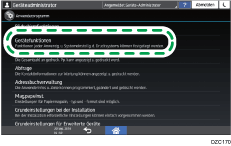
 Drücken Sie [Systemeinst.]
Drücken Sie [Systemeinst.] Registerkarte [Administrator Tools]
Registerkarte [Administrator Tools] [Anwender-Authentifizierungsverwaltung], um den Einstellungsbildschirm für die Anwender-Authentifizierungsverwaltung anzuzeigen.
[Anwender-Authentifizierungsverwaltung], um den Einstellungsbildschirm für die Anwender-Authentifizierungsverwaltung anzuzeigen.
 Drücken Sie auf "Anw.-code-Auth." und wählen Sie dann die einzuschränkenden Funktionen aus.
Drücken Sie auf "Anw.-code-Auth." und wählen Sie dann die einzuschränkenden Funktionen aus.
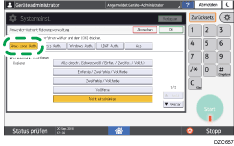
Einzuschränk. Funktionen: Legen Sie fest, ob für die jeweilige Funktion die Anwendercode-Authentifizierung erforderlich ist. Unter "Kopierer" oder "Drucker" können Sie festlegen, ob Anwendercode-Authentifizierung für sämtliche Kopier- oder Druckfunktionen oder nur für den Farbdruckmodus erforderlich ist.
Wenn der Anwendercode des Druckertreibers automatisch registriert wird, wählen Sie [PC-Steuerung] in "Drucker" aus. Geben Sie den in [System] für den Druckertreiber registrierten Anwendercode an.
Wenn Sie [PC-Steuerung] auswählen, wird der im Druckertreiber registrierte Anwendercode automatisch im Adressbuch registriert und von der Beschränkung der Druckvolumenverwendung ausgenommen. Zur Beschränkung der Druckvolumenverwendung wählen Sie unter "Drucker" eine andere Option als [PC-Steuerung] aus.
Festlegen der maximalen Druckvolumennutzung für jeden Anwender
Drucker-Jobauthentif.: Legen Sie die Sicherheitsebene für Druckjobs fest, die den Druckertreiber verwenden.
Ausführen eines Druckjobs nur mit Authentifizierungsinformationen
 Drücken Sie auf [OK].
Drücken Sie auf [OK].
 Drücken Sie auf [Verlassen], um das Dialogfeld zur Bestätigung anzuzeigen und drücken Sie dann auf [Ja], um sich vom Gerät abzumelden.
Drücken Sie auf [Verlassen], um das Dialogfeld zur Bestätigung anzuzeigen und drücken Sie dann auf [Ja], um sich vom Gerät abzumelden.
Der Home-Bildschirm wird angezeigt.
Wenn die Registrierung der Anwenderinformationen nicht abgeschlossen ist, registrieren Sie den Anwender im Adressbuch und legen Sie den Anwendercode fest.
Angeben der Standardauthentifizierung (Bildschirmtyp "Einstellungen": Klassisch)
Wählen Sie [Basis-Auth.] unter [Anwender-Authentifizierungsverwaltung] und registrieren Sie die Standardwerte der Funktionen, die für den jeweiligen Anwender verfügbar sind.
 Melden Sie sich am Gerät über das Bedienfeld als Geräteadministrator an.
Melden Sie sich am Gerät über das Bedienfeld als Geräteadministrator an.
 Klicken Sie auf dem Home-Bildschirm auf [Anwenderprogramm].
Klicken Sie auf dem Home-Bildschirm auf [Anwenderprogramm].
 Drücken Sie auf dem Einstellungsbildschirm auf [Gerätefunktionen].
Drücken Sie auf dem Einstellungsbildschirm auf [Gerätefunktionen].
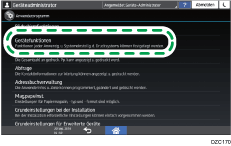
 Drücken Sie [Systemeinst.]
Drücken Sie [Systemeinst.] Registerkarte [Administrator Tools]
Registerkarte [Administrator Tools] [Anwender-Authentifizierungsverwaltung], um den Einstellungsbildschirm für die Anwender-Authentifizierungsverwaltung anzuzeigen.
[Anwender-Authentifizierungsverwaltung], um den Einstellungsbildschirm für die Anwender-Authentifizierungsverwaltung anzuzeigen.
 Drücken Sie auf [Basis-Auth.] und wählen Sie die für den Anwender verfügbaren Funktionen aus.
Drücken Sie auf [Basis-Auth.] und wählen Sie die für den Anwender verfügbaren Funktionen aus.
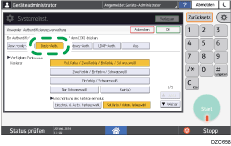
Verfügbare Funktionen: Legen Sie die für den Anwender verfügbaren Funktionen für jede einzelne Funktion fest. Unter "Kopierer" oder "Drucker" können Sie festlegen, dass der Anwender sämtliche Kopier- und Druckerfunktionen, oder nur die Druckmodi Schwarzweiß oder Zweifarbig verwenden kann.
Drucker-Jobauthentif.: Legen Sie die Sicherheitsebene für Druckjobs fest, die den Druckertreiber verwenden.
Ausführen eines Druckjobs nur mit Authentifizierungsinformationen
 Drücken Sie auf [OK].
Drücken Sie auf [OK].
 Drücken Sie auf [Verlassen], um das Dialogfeld zur Bestätigung anzuzeigen und drücken Sie dann auf [Ja], um sich vom Gerät abzumelden.
Drücken Sie auf [Verlassen], um das Dialogfeld zur Bestätigung anzuzeigen und drücken Sie dann auf [Ja], um sich vom Gerät abzumelden.
Der Home-Bildschirm wird angezeigt.
Wenn die Registrierung der Anwenderinformationen nicht abgeschlossen ist, registrieren Sie den Anwender im Adressbuch und legen Sie die Anmeldeinformationen fest.
Registrieren eines Anwenders im Adressbuch und Festlegen der Anmeldeinformationen

Der Login-Anmeldename und das Login-Passwort können verwendet werden, um den Anwender auf dem SMTP- oder LDAP-Server zu authentifizieren, oder um freigegebene Ordner zu authentifizieren.
Verwenden Sie einen anderen Login-Anmeldenamen als "other", "admin", "supervisor" oder "HIDE***". (Geben Sie in "***" eine optionale Zeichenfolge ein.) Sie können diese Anwendernamen nicht für die Authentifizierung verwenden, da Sie bereits auf diesem Gerät verwendet werden.
Angeben der Windows-Authentifizierung (Bildschirmtyp "Einstellungen": Klassisch)
Wählen Sie unter [Anwender-Authentifizierungsverwaltung] die Option [Windows-Auth.], um die für die Authentifizierung auf dem Windows-Server benötigten Informationen zu registrieren.

Überprüfen Sie zuvor die Anwenderbedingungen auf dem Windows-Server, und installieren Sie den Web-Server (IIS) und den Active Directory Certificate Service auf dem Windows-Server.
Vorbereitung des Servers für die Verwendung von Anwender-Authentifizierung
Um die Kerberos-Authentifizierung auf dem Server zu verwenden, registrieren Sie zuvor den Bereich, um die Netzwerkumgebung zu bestimmen.
 Melden Sie sich am Gerät über das Bedienfeld als Geräteadministrator an.
Melden Sie sich am Gerät über das Bedienfeld als Geräteadministrator an.
 Klicken Sie auf dem Home-Bildschirm auf [Anwenderprogramm].
Klicken Sie auf dem Home-Bildschirm auf [Anwenderprogramm].
 Drücken Sie auf dem Einstellungsbildschirm auf [Gerätefunktionen].
Drücken Sie auf dem Einstellungsbildschirm auf [Gerätefunktionen].
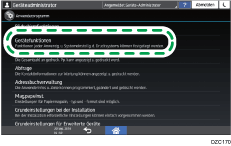
 Drücken Sie [Systemeinst.]
Drücken Sie [Systemeinst.] Registerkarte [Administrator Tools]
Registerkarte [Administrator Tools] [Anwender-Authentifizierungsverwaltung], um den Einstellungsbildschirm für die Anwender-Authentifizierungsverwaltung anzuzeigen.
[Anwender-Authentifizierungsverwaltung], um den Einstellungsbildschirm für die Anwender-Authentifizierungsverwaltung anzuzeigen.
 Wählen Sie [Windows-Auth.], um den Server für die Authentifizierung zu registrieren und die verwendbaren Funktionen festzulegen.
Wählen Sie [Windows-Auth.], um den Server für die Authentifizierung zu registrieren und die verwendbaren Funktionen festzulegen.
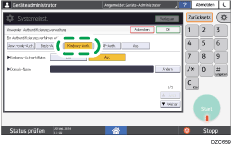
Kerberos-Authentifiz.: Zur Aktivierung der Kerberos-Authentifizierung drücken Sie auf [Ein].
Bereichsname: Zur Aktivierung der Kerberos-Authentifizierung wählen Sie den Bereichsnamen für die Authentifizierung aus.
Domain-Name: Zur Deaktivierung der Kerberos-Authentifizierung wählen Sie [Ändern] und geben Sie den Domänennamen zur Authentifizierung ein.
Drucker-Jobauthentif.: Legen Sie die Sicherheitsebene für Druckjobs fest, die den Druckertreiber verwenden.
Ausführen eines Druckjobs nur mit Authentifizierungsinformationen
Sichere Verbindung (SSL): Zur Verschlüsselung von Kommunikationssignalen drücken Sie auf [Ein].
Gruppe: Wenn globale Gruppen registriert wurden, können Sie die verwendbaren Funktionen für jede globale Gruppe* festlegen. Drücken Sie auf [Nicht program.] und geben Sie dann denselben Namen ein, der auf dem Server registriert ist, um die verfügbaren Funktionen festzulegen.
Anwender, die in mehreren Gruppen registriert sind, können alle Funktionen verwenden, die für diese Gruppen verfügbar sind.
Ein Anwender, der in keiner Gruppe registriert ist, verfügt über die unter [*Standardgruppe] festgelegte Berechtigung. Standardmäßig stehen Mitgliedern der Standardgruppe alle Funktionen zur Verfügung.
Verfügbare Funktionen: Legen Sie die verfügbaren Funktionen für jede Gruppe fest. Unter "Kopierer" oder "Drucker" können Sie festlegen, ob der Anwender sämtliche Kopier- und Druckerfunktionen oder nur die Druckmodi Schwarzweiß oder Zweifarbig verwenden kann.
 Drücken Sie auf [OK].
Drücken Sie auf [OK].
 Drücken Sie auf [Verlassen], um das Dialogfeld zur Bestätigung anzuzeigen und drücken Sie dann auf [Ja], um sich vom Gerät abzumelden.
Drücken Sie auf [Verlassen], um das Dialogfeld zur Bestätigung anzuzeigen und drücken Sie dann auf [Ja], um sich vom Gerät abzumelden.
Der Home-Bildschirm wird angezeigt.
Angeben der LDAP-Authentifizierung (Bildschirmtyp "Einstellungen": Klassisch)
Wählen Sie unter [Anwender-Authentifizierungsverwaltung] die Option [LDAP-Auth.] zur Registrierung der Informationen, die für die Authentifizierung auf dem LDAP-Server erforderlich sind.

Prüfen Sie zuvor die Anwendungsbedingungen auf dem LDAP-Server und registrieren Sie den LDAP-Server auf dem Gerät.
Vorbereitung des Servers für die Verwendung von Anwender-Authentifizierung
 Melden Sie sich am Gerät über das Bedienfeld als Geräteadministrator an.
Melden Sie sich am Gerät über das Bedienfeld als Geräteadministrator an.
 Klicken Sie auf dem Home-Bildschirm auf [Anwenderprogramm].
Klicken Sie auf dem Home-Bildschirm auf [Anwenderprogramm].
 Drücken Sie auf dem Einstellungsbildschirm auf [Gerätefunktionen].
Drücken Sie auf dem Einstellungsbildschirm auf [Gerätefunktionen].
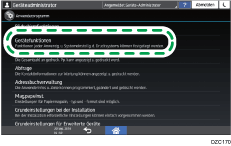
 Drücken Sie [Systemeinst.]
Drücken Sie [Systemeinst.] Registerkarte [Administrator Tools]
Registerkarte [Administrator Tools] [Anwender-Authentifizierungsverwaltung], um den Einstellungsbildschirm für die Anwender-Authentifizierungsverwaltung anzuzeigen.
[Anwender-Authentifizierungsverwaltung], um den Einstellungsbildschirm für die Anwender-Authentifizierungsverwaltung anzuzeigen.
 Wählen Sie [LDAP-Auth.], wählen Sie den Server zur Authentifizierung aus und legen Sie dann die verfügbaren Funktionen fest.
Wählen Sie [LDAP-Auth.], wählen Sie den Server zur Authentifizierung aus und legen Sie dann die verfügbaren Funktionen fest.
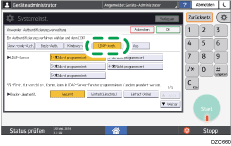
LDAP-Server: Wählen Sie den LDAP-Server zur Authentifizierung aus.
Drucker-Jobauthentif.: Legen Sie die Sicherheitsebene für Druckjobs fest, die den Druckertreiber verwenden.
Ausführen eines Druckjobs nur mit Authentifizierungsinformationen
Verfügbare Funktionen: Legen Sie die für den Anwender verfügbaren Funktionen für jede einzelne Funktion fest. Unter "Kopierer" oder "Drucker" können Sie festlegen, ob der Anwender sämtliche Kopier- und Druckerfunktionen oder nur die Druckmodi Schwarzweiß oder Zweifarbig verwenden kann.
Login-Namenseigenschaft: Verwenden Sie dies als Suchkriterium, um Anwenderinformationen zu erhalten. Sie können einen Suchfilter basierend auf dem Login-Namensattribut erstellen, einen Anwender auswählen und dann die Anwenderinformationen vom LDAP-Server zur Übertragung in das Adressbuch des Geräts abrufen.
Wenn mehrere Anmeldeattribute durch ein Komma (,) getrennt werden, so liefert die Suche Treffer durch Eingeben eines Login-Namens für ein einzelnes oder beide Attribute.
Außerdem wird bei Eingabe von zwei Login-Namen, die durch ein Gleichheitszeichen (=) getrennt sind (z. B.: cn=abcde, uid=xyz) die Suche nur solche Treffer liefern, die mit den Attributen beider Login-Namen übereinstimmen. Diese Suchfunktion kann bei Festlegung der "Klartext-Authentifizierung" angewendet werden.
Einzigartige Eigenschaft: Legen Sie diese Eigenschaft fest, um die Anwenderinformationen auf dem LDAP-Server mit den Informationen auf dem Gerät abzugleichen. Ein Anwender, dessen eindeutiges Attribut auf dem LDAP-Server mit dem eines Anwenders übereinstimmt, der auf dem Gerät registriert ist, wird auf dem Gerät als derselbe Anwender behandelt. Legen Sie das Attribut, das als eindeutige Information auf dem Server verwendet wird, als eindeutiges Attribut fest. Sie können "cn" oder "Mitarbeiternummer" als "Seriennummer" oder "uid" verwenden, solange diese eindeutig ist.
 Drücken Sie auf [OK].
Drücken Sie auf [OK].
 Drücken Sie auf [Verlassen], um das Dialogfeld zur Bestätigung anzuzeigen und drücken Sie dann auf [Ja], um sich vom Gerät abzumelden.
Drücken Sie auf [Verlassen], um das Dialogfeld zur Bestätigung anzuzeigen und drücken Sie dann auf [Ja], um sich vom Gerät abzumelden.
Der Home-Bildschirm wird angezeigt.
