Liste der Apps/Widgets
Widgets sind einfache Anwendungen für Funktionen auf dem Home-Bildschirm. Mit einem Widget können Sie die Informationen einer Anwendung auf dem Home-Bildschirm anzeigen und bestimmte Funktionen auf dem Home-Bildschirm ausführen, ohne den Anwendungsbildschirm zu starten.
Es gibt drei Typen von Apps, die Sie auf dem Gerät verwenden können, wie unten erläutert.
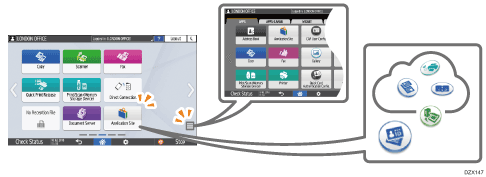
Auf dem Home-Bildschirm angezeigte Apps
Die wichtigsten werksseitig installierten Apps werden angezeigt.
Sie können den Typ und die Anzeigeposition der anzuzeigenden Symbole anpassen.
Auf dem Bildschirm Anwendungsliste gestartete Apps
Um den Bildschirm „Anwendungsliste“ zu öffnen, drücken Sie auf das Symbol „Anwendungsliste“ (
 ) auf dem Home-Bildschirm.
) auf dem Home-Bildschirm.Sämtliche werksseitig installierten Apps werden angezeigt.
Sie können App-Symbole auf dem Home-Bildschirm hinzufügen.
Apps lassen sich von der Application Site herunterladen und installieren.
Sie können eine App von der Application Site herunterladen und hinzufügen.
Auf dem Home-Bildschirm angezeigte Apps/Widgets
Symbol | Name | Beschreibung |
|---|---|---|
Kopie | Verwendung der Kopierfunktion. | |
Scanner | Verwendung der Scanner-Funktion. | |
Fax | Verwendung der Fax-Funktion. | |
Job drucken | Anzeige der auf dem Gerät gespeicherten Dateien, sowie einfaches Auswählen und Drucken einer Datei. Drucken von im Drucker gespeicherten Dokumenten über das Bedienfeld | |
Drucken/Scannen (Memory Storage Device) | Drucken Sie die auf einem externen Medium gespeicherten Daten auf dem Gerät oder speichern Sie die mit dem Gerät gescannten Bilddaten auf einem externen Medium. Direktdruck von einem USB-Speichergerät oder einer SD-Karte Speichern einer gescannten Vorlage auf einem USB-Speichergerät oder einer SD-Karte | |
Direkte Verbindung Widget | Konfigurieren der Einstellungen für die Direktverbindung.
| |
Fax-Empf.datei-Widget | Anzeige des Empfangsstatus der Faxdateien. | |
Document Server | Speichern einer Datei auf der Festplatte des Geräts und die gespeicherte Datei ausdrucken. | |
Anwendungsseite | Hinzufügen, Aktualisieren oder Löschen einer App des Geräts von der Application Site. | |
 | Informationen-Widget | Dieses Widget zeigt neue Informationen und Update-Informationen zu den Anwendungen und der Firmware an. Tippen Sie darauf, um den Informationsbildschirm anzuzeigen. |
Anwenderanleitung | Zum Anzeigen der Bedienungsanleitung des Geräts. | |
Adressbuch | Zum Eintragen des Empfängers (Empfängerangaben) und Anwenders (Authentifizierungsangaben). | |
Settings (Einstellungen) | Einstellungsbildschirm des Geräts anzeigen. | |
Drucker | Zum Überprüfen von Druckjobs und zum Reagieren auf Fehler. | |
 | Widget Sprachen ändern | Zum Umschalten der auf dem Bildschirm angezeigten Sprache. |
- | Embedded Software Architecture App | Wird eine App installiert, welche die "Embedded Software Architecture"-Plattform unterstützt, wird das für diese App eindeutige Symbol angezeigt. |
Aus der Anwendungsliste auf den Home-Bildschirm übernehmbare Apps/Widgets
Symbol | Name | Beschreibung |
|---|---|---|
Web-Browser | Zum Durchsuchen einer Webseite. | |
Web-Browser NX | Die Web-App für den Cloud-Dienst, Integrated Cloud Environment, ist aktiviert. Integrated Cloud Environment (ICE) | |
Schnelle Kartenauthentifizierungskonfig. | Zum Konfigurieren der Einstellung zum Anmelden mittels IC-Karte. | |
 | Connector | Zum Verbinden des Gerät über Wi-Fi Direct mit einem mobilen Endgerät, damit Sie das Gerät über das mobile Endgerät bedienen können. |
Widget f. Systemmeld. | Widget zur Anzeige von Systemmeldungen. Zum Öffnen des Bildschirms mit der Liste der Meldungen. | |
Verbr.mat.info-Widget | Zum Anzeigen der verbleibenden Tonermenge. | |
Stopp-Widget | Zum Anhalten aller Druckjobs. Sie können die Einstellung so ändern, dass nur ein laufender Job mit der [Stopp-Taste zum Aussetzen des Druckjobs] angehalten wird. Das Stopp-Widget funktioniert nicht, wenn die Einstellung geändert wird.
| |
Umweltfreundl.-Widget | Zum Anzeigen des Farbverbrauchs und der Papiereinsparung. Bei eingestellter Authentifizierungsfunktion zur Anzeige von Angaben zum angemeldeten Anwender. | |
Widget f. Dat. u. Zeit | Zum Anzeigen des aktuellen Datums und der aktuellen Uhrzeit. | |
Magazin/verbleib. Pap.-Widget | Widget zur Anzeige der verbleibenden Papiermenge und von Einstellungen für jedes Magazin. Drücken Sie [Mag.pap.einst.] zur Anzeige des Bildschirms Magazinpapiereinstellungen. | |
Connector Widget | Widget zur Anzeige des QR-Codes zur Verbindung des Geräts mit einem mobilen Endgerät unter Verwendung des RICOH Smart Device Connector. | |
Kopierer (klassisch) | Zur Verwendung der (klassischen) Kopierfunktion. | |
Scanner (klassisch) | Zur Verwendung der klassischen Scannerfunktion. | |
Fax (klassisch) | Zur Verwendung der klassischen Faxfunktion. | |
Drucker (klassisch) | Zur Verwendung der klassischen Druckerfunktion. |
Von der Application Site herunterladbare Apps
Symbol | Name | Beschreibung |
|---|---|---|
Schnelle Kopie | Zum einfachen Konfigurieren der Einstellungen und schnellen Kopieren. | |
Schnelles Scannen | Zur Auswahl eines Ordners oder einer E-Mail-Adresse und Konfiguration einfacher Einstellungen zum Versenden von gescannten Daten. | |
Schnelles Faxen | Zur Auswahl eines Empfängers und Konfiguration einfacher Einstellungen für den Faxversand. | |
Ausweiskop. | Zum Kopieren der Vorder- und Rückseite eines Ausweisdokuments auf ein DIN A4-Blatt. | |
Size Match Scan | Zum gleichzeitigen Scannen von Vorlagen in verschiedenen Formaten. | |
Conference Concierge | Zum einfachen Kopieren von Konferenzmaterial durch Auswahl eines Symbols, das dem Ausgabebild entspricht, wie Duplex-Kombinieren oder Magazin, der Anleitung folgen. | |
Assistent für Scan-to-Folder | Zum einfachen Angeben eines Ziels, an das gescannte Daten über das Bedienfeld gesendet werden können. Einfache Registrierung des Zielordners auf dem Computer. | |
Scan-to-Me | Zum Senden von gescannten Daten an eine E-Mail-Adresse. | |
Book Copy Helper | Zum Eliminieren von Schatten in der Mitte und im Außenbereich von Vorlage und Kopie beim Kopieren von Büchern. | |
Group Destination Helper | Einfache Gruppenfunktionen zur Bearbeitung des Adressbuchs. |
Die Art der Anwendungen, die heruntergeladen werden können, hängt vom Modell und der Zeit ab.
