Netwerkcommunicatie coderen
Om verzonden informatie te beschermen, moet de communicatie tussen computers en externe apparatuur worden gecodeerd.
Gegevens die door het apparaat worden verzonden en ontvangen, kunnen worden onderschept, gekraakt of gemanipuleerd tijdens de verzending. De volgende gegevens kunnen bijvoorbeeld tussen het apparaat en externe apparaten of de computer worden verzonden:
Documenten afgedrukt in het bedrijf met behulp van het printerstuurprogramma
Documenten die gescand en per e-mail verzonden worden voor gebruik in een vergadering
Log-in gebruikersnaam en log-in wachtwoord
Zie de tabel hieronder voor de gegevenscoderingsmethoden.
Te coderen gegevens | Coderingsmethode | Procedure/Referentie |
|---|---|---|
Web Image Monitor IPP-afdrukken Windows-verificatie LDAP-verificatie Verzending via e-mail | SSL/TLS | Installeer een apparaatcertificaat.
|
S/MIME | Installeer een gebruikerscertificaat.
| |
Apparaatbeheergegevens | SNMPv3 | Geef een coderingssleutel op.
|
Verificatie-informatie van afdruktaken | Coderingssleutel stuurprogramma IPP-verificatie | Coderingssleutel stuurprogramma opgeven Geef IPP-verificatie op.
|
Kerberos-verificatiegegevens | Verschilt afhankelijk van de KDC-server | Selecteer een coderingsmethode.
|

De beheerder dient de vervaldata van certificaten te beheren en de certificaten voor hun vervaldatum te hernieuwen.
De beheerder dient te controleren of de uitgever van het certificaat rechtmatig is.
Een zelfondertekend certificaat/certificaat uitgegeven door een certificeringsinstantie installeren
U dient een apparaatcertificaat te installeren voor de codering van de communicatie met het apparaat.
Er kunnen twee soorten apparaatcertificaten worden gebruikt: een zelfondertekend certificaat gemaakt door het apparaat en een certificaat dat door een certificeringsinstantie is uitgegeven. Wanneer u een hogere betrouwbaarheid nodig heeft, gebruik dan een certificaat dat uitgegeven is door een certificeringsinstantie.
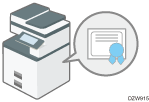
Installeer een apparaatcertificaat via het bedieningspaneel of Web Image Monitor.
Vanaf het bedieningspaneel kunt u alleen een zelfondertekend certificaat installeren. Om meerdere certificaten of een certificaat dat uitgegeven is door een certificeringsinstantie te installeren, geeft u de instellingen op via Web Image Monitor.
Een zelfondertekend certificaat via het bedieningspaneel installeren
 Log in als netwerkbeheerder op het apparaat via het bedieningspaneel.
Log in als netwerkbeheerder op het apparaat via het bedieningspaneel.
 Druk op het Home-scherm op [Instellingen].
Druk op het Home-scherm op [Instellingen].
 Druk in het instellingenscherm op [Systeeminstellingen].
Druk in het instellingenscherm op [Systeeminstellingen].
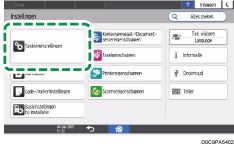
 Druk op [Instellingen voor beheerder]
Druk op [Instellingen voor beheerder] [Beveiliging]
[Beveiliging] [Apparaatcertificaat registreren/verwijderen].
[Apparaatcertificaat registreren/verwijderen].
 Selecteer [Certificaatnr. 1] en druk op [Registreren].
Selecteer [Certificaatnr. 1] en druk op [Registreren].
 Geef de informatie op die in het certificaat moet worden opgenomen.
Geef de informatie op die in het certificaat moet worden opgenomen.
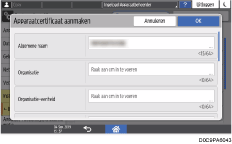
Algemene naam: Voer hier de naam in van het apparaatcertificaat dat u wilt aanmaken. U moet een naam invoeren.
E-mailadres: Om het apparaatcertificaat te gebruiken voor S/MIME, PDF digitale handtekening of PDF/A digitale handtekening voert u het e-mailadres van de apparaatbeheerder in.
Voer waar nodig Organisatie, Organisatie eenheid en andere items in.
 Druk op [OK].
Druk op [OK].
 Druk op [Afsluiten].
Druk op [Afsluiten].
 Druk op [Home] (
Druk op [Home] ( ), en log vervolgens uit bij het apparaat.
), en log vervolgens uit bij het apparaat.
Een of meerdere zelfondertekende certificaten of een certificaat dat uitgegeven is door een certificeringsinstantie vanuit Web Image Monitor installeren
 Log via Web Image Monitor in op het apparaat als de netwerkbeheerder.
Log via Web Image Monitor in op het apparaat als de netwerkbeheerder.
 Klik in het menu [Apparaatbeheer] op [Configuratie].
Klik in het menu [Apparaatbeheer] op [Configuratie].
 Klik op [Apparaatcertificaat] in de categorie [Beveiliging].
Klik op [Apparaatcertificaat] in de categorie [Beveiliging].
 In het scherm [Apparaatcertificaat] installeert u een zelfondertekend certificaat of een certificaat dat door een certificeringsinstantie is uitgegeven door de onderstaande instructies te volgen:
In het scherm [Apparaatcertificaat] installeert u een zelfondertekend certificaat of een certificaat dat door een certificeringsinstantie is uitgegeven door de onderstaande instructies te volgen:
Een zelfondertekend certificaat installeren
Maak een zelfondertekend certificaat aan en installeer deze.
Selecteer het nummer in de lijst om een zelfondertekend certificaat aan te maken.
Klik op [Creëren] om de noodzakelijke instellingen op te geven.
Algemene naam: Voer hier de naam in van het apparaatcertificaat dat u wilt aanmaken. U moet een naam invoeren.
E-mailadres: Om het apparaatcertificaat te gebruiken voor S/MIME, PDF digitale handtekening of PDF/A digitale handtekening voert u het e-mailadres van de apparaatbeheerder in.
Geef waar nodig [Organisatie], [Organisatorische eenheid] en andere items in.
Klik op [OK].
"Geïnstalleerd" wordt weergegeven in [Certificaatstatus].
Een certificaat installeren dat door een certificeringsinstantie is uitgegeven
Vraag een apparaatcertificaat aan van een certificeringsinstantie en installeer deze. Volg dezelfde stappen om een tussencertificaat te installeren.
Selecteer het nummer in de lijst om een apparaatcertificaat aan te maken.
Klik op [Verzoek] om de noodzakelijke instellingen op te geven.
Klik op [OK].
"Verzoeken" wordt weergegeven bij [Certificaatstatus].
Vraag het apparaatcertificaat aan bij de certificeringsinstantie.
U kunt vanuit Web Image Monitor geen certificaat bij een certificeringsinstantie aanvragen. Op welke manier het certificaat moet worden toegepast, hangt af van de betreffende certificeringsinstantie. Neem contact op met de certificeringsinstantie voor meer informatie.
Voor de toepassing klikt u op het pictogram Details
 en gebruikt u de informatie die wordt weergegeven op het scherm [Certificaatdetails].
en gebruikt u de informatie die wordt weergegeven op het scherm [Certificaatdetails].Als u meerdere certificaten tegelijk aanvraagt, wordt de certificeringsinstantie wellicht niet weergegeven. Als u een certificaat installeert, moet u de certificaatbestemming en de installatieprocedure goed controleren.
Nadat het apparaatcertificaat is uitgegeven door de certificeringsinstantie, selecteert u het nummer van het uitgegeven certificaat in de lijst in het scherm [Apparaatcertificaat] en klikt u vervolgens op [Installeer].
Voer de inhoud van het apparaatcertificaat in de invoervelden in.
Om het tussencertificaat op hetzelfde moment te installeren, voert u ook de inhoud van het tussencertificaat in.
Wanneer een tussencertificaat uitgegeven door een certificeringsinstantie niet wordt geïnstalleerd, wordt een waarschuwingsbericht weergegeven tijdens de netwerkcommunicatie. Wanneer een tussencertificaat is uitgegeven door een certificeringsinstantie, moet u het tussencertificaat installeren.
Klik op [OK].
"Geïnstalleerd" wordt weergegeven in [Certificaatstatus].
 Na het voltooien van de installatie selecteert u het certificaat voor elke toepassing in [Certificaat].
Na het voltooien van de installatie selecteert u het certificaat voor elke toepassing in [Certificaat].
 Klik op [OK].
Klik op [OK].
 Log uit bij het apparaat en sluit vervolgens de webbrowser.
Log uit bij het apparaat en sluit vervolgens de webbrowser.

Om gegevens in het apparaat af te drukken met behulp van IPP-SSL, moet de gebruiker een certificaat op de computer installeren. Selecteer [Vertrouwde basiscertificeringsinstanties] voor het adres van de certificatiewinkel als er toegang tot het apparaat via IPP plaatsvindt.
Om de [Algemene naam] van het apparaatcertificaat te wijzigen wanneer de standaard IPP-poort van Windows wordt gebruikt, verwijdert u eventueel eerder geconfigureerde printers vooraf en installeert u het printerstuurprogramma opnieuw. Ook voor het wijzigen van de instellingen voor gebruikersverificatie (log-in gebruikersnaam en log-in wachtwoord) verwijdert u alle eerder geconfigureerde printers. Wijzig de gebruikersverificatie-instellingen en installeer vervolgens het printerstuurprogramma opnieuw.
Verzending coderen met SSL/TLS
SSL (Secure Sockets Layer) /TLS (Transport Layer Security) is een methode om netwerkcommunicatie te coderen. SSL/TLS voorkomt dat gegevens worden onderschept, gekraakt of gemanipuleerd.
Illustratie van met SSL/TLS gecodeerde communicatie
De computer van de gebruiker vraagt het SSL/TLS-apparaatcertificaat en de openbare sleutel op wanneer toegang tot het apparaat wordt verkregen.
Het apparaatcertificaat en de openbare sleutel worden vervolgens vanaf het apparaat verzonden naar de computer van de gebruiker.
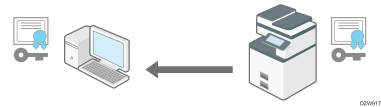
De gedeelde sleutel die in de computer is aangemaakt, wordt met de openbare sleutel gecodeerd, naar het apparaat gezonden en gedecodeerd met de privésleutel van het apparaat.
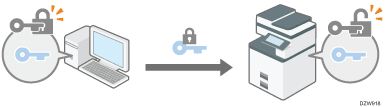
De gedeelde sleutel wordt gebruikt voor gegevenscodering en -decodering, zodat de verzending veilig verloopt.
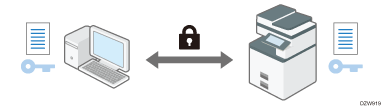
Om gecodeerde communicatie mogelijk te maken, installeert u vooraf een apparaatcertificaat in het apparaat.
Om communicatie met behulp van SSL/TLS mogelijk te maken, schakelt u SSL/TLS als volgt in:

Als u wilt controleren of SSL-/TLS-configuratie is ingeschakeld, voert u "https://(het IP-adres van het apparaat of de hostnaam)/" in de adresbalk van uw internetbrowser in om toegang te krijgen tot dit apparaat. Als de mededeling "De pagina kan niet worden weergegeven" verschijnt, moet u de configuratie controleren, omdat de huidige SSL-/TLS-configuratie ongeldig is.
Als u SSL/TLS voor IPP (printerfuncties) inschakelt, worden verzonden gegevens gecodeerd om te voorkomen dat zij onderschept of geanalyseerd worden of dat ermee geknoeid wordt.
SSL/TLS activeren
 Log via Web Image Monitor in op het apparaat als de netwerkbeheerder.
Log via Web Image Monitor in op het apparaat als de netwerkbeheerder.
 Klik in het menu [Apparaatbeheer] op [Configuratie].
Klik in het menu [Apparaatbeheer] op [Configuratie].
 Klik op [SSL/TLS] in de categorie [Beveiliging].
Klik op [SSL/TLS] in de categorie [Beveiliging].
 Selecteer in [SSL/TLS] het protocol om gecodeerde communicatie mogelijk te maken om de details over de communicatiemethode in te stellen.
Selecteer in [SSL/TLS] het protocol om gecodeerde communicatie mogelijk te maken om de details over de communicatiemethode in te stellen.
Toestemming SSL-/TLS-communicatie: Selecteer een van de onderstaande communicatiecoderingsmethoden:
Prioriteit: Cijfertekst: Hiermee voert u gecodeerde communicatie uit wanneer een apparaatcertificaat is aangemaakt. Wanneer codering niet mogelijk is, communiceert het apparaat in ongecodeerde tekst.
Cijfertekst/Cleartext: Hiermee voert u gecodeerde communicatie uit wanneer verbinding met het apparaat wordt gemaakt met behulp van een "https"-adres vanuit een internetbrowser. Communiceert in ongecodeerde tekst wanneer verbinding met het apparaat wordt gemaakt met behulp van een "https"-adres.
Alleen cijfertekst: Deze instelling maakt uitsluitend gecodeerde communicatie mogelijk. Wanneer codering om welke reden dan ook niet mogelijk is, kan het apparaat niet communiceren. Wanneer dat het geval is, drukt u op [Systeeminstellingen]
 [Netwerk/Interface]
[Netwerk/Interface] [Communicatiebeveiliging]
[Communicatiebeveiliging] [SSL-/TLS-communicatie toestaan] in het bedieningspaneel en wijzigt u de communicatiemethode tijdelijk naar [Cijfertekst/Cleartext] en controleert u vervolgens de instellingen.
[SSL-/TLS-communicatie toestaan] in het bedieningspaneel en wijzigt u de communicatiemethode tijdelijk naar [Cijfertekst/Cleartext] en controleert u vervolgens de instellingen.
SSL-/TLS-versie: Geef TLS 1.2, TLS 1.1, TLS 1.0 en SSL 3.0 op om deze optie in of uit te schakelen. Ten minste één van deze protocollen moet worden ingeschakeld.
Coderingsniveau-instelling: Geef hier het coderingsalgoritme op dat op AES, 3DES en RC4 moet worden toegepast. U moet tenminste één selectievakje aanvinken.
KEY EXCHANGE: Hier kunt u opgeven of het uitwisselen van de RSA-sleutel moet worden in- of uitgeschakeld.
DIGEST: Hier kunt u opgeven of SHA-1 DIGEST moet worden in- of uitgeschakeld.
 Klik op [OK].
Klik op [OK].
 Log uit bij het apparaat en sluit vervolgens de webbrowser.
Log uit bij het apparaat en sluit vervolgens de webbrowser.
Om communicatie met de SMTP-server te coderen, volgt u de volgende procedure om [Beveiligde verbinding (SSL) gebruiken] te wijzigen in [Aan].

Afhankelijk van de statussen die u opgeeft voor TLS 1.2, TLS 1.1, TLS 1.0, en SSL 3.0, kan het apparaat mogelijk geen verbinding maken met een externe LDAP-server.
SSL inschakelen voor SMTP-verbinding
 Log in als netwerkbeheerder op het apparaat via het bedieningspaneel.
Log in als netwerkbeheerder op het apparaat via het bedieningspaneel.
 Druk op het Home-scherm op [Instellingen].
Druk op het Home-scherm op [Instellingen].
 Druk in het instellingenscherm op [Systeeminstellingen].
Druk in het instellingenscherm op [Systeeminstellingen].
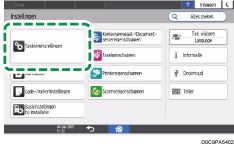
 Druk op [Verzenden (e-mail/map)]
Druk op [Verzenden (e-mail/map)] [E-mail]
[E-mail] [SMTP-server].
[SMTP-server].
 In de lijst naast Beveiligde verbinding (SSL) gebruiken, selecteert u [Aan].
In de lijst naast Beveiligde verbinding (SSL) gebruiken, selecteert u [Aan].
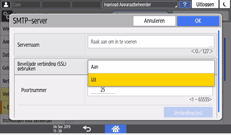
Na het voltooien van de configuratie verandert het poortnummer in 465 (SMTP over SSL). Wanneer SMTP over TLS (STARTTLS) voor codering wordt gebruikt, wijzigt u het poortnummer in 587.
Wanneer u voor het poortnummer een ander nummer opgeeft dan 465 en 587, wordt de communicatie gecodeerd volgens de instelling op de SMTP-server.
 Druk op [OK].
Druk op [OK].
 Druk op [Home] (
Druk op [Home] ( ), en log vervolgens uit bij het apparaat.
), en log vervolgens uit bij het apparaat.

Wanneer SSL ingeschakeld is in de SMTP-server, worden internetfaxen altijd verzonden via de SMTP-server.
E-mail verzonden vanaf het apparaat coderen met S/MIME
S/MIME (Secure/Multipurpose Internet Mail Extensions) is een coderingsmethode om de beveiliging van e-mailcommunicatie te verbeteren. Door S/MIME in te stellen, kunt u een gecodeerde e-mail versturen met een gecodeerd bestand of een elektronische handtekening.

Om S/MIME te kunnen gebruiken, moet u eerst het [E-mailadres beheerder] opgeven in [Systeeminstellingen].
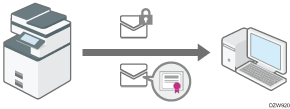
Wanneer u e-mails verstuurt naar zowel gebruikers van wie de clients S/MIME ondersteunen als gebruikers van wie de clients dat niet ondersteunen, worden alleen de e-mails gecodeerd die naar clients worden verstuurd die S/MIME ondersteunen.
De ontvanger moet software gebruiken die S/MIME ondersteunt.
U kunt codering van e-mail, een elektronische handtekening of beide functies tegelijkertijd toepassen.
Wanneer u een e-mail verstuurt met een elektronische handtekening, heeft u geen gebruikerscertificaat nodig. Installeer een apparaatcertificaat en geef vervolgens de elektronische handtekening op die u aan de e-mail wilt toevoegen. Voor meer informatie over het installeren van een apparaatcertificaat raadpleegt u het onderstaande gedeelte:
Een zelfondertekend certificaat/certificaat uitgegeven door een certificeringsinstantie installeren
Wanneer u S/MIME gebruikt, is het e-mailbericht groter dan normaal.
Voor meer informatie over het gebruik van S/MIME met de scanfunctie, raadpleegt u het gedeelte hieronder:
Beveiligingsinstellingen toepassen op een e-mail bij het verzenden van een gescand document
Voor meer informatie over het gebruik van S/MIME met de faxfunctie, raadpleegt u het gedeelte hieronder:
Een gebruikerscertificaat voor een gebruiker registreren die e-mails gaat ontvangen
Om een gecodeerde e-mail te versturen, moet eerst een gebruikerscertificaat voor een gebruiker worden geregistreerd die de e-mails gaat ontvangen.
Bereid elk gebruikerscertificaat vooraf voor. U kunt drie typen gebruikerscertificaten op het apparaat registreren: "DER Encoded Binary X.509"-, "Base 64 Encoded X.509"- en "PKCS #7 certificate".
 Log via Web Image Monitor in als de apparaatbeheerder.
Log via Web Image Monitor in als de apparaatbeheerder.
 Klik in het menu [Apparaatbeheer] op [Adresboek].
Klik in het menu [Apparaatbeheer] op [Adresboek].
 Selecteer de gebruiker voor wie het certificaat moet worden geïnstalleerd en klik op [Wijzigen] in het tabblad [Gedetailleerde invoer].
Selecteer de gebruiker voor wie het certificaat moet worden geïnstalleerd en klik op [Wijzigen] in het tabblad [Gedetailleerde invoer].
 In de categorie [E-mail] geeft u de noodzakelijke instellingen op.
In de categorie [E-mail] geeft u de noodzakelijke instellingen op.
E-mailadres: Voer hier het e-mailadres van de gebruiker in.
Gebruikerscertificaat: Klik op [Wijzigen] en geef het te gebruiken gebruikerscertificaat op.
 Klik op [OK].
Klik op [OK].
 Log uit bij het apparaat en sluit vervolgens de webbrowser.
Log uit bij het apparaat en sluit vervolgens de webbrowser.
Gebruik de volgende procedure om de gegevens van de in te schakelen codering in te voeren.

Wanneer u een gebruikerscertificaat installeert in het adresboek via Web Image Monitor, wordt mogelijk een foutmelding weergegeven als het certificaatbestand meer dan één certificaat bevat. Als dat het geval is, installeert u de certificaten een voor een.
Zodra de geldige periode van het geselecteerde gebruikerscertificaat is verlopen, kunnen er geen gecodeerde berichten meer worden verstuurd. Selecteer een certificaat dat nog geldig is.
Het coderingsalgoritme en een elektronische handtekening configureren
 Log via Web Image Monitor in op het apparaat als de netwerkbeheerder.
Log via Web Image Monitor in op het apparaat als de netwerkbeheerder.
 Klik in het menu [Apparaatbeheer] op [Configuratie].
Klik in het menu [Apparaatbeheer] op [Configuratie].
 Klik op [S/MIME] in de categorie [Beveiliging].
Klik op [S/MIME] in de categorie [Beveiliging].
 Configureer de codering van de e-mail en de elektronische handtekening.
Configureer de codering van de e-mail en de elektronische handtekening.
Codering
Coderingsalgoritme: Selecteer hier het coderingsalgoritme van de gedeelde sleutel die gebruikt wordt om e-mails met S/MIME te coderen. Selecteer het coderingsalgoritme dat ondersteund wordt door de e-mailsoftware van de gebruiker.
Handtekening
Certificaatstatus: Het certificaat dat is opgegeven voor S/MIME wordt weergegeven.
Digest-algoritme: Selecteer hier het digest-algoritme dat voor de elektronische handtekening moet worden gebruikt.
E-mail verzenden met de scanner, Doorsturen per fax, E-mail verzenden met de fax, E-mailen van verzendresultaten met de fax, Bestanden opgeslagen in documentserver (Utility) doorsturen: Hier kunt u opgeven of de methode voor het toevoegen van een elektronische handtekening in elke functie moet worden geselecteerd wanneer e-mails of documenten worden verzonden of ontvangen.
Bedieningsmodus
Bedieningsmodus: Selecteer hier het tijdsinterval waarop de geldigheidsperiode van een certificaat moet worden gecontroleerd.
Prioriteit: Prestatie: Met deze instelling wordt de geldigheidsperiode van een gebruikerscertificaat gecontroleerd wanneer u het adres selecteert. De geldigheidsperiode van een apparaatcertificaat wordt gecontroleerd wanneer u op [Start] drukt. Het voldoet niet aan de internationale evaluatievoorschriften voor informatiebeveiliging (CC-verificatie), maar het reageert sneller op de gebruiker dan wanneer [Prioriteit: Beveiliging] geselecteerd is.
Prioriteit: Beveiliging: Met deze instelling wordt de geldigheidsperiode gecontroleerd wanneer u het adres selecteert en wanneer u op [Start] drukt. Het duurt even om op de gebruiker te reageren en het werkt correct onder de voorwaarden die voldoen aan de internationale evaluatievoorschriften voor informatiebeveiliging (CC-verificatie).
 Klik op [OK].
Klik op [OK].
 Log uit bij het apparaat en sluit vervolgens de webbrowser.
Log uit bij het apparaat en sluit vervolgens de webbrowser.

Wanneer u een elektronische handtekening aan een e-mail toevoegt, wordt het e-mailadres van de beheerder gebruikt in [Van] en het e-mailadres van de gebruiker die als "Afzender" is gebruikt, wordt gebruikt in [Beantwoorden].
Als een certificaat geldig was bij verzending, maar is verstreken voordat de e-mail wordt opgehaald van de e-mailserver naar de clientcomputer, wordt de e-mail mogelijk niet opgehaald.
Indien zich een fout voordoet buiten de geldigheidsperiode van het certificaat wanneer automatisch een e-mail wordt verzonden via Geheugenverzending of op een opgegeven tijdstip, wordt de fout gemeld via een e-mail met ongecodeerde tekst die naar het e-mailadres van de afzender of naar de beheerder wordt gestuurd. Wanneer de verzamelfunctie van het taaklogboek ingeschakeld is, kunt u de foutgegevens bekijken in het taaklogboek.
Als het geselecteerde apparaatcertificaat verloopt, kunnen er geen handtekeningen aan PDF's worden toegevoegd. Selecteer een certificaat dat nog geldig is.
Het handtekeningalgoritme voor het digitale apparaatcertificaat dat aan PDF/A-bestanden kan worden toegevoegd is "sha1WithRSA-1024".
Gegevens coderen die verzonden zijn met apparaatbeheersoftware via SNMPv3
Wanneer apparaten worden gemonitord met behulp van Device Manager NX via een netwerk, kunt u de verzonden gegevens coderen met behulp van het SNMPv3-protocol.
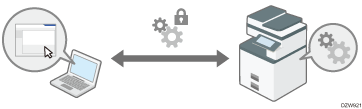
 Log in als netwerkbeheerder op het apparaat via het bedieningspaneel.
Log in als netwerkbeheerder op het apparaat via het bedieningspaneel.
 Druk op het Home-scherm op [Instellingen].
Druk op het Home-scherm op [Instellingen].
 Druk in het instellingenscherm op [Systeeminstellingen].
Druk in het instellingenscherm op [Systeeminstellingen].
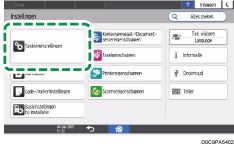
 Druk op [Netwerk/Interface]
Druk op [Netwerk/Interface] [SNMPv3-communicatie toestaan].
[SNMPv3-communicatie toestaan].
 In de lijst naast SNMPv3-communicatie toestaan, selecteert u [Alleen codering].
In de lijst naast SNMPv3-communicatie toestaan, selecteert u [Alleen codering].
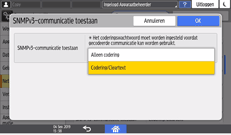
 Druk op [OK].
Druk op [OK].
 Druk op [Home] (
Druk op [Home] ( ), en log vervolgens uit bij het apparaat.
), en log vervolgens uit bij het apparaat.

Om vanuit Device Manager NX de instellingen te wijzigen die zijn opgegeven op het apparaat, geeft u een coderingswachtwoord op voor de netwerkbeheerder in [Beheerder programmeren/wijzigen]. Registreer vervolgens het coderingswachtwoord in het SNMP-account van Device Manager NX.
Als de instelling voor [Coderingswachtwoord] van de netwerkbeheerder niet is opgegeven, worden de te verzenden gegevens mogelijk niet gecodeerd of verzonden. Voor meer informatie over het opgeven van de instelling voor het gecodeerde wachtwoord van de netwerkbeheerder, zie de onderstaande sectie.
Het log-in wachtwoord van afdruktaken coderen
U kunt het log-in wachtwoord voor het printerstuurprogramma en het wachtwoord voor IPP-afdrukken coderen om de beveiliging tegen het kraken van het wachtwoord te verbeteren.
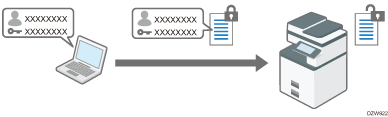
Om vanaf een LAN binnen het kantoor af te drukken, geeft u de coderingssleutel van het stuurprogramma op.
Om IPP-afdrukken vanaf een extern netwerk uit te voeren, codeert u het wachtwoord van IPP-afdrukken.
Een coderingssleutel voor een stuurprogramma opgeven om wachtwoorden te coderen
Voer de coderingssleutel die in het apparaat is ingevoerd ook in voor het printerstuurprogramma om wachtwoorden te coderen en decoderen.
 Log in als netwerkbeheerder op het apparaat via het bedieningspaneel.
Log in als netwerkbeheerder op het apparaat via het bedieningspaneel.
 Druk op het Home-scherm op [Instellingen].
Druk op het Home-scherm op [Instellingen].
 Druk in het instellingenscherm op [Systeeminstellingen].
Druk in het instellingenscherm op [Systeeminstellingen].
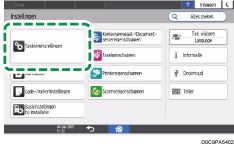
 Druk op [Instellingen voor beheerder]
Druk op [Instellingen voor beheerder] [Beveiliging]
[Beveiliging] [Instellingen uitgebreide beveiliging].
[Instellingen uitgebreide beveiliging].
 Druk op [Wijzigen] naast Coderingssleutel stuurprogramma.
Druk op [Wijzigen] naast Coderingssleutel stuurprogramma.
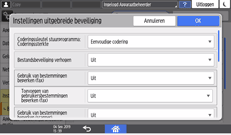
 Geef het wachtwoord op dat moet worden gebruikt als stuurprogrammacoderingssleutel, en druk vervolgens op [Done].
Geef het wachtwoord op dat moet worden gebruikt als stuurprogrammacoderingssleutel, en druk vervolgens op [Done].
 Voer het wachtwoord nogmaals in bij Wachtwoord bevestigen en druk vervolgens op [Done].
Voer het wachtwoord nogmaals in bij Wachtwoord bevestigen en druk vervolgens op [Done].
 Druk twee keer op [OK].
Druk twee keer op [OK].
 Druk op [Home] (
Druk op [Home] ( ), en log vervolgens uit bij het apparaat.
), en log vervolgens uit bij het apparaat.
 De netwerkbeheerder moet de coderingssleutel voor het stuurprogramma die op het apparaat is ingesteld aan de gebruikers geven, zodat zij deze op hun computers kunnen registreren.
De netwerkbeheerder moet de coderingssleutel voor het stuurprogramma die op het apparaat is ingesteld aan de gebruikers geven, zodat zij deze op hun computers kunnen registreren.
Zorg ervoor dat dezelfde coderingssleutel wordt ingevoerd als die is opgegeven op het apparaat.
Wanneer een PCL 6-printerstuurprogramma wordt gebruikt, kunt u de coderingssleutel van het stuurprogramma invoeren in [Printereigenschappen]
 het tabblad [Geavanceerde opties].
het tabblad [Geavanceerde opties].

U kunt ook de afdruktaak zelf coderen. Voor meer informatie, zie de sectie hieronder.
Raadpleeg de Help-functie van het printerstuurprogramma voor meer informatie over het opgeven van de coderingssleutel voor het printerstuurprogramma of TWAIN-stuurprogramma.
Voor meer informatie over het instellen van de coderingssleutel in het LAN-faxstuurprogramma, zie de Help-functie van het LAN-faxstuurprogramma.
Het wachtwoord van IPP-afdrukken coderen
Wanneer u afdrukt met het IPP-protocol, geeft u de verificatiemethode op in [DIGEST] om het IPP-verificatiewachtwoord te coderen. Registreer de gebruikersnaam en het wachtwoord voor IPP-verificatie apart van de gebruikersgegevens in het adresboek.
 Log via Web Image Monitor in op het apparaat als de netwerkbeheerder.
Log via Web Image Monitor in op het apparaat als de netwerkbeheerder.
 Klik in het menu [Apparaatbeheer] op [Configuratie].
Klik in het menu [Apparaatbeheer] op [Configuratie].
 Klik op [IPP-verificatie] in de categorie [Beveiliging].
Klik op [IPP-verificatie] in de categorie [Beveiliging].
 Selecteer [DIGEST] bij [Verificatie].
Selecteer [DIGEST] bij [Verificatie].
 Voer Gebruikersnaam en Wachtwoord in.
Voer Gebruikersnaam en Wachtwoord in.
Als u de gebruikersverificatie-informatie op het apparaat wilt gebruiken in plaats van de gebruikersnaam en wachtwoord, klik dan op [Aan] voor "Functie voor gebruikersverificatie van hoofdeenheid". U kunt deze functie gebruiken op apparaten waarop RICOH Always Current Technology v1.2 of hoger is geïnstalleerd.
 Klik op [OK].
Klik op [OK].
 Log uit bij het apparaat en sluit vervolgens de webbrowser af.
Log uit bij het apparaat en sluit vervolgens de webbrowser af.
Communicatie tussen KDC en het apparaat coderen
U kunt de communicatie tussen het apparaat en de Key Distribution Center-server (KDC) coderen wanneer u Kerberos-verificatie gebruikt met Windows- of LDAP-verificatie om de communicatie te beveiligen.
Het ondersteunde coderingsalgoritme varieert afhankelijk van het type KDC-server.
 Log via Web Image Monitor in op het apparaat als de apparaatbeheerder.
Log via Web Image Monitor in op het apparaat als de apparaatbeheerder.
 Klik in het menu [Apparaatbeheer] op [Configuratie].
Klik in het menu [Apparaatbeheer] op [Configuratie].
 Klik op [Kerberos-verificatie] in de categorie "[Apparaatinstellingen]".
Klik op [Kerberos-verificatie] in de categorie "[Apparaatinstellingen]".
 Selecteer het coderingsalgoritme dat moet worden ingeschakeld.
Selecteer het coderingsalgoritme dat moet worden ingeschakeld.
Alleen Heimdal ondersteunt DES3-CBC-SHA1.
Om DES-CBC-MD5 in Windows Server 2008 R2 of later te gebruiken, schakelt u dit in de instellingen van het besturingssysteem in.
 Klik op [OK].
Klik op [OK].
 Log uit bij het apparaat en sluit vervolgens de webbrowser.
Log uit bij het apparaat en sluit vervolgens de webbrowser.
