Lijst met toepassingen/widgets
Widgets zijn eenvoudige toepassingen die worden gebruikt om een functie uit te voeren op het Home-scherm. Als u een widget gebruikt, kunt u de informatie over een toepassing bekijken in het Home-scherm en kunt u bepaalde functies uitvoeren in het Home-scherm zonder het toepassingenscherm te hoeven starten.
Er zijn drie typen toepassingen die u op het apparaat kunt gebruiken, zoals hieronder wordt beschreven.
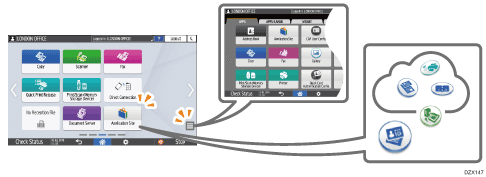
Toepassingen die op het Home-scherm worden weergegeven
De belangrijkste in de fabriek geïnstalleerde toepassingen worden weergegeven.
U kunt het type en de weergavepositie van de weer te geven pictogrammen personaliseren.
Een veelgebruikte toepassing of widget toevoegen aan het Home-scherm
Gestarte toepassingen op het scherm Lijst met toepassingen
Als u het scherm Lijst met toepassingen wilt openen, drukt u op het pictogram voor de lijst met toepassingen (
 ) op het Home-scherm.
) op het Home-scherm.Alle in de fabriek geïnstalleerde toepassingen worden weergegeven.
U kunt toepassingspictogrammen toevoegen aan het Home-scherm.
Een veelgebruikte toepassing of widget toevoegen aan het Home-scherm
Toepassingen die zijn gedownload en geïnstalleerd via de website met toepassingen
U kunt een toepassing downloaden vanaf de website met toepassingen en deze toevoegen.
Een toepassing installeren vanaf de Website met toepassingen
Toepassingen/widgets die worden weergegeven op het Home-scherm
Pictogram | Naam | Omschrijving |
|---|---|---|
Kopiëren | Gebruik de kopieerfunctie. | |
Scanner | Gebruik de scanfunctie. | |
Fax | Gebruik de faxfunctie. | |
Afdrukken snel vrijgeven | Open de lijst met bestanden die op het apparaat zijn opgeslagen, selecteer een bestand en druk het eenvoudig af. Op de printer opgeslagen documenten afdrukken vanaf het bedieningspaneel | |
Afdrukken/scannen (geheugenopslagapparaat) | Druk gegevens af die op externe media op het apparaat zijn opgeslagen of sla de afbeeldingsgegevens die zijn gescand met het apparaat op de externe media op. Rechtstreeks vanaf een USB-geheugenopslagapparaat of SD-kaart afdrukken Een gescand origineel opslaan op een USB-geheugenopslagapparaat of SD-kaart | |
Widget Rechtstreekse verbinding | Configureer de instellingen voor rechtstreekse verbindingen. | |
Ontv.best. fax widget | Geef de ontvangststatus van de faxbestanden weer. | |
Documentserver | Sla een bestand op de harde schijf van het apparaat op en druk het opgeslagen bestand af of verzend het. | |
Website met toepassingen | Een toepassing van de website met toepassingen toevoegen, bijwerken of van het apparaat verwijderen. Een toepassing installeren vanaf de Website met toepassingen | |
 | Informatie-widget | Dit is een widget om nieuwe en bijgewerkte informatie weer te geven over toepassingen en firmware. Tik hierop om het informatiescherm weer te geven. |
Gebruikershandleiding | Open de bedieningshandleiding van het apparaat. | |
Adresboek | Registreer de bestemming (bestemmingsgegevens) en de gebruiker (verificatiegegevens). | |
Settings (Instellingen) | Hiermee wordt het scherm instellingen van het apparaat geopend. | |
Printer | De taak van de printerfunctie bevestigen en op foutmeldingen reageren en deze bevestigen. | |
 | Talen wijzigen widget | Verander de taal die op het scherm wordt weergegeven. |
- | Toepassing Embedded Software Architecture | Als er een toepassing wordt geïnstalleerd die het platform "Embedded Software Architecture" ondersteunt, wordt het unieke toepassingspictogram weergegeven. |
Toepassingen/widgets die vanuit de Lijst met toepassingen aan het Home-scherm kunnen worden toegevoegd
Pictogram | Naam | Omschrijving |
|---|---|---|
Internetbrowser | Blader door een webpagina. | |
Internetbrowser NX | De webtoepassing voor de cloudservice, Integrated Cloud Environment, is ingeschakeld. Integrated Cloud Environment (ICE) | |
Snelle configuratie van kaartverificatie | Configureer de instellingen voor inloggen met behulp van een IC-kaart. | |
 | Aansluiting | Verbind het apparaat met een mobiel apparaat via Wi-Fi Direct zodat u het apparaat vanaf een mobiel apparaat kunt gebruiken. |
Systeembericht widget | Widget om systeemberichten weer te geven. Druk hierop om het scherm met de lijst met berichten te openen. | |
Voorraadinfo widget | Geeft de resterende hoeveelheid toner aan. | |
Stoppen widget | Stop alle afdruktaken. U kunt de instelling zodanig wijzigen dat er slechts één taak wordt gestopt met [Stoptoets om afduktaak uit te stellen]. De Stoppen widget werkt niet als de instelling is gewijzigd. | |
Milieuvriend.heid widget | Geeft het gebruik van kleuren en de papierreductie weer. Als de verificatiefunctie is opgegeven, worden de gegevens van de ingelogde gebruiker weergegeven. | |
Datum en tijd widget | Geeft de datum en tijd weer. | |
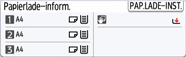 | Lade/Resterend papier widget | Widget om de resterende hoeveelheid papier weer te geven en de gegevens voor elke lade in te stellen. Druk op [Instell. papierlade] om het scherm Instellingen voor papier in lade te openen. |
Connector Widget | Widget om de QR-code weer te geven om een mobiel apparaat met het apparaat te verbinden met behulp van de Ricoh Smart Device Connector. | |
Kopieerapparaat (klassiek) | Gebruik de functie Kopieerapparaat (klassiek). | |
Scanner (klassiek) | De functie Scanner (klassiek) gebruiken. | |
Fax (klassiek) | De functie Fax (klassiek) gebruiken. | |
Printer (klassiek) | De functie Printer (klassiek) gebruiken. |
Toepassingen die kunnen worden gedownload vanaf de website met toepassingen
Pictogram | Naam | Omschrijving |
|---|---|---|
Snelle kopie | Configureer een minimaal aantal items in de juiste volgorde en voer eenvoudige kopieerbewerkingen uit. | |
Snelle scanner | Selecteer een map of e-mailadres en configureer eenvoudige instellingen om gescande gegevens te verzenden. | |
Snel faxen | Selecteer een bestemming en configureer eenvoudige instellingen om faxen te verzenden. | |
ID-kaart kop. | Kopieert de voorzijde en de achterzijde van een ID-kaart op een vel papier van A4-formaat. | |
Helpfunctie voor Scannen naar map | Op het bedieningspaneel kunt u eenvoudig de bestemming opgeven waarnaar de gescande gegevens moeten worden verzonden. Sla de bestemmingsmap eenvoudig op de computer op. | |
Naar mij scannen | Verzend de gescande gegevens naar uw e-mailadres. | |
Hulpprogramma bij het kopiëren van boeken | Verwijder schaduwen in het midden en rondom het origineel en de kopie. | |
Group Destination Helper | Eenvoudige groepsbewerkingen uitvoeren in het adresboek. |
Het soort toepassingen dat kan worden gedownload, hangt af van het model en de tijd.
