Almacenar documentos para imprimir en la máquina
Puede almacenar un documento en el disco duro de la máquina e imprimirlo posteriormente desde el panel de mandos.

Puede imprimir solo el primer juego del documento almacenado a modo de prueba e imprimir el resto de los juegos posteriormente desde el panel de mandos.
Cómo realizar una impresión parcial a modo de prueba e imprimir el resto del documento
Modo de impresión para el almacenamiento de documentos
Seleccione un tipo de almacenamiento para almacenar los documentos en la máquina en [Tipo trabajo:] en el driver de la impresora.
Puede seleccionar uno de estos dos tipos de almacenamiento: "Liberación de impresión rápida" y "Document Server".
Uso de Liberación de impresión rápida
Puede visualizar la lista de documentos almacenados para cada ID de usuario. Puede imprimir el documento mediante un sencillo procedimiento.
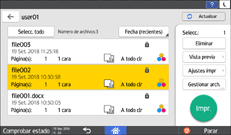
Puede utilizar los siguientes tipos de almacenamiento:
Impresión bloqueada
Especifique una contraseña para el documento que desee almacenar. Se necesita una contraseña para imprimir el documento desde el panel de mandos, lo que hace que esta función sea adecuada para documentos confidenciales. Los trabajos de impresión bloqueados se eliminarán una vez impresos.
En máquinas con RICOH Always Current Technology v1.2 o posterior, también puede mejorar la seguridad de los datos mediante el cifrado del documento cuando se almacena desde un ordenador.
Impresión retenida
Los trabajos de impresión en espera se eliminarán una vez impresos. La opción de Impresión retenida resulta útil a la hora de combinar e imprimir varios documentos, o cuando se retiene temporalmente un documento en la máquina para su impresión posterior. También puede especificar la hora de impresión de un documento almacenado.
Impresión almacenada
La opción de Impresión almacenada resulta útil cuando se imprime el mismo documento de forma repetida, ya que el documento no se eliminará tras finalizar la impresión. También puede imprimir el documento de forma inmediata y almacenarlo en la máquina, y puede compartir el documento con un usuario que tenga privilegios para compartir.
En máquinas con RICOH Always Current Technology v1.2 o posterior, también puede mejorar la seguridad de los datos mediante el cifrado del documento cuando se almacena desde un ordenador.
Cómo cifrar el documento al almacenarlo
Los documentos para la Impresión de documentos almacenados se eliminan de forma automática después de 72 horas (3 días). Puede cambiar el periodo que transcurre hasta la eliminación de los documentos en [Eliminar auto. arch. guardados] ie [Ajustes impresora].
Uso del Document Server
Puede visualizar la lista de documentos almacenados para cada carpeta. Puede organizar los documentos utilizando carpetas creadas en función de sus necesidades. También puede almacenar documentos junto con los datos escaneados por la función Document Server.
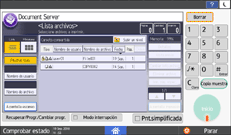
Puede especificar una contraseña para los documentos almacenados en el Document Server y compartirlos con un usuario que tenga privilegios para compartir.
Cómo utilizar el Document Server
Puede ver el documento en el Document Server utilizando Web Image Monitor desde el ordenador.
Cómo acceder a los documentos del Document Server desde el navegador de Internet
Los documentos almacenados en el Document Server se eliminan automáticamente después de 72 horas (3 días). Puede cambiar el periodo transcurrido hasta la eliminación de los documentos en [Elim. auto. archivo en Document Server] en [Ajustes sistema].

No cancele el envío de datos al Document Server mientras el proceso está en curso. Es posible que el proceso no se cancele adecuadamente. Si ha cancelado el proceso, elimine los datos de nuevo desde el panel de mandos de la máquina.
Hay límites superiores con respecto al número de documentos y páginas que se pueden almacenar.
Puede confirmar los archivos que no se han almacenado mediante los registros de error.
Almacenamiento de documentos desde el ordenador (Windows)
Especifique el modo de impresión en la pestaña [Básico] en el driver de la impresora.
 Abra un documento para imprimir en el ordenador y visualice la pantalla de ajustes del driver de impresora en el menú de impresión de la aplicación.
Abra un documento para imprimir en el ordenador y visualice la pantalla de ajustes del driver de impresora en el menú de impresión de la aplicación.
 Especifique Tamaño de papel, Tipo de papel, Orientación y otros ajustes.
Especifique Tamaño de papel, Tipo de papel, Orientación y otros ajustes.
 Haga clic en [Modificar] en [Tipo trabajo:] en la pestaña [Básico].
Haga clic en [Modificar] en [Tipo trabajo:] en la pestaña [Básico].
 En [Tipo trabajo:], seleccione el tipo de trabajo.
En [Tipo trabajo:], seleccione el tipo de trabajo.
Impresión bloqueada, Impresión en espera e Impresión de documentos almacenados
ID usuario: el ID de usuario se muestra en el panel de mandos para indicar quién es el propietario del documento. Especifique si se debe introducir el ID de usuario y si se dejará que la máquina introduzca el nombre de inicio de sesión de Windows como ID de usuario de forma automática.
Introducir ID usuario: al introducir el ID de usuario, introduzca un máximo de ocho caracteres alfanuméricos de un byte.
Nombre archivo: de forma opcional, introduzca el nombre que se visualizará en el panel de mandos. Si no introduce un nombre de archivo, se asignará un nombre de trabajo de forma automática. Puede introducir el nombre de archivo al configurar la Impresión retenida o la Impresión almacenada.
Contraseña: introduzca la contraseña para imprimir un documento desde el panel de mandos. Puede introducir la contraseña cuando realice la configuración de Impresión bloqueada o Impresión almacenada. Introduzca siempre la contraseña a la hora de configurar la opción Impresión bloqueada. Introduzca la contraseña (opcional) cuando configure la opción Impresión de documentos almacenados.
Establecer hora impr.: de forma opcional, especifique la hora a la que desea imprimir un documento cuando se configure la opción Impresión retenida.
Document Server
ID usuario: el ID de usuario se muestra en el panel de mandos para indicar quién es el propietario del documento. Especifique si se debe introducir el ID de usuario y si se dejará que la máquina introduzca el nombre de inicio de sesión de Windows como ID de usuario de forma automática.
Introducir ID usuario: al introducir el ID de usuario, introduzca un máximo de ocho caracteres alfanuméricos de un byte.
Nombre archivo: de forma opcional, introduzca el nombre que se visualizará en el panel de mandos. Si no introduce un nombre de archivo, se asignará automáticamente un nombre del tipo "PRINT0001" o "PRINT0002".
Contraseña: de forma opcional, introduzca la contraseña para imprimir un documento desde el panel de mandos.
Nombre de usuario: introduzca el nombre de usuario con un máximo de 16 caracteres de un byte para identificar al propietario del documento.
Número de carpeta: especifique el número de carpeta en el Document Server. Si especifica 0, el documento se almacenará en la carpeta compartida.
Contraseña carpeta: si se ha especificado una contraseña para la carpeta en el Document Server, introduzca la contraseña.
 Haga clic en [Aceptar].
Haga clic en [Aceptar].
 Tras finalizar la configuración, haga clic en [Aceptar] para imprimir.
Tras finalizar la configuración, haga clic en [Aceptar] para imprimir.
Cuando se imprima un documento especificando [Almacenar e imprimir], el documento se almacenará en la máquina simultáneamente.
Para imprimir un documento almacenado en la máquina, consulte el siguiente apartado:
Cómo imprimir documentos almacenados en la impresora desde el panel de mandos
Si el intervalo de tiempo entre la hora de impresión especificada y la hora actual de la máquina son solo escasos minutos, el trabajo de impresión se puede ejecutar inmediatamente.
Almacenamiento de documentos desde el ordenador (macOS)
Especifique el modo de impresión en el menú [Registro de trabajo] en [Conjuntos de características] en [Características de la impresora] en el driver de la impresora.
 Abra un documento para imprimir en el ordenador y visualice la pantalla de ajustes del driver de impresora en el menú de impresión de la aplicación.
Abra un documento para imprimir en el ordenador y visualice la pantalla de ajustes del driver de impresora en el menú de impresión de la aplicación.
 Especifique Tamaño de papel, Orientación, Tipo de papel y el resto de ajustes.
Especifique Tamaño de papel, Orientación, Tipo de papel y el resto de ajustes.
 Configure [Tipo trabajo:].
Configure [Tipo trabajo:].
Impresión bloqueada, Impresión en espera e Impresión de documentos almacenados
ID usuario: el ID de usuario se muestra en el panel de mandos para indicar quién es el propietario del documento. Introduzca la contraseña utilizando hasta ocho caracteres alfanuméricos de un solo byte.
Nombre archivo: de forma opcional, introduzca el nombre que se visualizará en el panel de mandos. Si no introduce un nombre de archivo, se asignará un nombre de trabajo de forma automática. Puede introducir el nombre de archivo al configurar la Impresión retenida o la Impresión almacenada.
Contraseña: introduzca la contraseña para imprimir un documento desde el panel de mandos. Puede introducir la contraseña cuando realice la configuración de Impresión bloqueada o Impresión almacenada. Introduzca siempre la contraseña a la hora de configurar la opción Impresión bloqueada. Introduzca la contraseña (opcional) cuando configure la opción Impresión de documentos almacenados.
Establecer hora impr.: de forma opcional, especifique la hora a la que desea imprimir el documento cuando se configure la opción Impresión retenida.
Document Server
ID usuario: el ID de usuario se muestra en el panel de mandos para indicar quién es el propietario del documento. Introduzca la contraseña utilizando hasta ocho caracteres alfanuméricos de un solo byte.
Nombre archivo: de forma opcional, introduzca el nombre que se visualizará en el panel de mandos. Si no introduce un nombre de archivo, se asignará automáticamente un nombre del tipo "PRINT0001" o "PRINT0002".
Contraseña: introduzca la contraseña para imprimir un documento desde el panel de mandos.
Código usuario: introduzca el código de usuario hasta con ocho letras de un solo byte.
Número de carpeta: especifique el número de carpeta en el Document Server. Si especifica 0, el documento se almacenará en la carpeta compartida.
Contraseña carpeta: si se ha especificado una contraseña para la carpeta en el Document Server, introduzca la contraseña.
 Tras completar la configuración, haga clic en [Imprimir] para imprimir.
Tras completar la configuración, haga clic en [Imprimir] para imprimir.
Cuando imprima un documento especificando [Almacenar e imprimir], el documento se almacenará en la máquina simultáneamente.
Para imprimir un documento almacenado en la máquina, consulte el siguiente apartado:
Cómo imprimir documentos almacenados en la impresora desde el panel de mandos
Si el intervalo de tiempo entre la hora de impresión especificada y la hora actual de la máquina son solo escasos minutos, el trabajo de impresión se puede ejecutar inmediatamente.
Cómo cifrar el documento al almacenarlo
Puede impedir fugas de información cifrando el documento en la unidad de la impresora al usar Impresión bloqueada/Impresión almacenada para imprimirlo. El algoritmo usado para el cifrado es AES-256.

Esta función está disponible en las máquinas con RICOH Always Current Technology v1.2 o una versión posterior.
Para cifrar el documento a guardar, especifique el cifrado en la unidad de la impresora.
 Abra la pantalla "Dispositivos e impresoras".
Abra la pantalla "Dispositivos e impresoras".
Windows 10 (versión 1703 o posterior), Windows Server 2019
En el menú [Inicio], haga clic en [Sistema de Windows]
 [Panel de control].
[Panel de control].Haga clic en [Ver dispositivos e impresoras].
Windows 10 (versión anterior a la 1703), Windows Server 2016
Haga clic con el botón derecho del ratón en [Inicio] y después haga clic en [Panel de control].
Haga clic en [Ver dispositivos e impresoras].
Windows 8.1, Windows Server 2012/2012 R2
En la barra de botones de acceso, haga clic en [Configuración]
 [Panel de control].
[Panel de control].Haga clic en [Ver dispositivos e impresoras].
Windows 7, Windows Server 2008 R2
En el menú [Inicio], haga clic en [Dispositivos e impresoras].
Windows Server 2008
En el menú [Inicio], haga clic en [Panel de control].
 Haga clic con el botón secundario del ratón en el icono de la impresora y, a continuación, haga clic en [Propiedades de impresora].
Haga clic con el botón secundario del ratón en el icono de la impresora y, a continuación, haga clic en [Propiedades de impresora].
 Haga clic en [Opciones avanzadas] y haga clic en [Ajustes diálogo Tipo/Código trabajo...].
Haga clic en [Opciones avanzadas] y haga clic en [Ajustes diálogo Tipo/Código trabajo...].
 Seleccione [Mostrar cuadro de diálogo [Cambiar tipo de trabajo] antes de imprimir) y haga clic en [Aceptar].
Seleccione [Mostrar cuadro de diálogo [Cambiar tipo de trabajo] antes de imprimir) y haga clic en [Aceptar].
 Haga clic en [Configuración de seguridad...] y marque la casilla de verificaión [Cifrar datos para impresión bloqueada, impresión almacenada y impresión almacenada [Compartida]
Haga clic en [Configuración de seguridad...] y marque la casilla de verificaión [Cifrar datos para impresión bloqueada, impresión almacenada y impresión almacenada [Compartida]
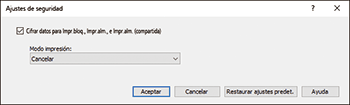
También puede especificar si continuar o cancelar la impresión si no ha especificado una contraseña.
 Haga clic en [OK].
Haga clic en [OK].
 Tras completar la configuración, cierre la pantalla de configuración del driver de la impresora.
Tras completar la configuración, cierre la pantalla de configuración del driver de la impresora.
 Realice una impresión bloqueada o una impresión almacenada.
Realice una impresión bloqueada o una impresión almacenada.
