Posizionamento di un originale da acquisire
Posizionare l'originale da acquisire nell'alimentatore automatico di documenti (ADF) e specificare le impostazioni di scansione quali il lato da acquisire e l'orientamento dell'originale. È possibile alternare tra la scansione su un lato/fronte-retro durante l'acquisizione di un originale a più pagine oppure acquisire un originale che include diversi formati in un batch.

 (principalmente Asia):
(principalmente Asia):È necessario collegare l'ADF opzionale alla macchina in base alla funzione.
Specificare l'orientamento di un originale a una facciata
Per visualizzare le pagine acquisite con l'orientamento verticale corretto sul computer, specificare l'orientamento corretto sul pannello di controllo in base all'orientamento dell'originale posizionato sulla macchina.
 Premere [Impostazioni di invio] sullo schermo dello scanner.
Premere [Impostazioni di invio] sullo schermo dello scanner.
 Posizionare l'originale sullo scanner.
Posizionare l'originale sullo scanner.
Posizionamento di un originale sul vetro di esposizione
Posizionamento di un originale nell'alimentatore automatico originali (ADF)
 Premere [Orientamento originale] e selezionare l'orientamento dell'originale posizionato sul vetro di esposizione o nell'ADF.
Premere [Orientamento originale] e selezionare l'orientamento dell'originale posizionato sul vetro di esposizione o nell'ADF.
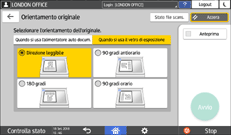
Facendo riferimento alla figura visualizzata sullo schermo, specificare l'orientamento dell'originale corretto.
Per leggere i dati acquisiti di un originale a colori o in scala di grigi in formato TIFF/JPEG, posizionare l'originale come mostrato di seguito.
Orientamento con cui posizionare l'originale
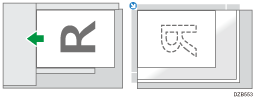
Posizionare un originale a due facciate
 Premere [Impostazioni di invio] sullo schermo dello scanner.
Premere [Impostazioni di invio] sullo schermo dello scanner.
 Posizionare l'originale sullo scanner.
Posizionare l'originale sullo scanner.
Posizionamento di un originale sul vetro di esposizione
Posizionamento di un originale nell'alimentatore automatico originali (ADF)
 Premere [Impostazioni originale] e selezionare [2 facc.:Apri a dx/sx] o [2 facciate Apri in alto].
Premere [Impostazioni originale] e selezionare [2 facc.:Apri a dx/sx] o [2 facciate Apri in alto].
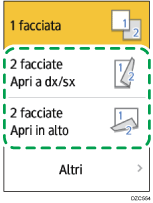
Se l'ultima pagina dell'originale è vuota, è possibile specificare di saltare la scansione dell'ultima pagina e terminare la scansione. Premere [Altri], specificare l'orientamento di apertura delle pagine e selezionare la casella di controllo [Scansione 1 facc. ultima pagina].
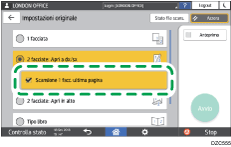
Quando si esegue la scansione di un originale a più pagine in batch e si specifica [Dividi] per dividere l'originale multi pagina in più file, l'impostazione [Scansione 1 facc. ultima pagina] è valida per l'ultima pagina di ogni file.
Scansione di un originale e divisione dei dati acquisiti in più file
 Premere [Orientamento originale] e selezionare l'orientamento dell'originale posizionato nell'ADF.
Premere [Orientamento originale] e selezionare l'orientamento dell'originale posizionato nell'ADF.
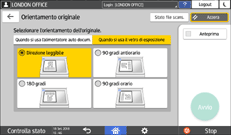
Facendo riferimento alla figura visualizzata sullo schermo, specificare l'orientamento dell'originale corretto.
Per leggere i dati acquisiti di un originale a colori o in scala di grigi in formato TIFF/JPEG, posizionare l'originale come mostrato di seguito.
Orientamento con cui posizionare l'originale
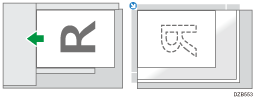
Posizionare un originale con fogli a una facciata e fronte-retro
È possibile posizionare un originale con fogli a una e due facciate sulla macchina e modificare l'impostazione relativa al lato di scansione durante la scansione.
 Premere [Scanner] sulla schermata Home.
Premere [Scanner] sulla schermata Home.
 Posizionare l'originale sullo scanner.
Posizionare l'originale sullo scanner.
Posizionamento di un originale da acquisire
Posizionamento di un originale sul vetro di esposizione
Posizionamento di un originale nell'alimentatore automatico originali (ADF)
 Premere [Impostazioni di invio] sullo schermo dello scanner.
Premere [Impostazioni di invio] sullo schermo dello scanner.
 Selezionare [Batch] o [SADF].
Selezionare [Batch] o [SADF].
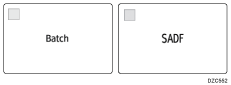
 Premere [Impost.originale] e selezionare la scansione su un lato o fronte-retro.
Premere [Impost.originale] e selezionare la scansione su un lato o fronte-retro.
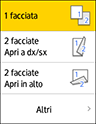
 Configurare le impostazioni in base allo scopo dei dati di scansione.
Configurare le impostazioni in base allo scopo dei dati di scansione.
Acquisire un originale impostando la qualità e la densità più adatte
Specificare il tipo o il nome file quando si esegue la scansione di un documento
 Per inviare il documento acquisito a un indirizzo e-mail, premere [Mittente] e specificare il mittente.
Per inviare il documento acquisito a un indirizzo e-mail, premere [Mittente] e specificare il mittente.
 Specificare la destinazione sulla schermata dello scanner e premere [Avvio].
Specificare la destinazione sulla schermata dello scanner e premere [Avvio].
 Dopo aver acquisito la prima pila di originali, premere [Impost.originale] e selezionare il metodo (su un lato o fronte-retro) per eseguire la scansione della pila successiva.
Dopo aver acquisito la prima pila di originali, premere [Impost.originale] e selezionare il metodo (su un lato o fronte-retro) per eseguire la scansione della pila successiva.
Se si specifica [Cambia impost.]
Se è stata specificata la scansione fronte-retro, la macchina esegue la scansione del fronte e del retro dell'originale come un fascicolo. Per acquisire un originale come fronte dopo avere acquisito il fronte dell'ultimo originale sul vetro di esposizione, premere [Cambia impost.] per selezionare [1 facciata].
 A questo punto, posizionare la pila successiva sulla macchina, quindi premere [Avvio] se è stato specificato [Batch].
A questo punto, posizionare la pila successiva sulla macchina, quindi premere [Avvio] se è stato specificato [Batch].
Se si specifica SADF, la macchina avvia la scansione della pila successiva non appena si posiziona il primo originale nell'ADF.
Posizionamento di un originale con pagine di dimensioni diverse (Tipo di schermata impostazioni: Standard)
La macchina rileva automaticamente il formato di ciascun foglio quando si inserisce un originale con pagine di formati diversi nell'ADF.
Specificare la modalità operativa per Formati Misti
Quando l'ADF per scansione fronte-retro a singola passata è collegato alla macchina, controllare le impostazioni prima di acquisire l'originale.
Quando si posiziona un originale con pagine di larghezza diversa, specificare [Originali largh.diversa] in [Modo formati misti] in [Impost. Scanner] prima di posizionare l'originale sulla macchina.
Quando si posiziona un originale con pagine della stessa larghezza, è possibile eseguire la scansione anche se non è stata specificata l'impostazione [Modo formati misti] in [Impost. Scanner]. Tuttavia, la velocità di scansione aumenta se si specifica [Originali largh.uguale].
 Premere [Impostazioni] sulla schermata Home.
Premere [Impostazioni] sulla schermata Home.
 Premere [Impostazioni Scanner].
Premere [Impostazioni Scanner].
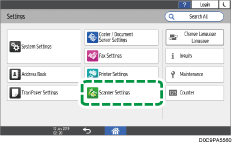
 Premere [Scan]
Premere [Scan] [Size/Reduce/Enlarge]
[Size/Reduce/Enlarge] [Mixed Sizes Mode].
[Mixed Sizes Mode].
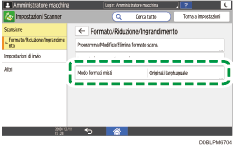
 Selezionare [Originali largh.uguale] o [Originali largh.diversa].
Selezionare [Originali largh.uguale] o [Originali largh.diversa].
In caso di originali con pagine della stessa larghezza
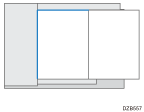
In caso di originali con pagine di diversa larghezza
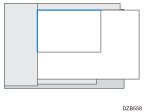
La macchina esegue la scansione dell'originale rilevando automaticamente le lunghezze verticali e orizzontali di ogni foglio. Se si specifica questa impostazione, la scansione richiede più tempo.
 Premere [OK].
Premere [OK].
 Al termine della procedura, premere [Home] (
Al termine della procedura, premere [Home] ( ).
).
Posizionare l'origniale ed effettuare la scansione

Accertarsi di specificare [Rilev.auto.: Form. misti] quando si esegue la scansione di un originale con pagine di formati diversi. Se non si specifica questa impostazione, si verifica un inceppamento della carta.
 (principalmente Europa e Asia)
(principalmente Europa e Asia)[Rilev.auto.: Form. misti] può essere selezionato per formati carta maggiori di B5 o 81/2 × 11.
 (principalmente Nord America)
(principalmente Nord America)[Rilev.auto.: Form. misti] può essere selezionato per formati carta maggiori di A4 o 71/2 ×101/2.

La macchina esegue la scansione dell'originale in modalità larghezza mista indipendentemente da questa impostazione se si specifica [Rapporto scansione], [Cancella centro] o [Cancella bordo].
 Premere [Scanner] sulla schermata Home.
Premere [Scanner] sulla schermata Home.
 Posizionare l'originale nell'alimentatore automatico di documenti (ADF).
Posizionare l'originale nell'alimentatore automatico di documenti (ADF).
In caso di originali con pagine della stessa larghezza
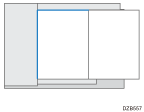
In caso di originali con pagine di diversa larghezza
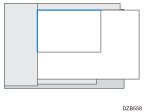
 Premere [Impostazioni di invio] sullo schermo dello scanner.
Premere [Impostazioni di invio] sullo schermo dello scanner.
 Premere [Formato scansione] e selezionare [Rilev.auto.: Form. misti].
Premere [Formato scansione] e selezionare [Rilev.auto.: Form. misti].
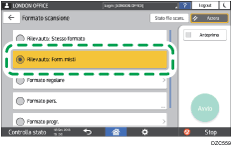
 Specificare le impostazioni di scansione in base allo scopo dei dati acquisiti.
Specificare le impostazioni di scansione in base allo scopo dei dati acquisiti.
Acquisire un originale impostando la qualità e la densità più adatte
Specificare il tipo o il nome file quando si esegue la scansione di un documento
 Per inviare il documento acquisito a un indirizzo e-mail, premere [Mittente] e specificare il mittente.
Per inviare il documento acquisito a un indirizzo e-mail, premere [Mittente] e specificare il mittente.
 Specificare la destinazione e premere [Avvio].
Specificare la destinazione e premere [Avvio].
Posizionamento di un originale con pagine di dimensioni diverse (Tipo di schermata impostazioni: Classic)
La macchina rileva automaticamente il formato di ciascun foglio quando si inserisce un originale con pagine di formati diversi nell'ADF.
Specificare la modalità operativa per Formati Misti
Quando l'ADF per scansione fronte-retro a singola passata è collegato alla macchina, controllare le impostazioni prima di acquisire l'originale.
Quando si posiziona un originale con pagine di larghezza diversa, specificare [Originali largh.diversa] in [Impostazione modo formati misti] in [Impost. Scanner] prima di posizionare l'originale sulla macchina.
Quando si posiziona un originale con pagine della stessa larghezza, è possibile eseguire la scansione anche se non è stata specificata l'impostazione [Impostazione modo formati misti] in [Impost. Scanner]. Tuttavia, la velocità di scansione aumenta se si specifica [Originali largh.uguale].
 Premere [Impostazioni] sulla schermata Home.
Premere [Impostazioni] sulla schermata Home.
 Premere [Funzioni macchina] nella schermata delle impostazioni.
Premere [Funzioni macchina] nella schermata delle impostazioni.
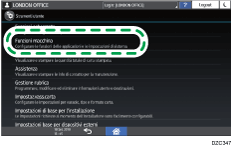
 Premere [Impost. Scanner]
Premere [Impost. Scanner] scheda [Impostazioni scansione]
scheda [Impostazioni scansione] [Impostazione modo formati misti].
[Impostazione modo formati misti].
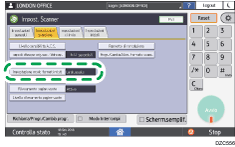
 Selezionare [Originali largh.uguale] o [Originali largh.diversa].
Selezionare [Originali largh.uguale] o [Originali largh.diversa].
In caso di originali con pagine della stessa larghezza
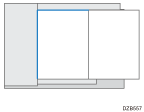
In caso di originali con pagine di diversa larghezza
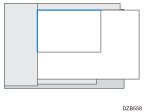
La macchina esegue la scansione dell'originale rilevando automaticamente le lunghezze verticali e orizzontali di ogni foglio. Se si specifica questa impostazione, la scansione richiede più tempo.
 Premere [OK].
Premere [OK].
 Al termine della procedura, premere [Home] (
Al termine della procedura, premere [Home] ( ).
).
Posizionare l'origniale ed effettuare la scansione

Accertarsi di specificare [Rilev.auto.: Form. misti] quando si esegue la scansione di un originale con pagine di formati diversi. Se non si specifica questa impostazione, si verifica un inceppamento della carta.
 (principalmente Europa e Asia)
(principalmente Europa e Asia)[Rilev.auto.: Form. misti] può essere selezionato per formati carta maggiori di B5 o 81/2 × 11.
 (principalmente Nord America)
(principalmente Nord America)[Rilev.auto.: Form. misti] può essere selezionato per formati carta maggiori di A4 o 71/2 ×101/2.

La macchina esegue la scansione dell'originale in modalità larghezza mista indipendentemente da questa impostazione se si specifica [Rapporto scansione], [Cancella centro] o [Cancella bordo].
 Premere [Scanner] sulla schermata Home.
Premere [Scanner] sulla schermata Home.
 Posizionare l'originale nell'alimentatore automatico di documenti (ADF).
Posizionare l'originale nell'alimentatore automatico di documenti (ADF).
In caso di originali con pagine della stessa larghezza
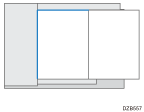
In caso di originali con pagine di diversa larghezza
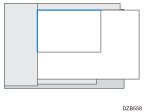
 Premere [Impostazioni di invio] sullo schermo dello scanner.
Premere [Impostazioni di invio] sullo schermo dello scanner.
 Premere [Formato scansione] e selezionare [Rilev.auto.: Form. misti].
Premere [Formato scansione] e selezionare [Rilev.auto.: Form. misti].
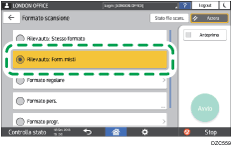
 Specificare le impostazioni di scansione in base allo scopo dei dati acquisiti.
Specificare le impostazioni di scansione in base allo scopo dei dati acquisiti.
Acquisire un originale impostando la qualità e la densità più adatte
Specificare il tipo o il nome file quando si esegue la scansione di un documento
 Per inviare il documento acquisito a un indirizzo e-mail, premere [Mittente] e specificare il mittente.
Per inviare il documento acquisito a un indirizzo e-mail, premere [Mittente] e specificare il mittente.
 Specificare la destinazione e premere [Avvio].
Specificare la destinazione e premere [Avvio].
