Einlegen einer Vorlage zum Scannen
Legen Sie die zu scannende Vorlage in den automatischen Vorlageneinzug (ADF, Auto Document Feeder) und legen Sie die Scaneinstellungen wie zum Beispiel die zu scannende Seite und die Vorlagenausrichtung fest. Sie können zwischen einseitigem/zweiseitigem Scannen wechseln, wenn Sie eine Vorlage mit mehreren Seiten scannen, oder eine Vorlage mit verschiedenen Formaten in einem Stapel scannen.

 (hauptsächlich Asien)
(hauptsächlich Asien)Sie müssen das optionale ADF gemäß der Funktion an das Gerät anschließen.
Festlegen der Vorlagenausrichtung bei einer einseitigen Vorlage
Um die gescannten Seiten in korrekter vertikaler Ausrichtung auf dem Computer anzuzeigen, müssen Sie die richtige Vorlagenausrichtung am Bedienfeld entsprechend der Ausrichtung der auf dem Gerät platzierten Vorlage auswählen.
 Drücken Sie auf dem Scanner-Bildschirm auf [Sendeein- stellungen].
Drücken Sie auf dem Scanner-Bildschirm auf [Sendeein- stellungen].
 Legen Sie die Vorlage im Scanner ein.
Legen Sie die Vorlage im Scanner ein.
Einlegen einer Vorlage auf dem Vorlagenglas
Einlegen einer Vorlage in den automatischen Vorlageneinzug (ADF)
 Drücken Sie auf [Vorlagenausrichtung] und wählen Sie dann die Ausrichtung der Vorlage auf dem Vorlagenglas oder im ADF aus.
Drücken Sie auf [Vorlagenausrichtung] und wählen Sie dann die Ausrichtung der Vorlage auf dem Vorlagenglas oder im ADF aus.
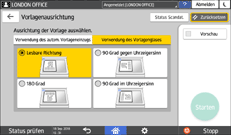
Ziehen Sie die auf dem Bildschirm angezeigte Abbildung zu Rate und legen Sie die richtige Vorlagenausrichtung fest.
Legen Sie die Vorlage zum Lesen der Scandaten einer Farb- oder Graustufenvorlage im Format TIFF/JPEG wie nachfolgend dargestellt ein.
Ausrichtung der einzulegenden Vorlage
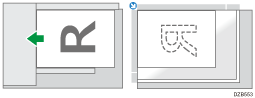
Einlegen von zweiseitigen Vorlagen
 Drücken Sie auf dem Scanner-Bildschirm auf [Sendeein- stellungen].
Drücken Sie auf dem Scanner-Bildschirm auf [Sendeein- stellungen].
 Legen Sie die Vorlage im Scanner ein.
Legen Sie die Vorlage im Scanner ein.
Einlegen einer Vorlage auf dem Vorlagenglas
Einlegen einer Vorlage in den automatischen Vorlageneinzug (ADF)
 Drücken Sie auf [Vorlageneinstell.] und dann wählen Sie [2-seitig: Offen Re/Li] oder [2-seitig N. oben offen].
Drücken Sie auf [Vorlageneinstell.] und dann wählen Sie [2-seitig: Offen Re/Li] oder [2-seitig N. oben offen].
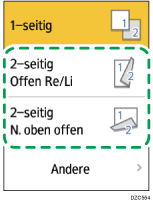
Ist die letzte Seite der Vorlage leer, können Sie festlegen, dass das Scannen der letzten Seite übersprungen und der Scanvorgang beendet werden soll. Drücken Sie auf [Andere], legen Sie die Seitenöffnungsausrichtung fest und wählen Sie dann das Kontrollkästchen [1 Seite der letzten Seite scannen] aus.
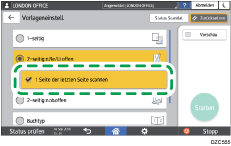
Beim Scannen einer Vorlage mit vielen Seiten in einem Stapel, während die Option [Trennen] festgelegt ist, durch die eine mehrseitige Vorlage in mehrere Dateien aufgeteilt wird, wird die Einstellung [1 Seite der letzten Seite scannen] auf die letzte Seite von jeder Datei angewendet.
Scannen einer Vorlage und Aufteilen der gescannten Daten in mehrere Dateien
 Drücken Sie auf [Vorlagenausrichtung] und wählen Sie dann die Ausrichtung der im ADF eingelegten Vorlage aus.
Drücken Sie auf [Vorlagenausrichtung] und wählen Sie dann die Ausrichtung der im ADF eingelegten Vorlage aus.
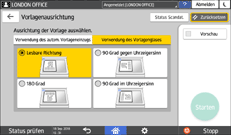
Ziehen Sie die auf dem Bildschirm angezeigte Abbildung zu Rate und legen Sie die richtige Vorlagenausrichtung fest.
Legen Sie die Vorlage zum Lesen der Scandaten einer Farb- oder Graustufenvorlage im Format TIFF/JPEG wie nachfolgend dargestellt ein.
Ausrichtung der einzulegenden Vorlage
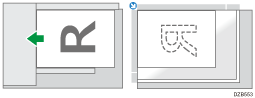
Einlegen von Vorlagen mit einseitigen und zweiseitigen Blättern
Sie können eine Vorlage mit einseitigen und zweiseitigen Blättern im Gerät einlegen und die Scanseiteneinstellung während des Scannens wechseln.
 Drücken Sie auf dem Home-Bildschirm auf [Scanner].
Drücken Sie auf dem Home-Bildschirm auf [Scanner].
 Legen Sie die Vorlage im Scanner ein.
Legen Sie die Vorlage im Scanner ein.
Einlegen einer Vorlage zum Scannen
Einlegen einer Vorlage auf dem Vorlagenglas
Einlegen einer Vorlage in den automatischen Vorlageneinzug (ADF)
 Drücken Sie auf dem Scanner-Bildschirm auf [Sendeein- stellungen].
Drücken Sie auf dem Scanner-Bildschirm auf [Sendeein- stellungen].
 Wählen Sie [Stapel] oder [SADF].
Wählen Sie [Stapel] oder [SADF].
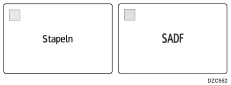
 Drücken Sie auf [Vorlageneinstellungen] und wählen Sie einseitiges oder zweiseitiges Scannen aus.
Drücken Sie auf [Vorlageneinstellungen] und wählen Sie einseitiges oder zweiseitiges Scannen aus.
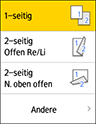
 Konfigurieren Sie die Scaneinstellungen entsprechend dem Verwendungszweck der gescannten Daten.
Konfigurieren Sie die Scaneinstellungen entsprechend dem Verwendungszweck der gescannten Daten.
Scannen einer Vorlage mit geeigneter Qualität und Helligkeit
Festlegen des Dateityps oder Dateinamens beim Scannen eines Dokuments
 Um das gescannte Dokument an eine E-Mail-Adresse zu senden, drücken Sie auf [Absender] und geben Sie den Absender an.
Um das gescannte Dokument an eine E-Mail-Adresse zu senden, drücken Sie auf [Absender] und geben Sie den Absender an.
 Geben Sie das Ziel auf dem Scanner-Bildschirm an und drücken Sie [Start].
Geben Sie das Ziel auf dem Scanner-Bildschirm an und drücken Sie [Start].
 Drücken Sie nach dem Scannen des ersten Stapels der Vorlage auf [Vorlageneinstellungen] und wählen Sie dann die Methode (einseitig oder zweiseitig) zum Scannen des nächsten Stapels aus.
Drücken Sie nach dem Scannen des ersten Stapels der Vorlage auf [Vorlageneinstellungen] und wählen Sie dann die Methode (einseitig oder zweiseitig) zum Scannen des nächsten Stapels aus.
Bei Auswahl von [Einstellung ändern]
Wenn die Option für zweiseitiges Scannen festgelegt ist, scannt das Gerät die Vorder- und die Rückseite der Vorlage als Satz. Um ein Original als Vorderseite nach dem Scannen der Vorderseite des letzten Originals zu scannen, drücken Sie [Einstellung ändern], um [1-seitig] auszuwählen.
 Legen Sie den nächsten Stapel im Gerät ein und drücken Sie auf [Starten], wenn [Stapeln] festgelegt ist.
Legen Sie den nächsten Stapel im Gerät ein und drücken Sie auf [Starten], wenn [Stapeln] festgelegt ist.
Ist SADF festgelegt, startet das Gerät mit dem Scannen des nächsten Stapels, sobald Sie die nächste Vorlage im ADF einlegen.
Einlegen einer Vorlage mit verschiedenen Seitenformaten (Einstellungen-Bildschirmtyp: Standard)
Das Gerät erkennt das Vorlagenformat jedes Blatts automatisch, wenn eine Vorlage mit Seiten unterschiedlichen Formats im ADF eingelegt wird.
Legen Sie den Betriebsmodus für Gemischte Formate fest
Wenn der Dual-Scan-ADF am Gerät installiert ist, überprüfen Sie vor dem Scannen der Vorlage die Einstellungen.
Wenn Sie eine Vorlage mit Seiten unterschiedlicher Breite einlegen, wählen Sie [Vorl. m. untersch. Breite] im [Modus Gemischte Formate] unter [Scannereinstellungen], bevor Sie das Original auf das Gerät legen.
Wenn Sie eine Vorlage mit Seiten derselben Breite einlegen, können Sie auch scannen, ohne die Einstellung [Modus Gem. Formate] unter [Scannereinst.] ausgewählt zu haben. Die Scangeschwindigkeit ist jedoch höher, wenn Sie die Option [Vorlag. m. gleicher Breite] festlegen.
 Drücken Sie auf dem Home-Bildschirm auf [Einstellungen].
Drücken Sie auf dem Home-Bildschirm auf [Einstellungen].
 Drücken Sie auf [Scannerfunktionen].
Drücken Sie auf [Scannerfunktionen].
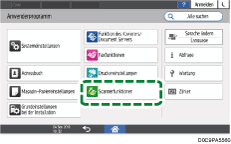
 Drücken Sie [Scan]
Drücken Sie [Scan] [Größe/Verkleinern/Vergrößern]
[Größe/Verkleinern/Vergrößern] [Modus Gemischte Formate].
[Modus Gemischte Formate].
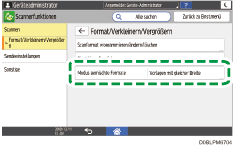
 Wählen Sie [Vorlag. m. gleicher Breite] oder [Vorl. m. untersch. Breite] aus.
Wählen Sie [Vorlag. m. gleicher Breite] oder [Vorl. m. untersch. Breite] aus.
Beim Einlegen einer Vorlage mit Seiten mit gleicher Breite
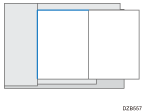
Beim Einlegen einer Vorlage mit Seiten mit unterschiedlicher Breite
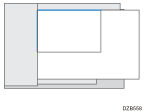
Das Gerät scannt die Vorlage, indem es die vertikalen und horizontalen Längen von jedem Blatt automatisch erkennt. Der Scanvorgang dauert in dieser Einstellung länger.
 Drücken Sie auf [OK].
Drücken Sie auf [OK].
 Nach Abschluss des Vorgangs drücken Sie auf [Home] (
Nach Abschluss des Vorgangs drücken Sie auf [Home] ( ).
).
Die Vorlage einlegen und scannen

Achten Sie darauf, die Option [Auto. Erk.: Gem. Formate] auszuwählen, wenn Sie eine Vorlage mit Seiten unterschiedlichen Formats scannen. Es kommt zu einem Papierstau, wenn Sie die Einstellung nicht festlegen.
 (hauptsächlich Europa und Asien)
(hauptsächlich Europa und Asien)[Auto. Erk.: Gem. Formate] kann für Papierformate ausgewählt werden, die größer als B5 oder 81/2 × 11 sind.
 (hauptsächlich Nordamerika)
(hauptsächlich Nordamerika)[Auto. Erk.: Gem. Formate] kann für Papierformate ausgewählt werden, die größer als A4 oder 71/2 ×101/2 sind.

Das Gerät scannt die Vorlage unabhängig von dieser Einstellung im Modus „Gemischte Breite“, wenn [Scan-Verhältnis], [Mitte löschen] oder [Rahmen löschen] ausgewählt ist.
 Drücken Sie auf dem Home-Bildschirm auf [Scanner].
Drücken Sie auf dem Home-Bildschirm auf [Scanner].
 Legen Sie die Vorlage im automatischen Vorlageneinzug (ADF) ein.
Legen Sie die Vorlage im automatischen Vorlageneinzug (ADF) ein.
Beim Einlegen einer Vorlage mit Seiten mit gleicher Breite
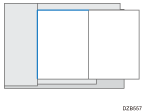
Beim Einlegen einer Vorlage mit Seiten mit unterschiedlicher Breite
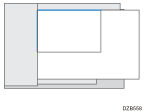
 Drücken Sie auf dem Scanner-Bildschirm auf [Sendeein- stellungen].
Drücken Sie auf dem Scanner-Bildschirm auf [Sendeein- stellungen].
 Drücken Sie auf [Scan-Format] und wählen Sie [Auto. Erk.: Gem. Formate] aus.
Drücken Sie auf [Scan-Format] und wählen Sie [Auto. Erk.: Gem. Formate] aus.
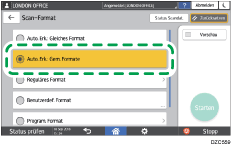
 Legen Sie die Scaneinstellungen entsprechend dem Verwendungszweck der gescannten Daten fest.
Legen Sie die Scaneinstellungen entsprechend dem Verwendungszweck der gescannten Daten fest.
Scannen einer Vorlage mit geeigneter Qualität und Helligkeit
Festlegen des Dateityps oder Dateinamens beim Scannen eines Dokuments
 Um das gescannte Dokument an eine E-Mail-Adresse zu senden, drücken Sie auf [Absender] und geben Sie den Absender an.
Um das gescannte Dokument an eine E-Mail-Adresse zu senden, drücken Sie auf [Absender] und geben Sie den Absender an.
 Geben Sie das Ziel ein und drücken Sie dann auf [Starten].
Geben Sie das Ziel ein und drücken Sie dann auf [Starten].
Einlegen einer Vorlage mit verschiedenen Seitenformaten (Einstellungen-Bildschirmtyp: Classic)
Das Gerät erkennt das Vorlagenformat jedes Blatts automatisch, wenn eine Vorlage mit Seiten unterschiedlichen Formats im ADF eingelegt wird.
Legen Sie den Betriebsmodus für Gemischte Formate fest
Wenn der Dual-Scan-ADF am Gerät installiert ist, überprüfen Sie vor dem Scannen der Vorlage die Einstellungen.
Wenn Sie eine Vorlage mit Seiten unterschiedlichen Formats einlegen, wählen Sie [Vorl. m. untersch. Breite] für die Option [Einstellung Modus Gem. Formate] unter [Scannereinst.] aus, bevor Sie die Vorlage im Gerät einlegen.
Wenn Sie eine Vorlage mit Seiten desselben Formats einlegen, können Sie auch scannen, ohne die Einstellung [Einstellung Modus Gem. Formate] unter [Scannereinst.] ausgewählt zu haben. Die Scangeschwindigkeit ist jedoch höher, wenn Sie die Option [Vorlag. m. gleicher Breite] festlegen.
 Drücken Sie auf dem Home-Bildschirm auf [Einstellungen].
Drücken Sie auf dem Home-Bildschirm auf [Einstellungen].
 Drücken Sie auf dem Einstellungsbildschirm auf [Gerätefunktionen].
Drücken Sie auf dem Einstellungsbildschirm auf [Gerätefunktionen].
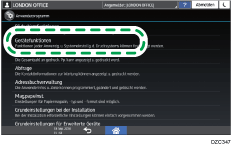
 Drücken Sie auf [Scannereinst.]
Drücken Sie auf [Scannereinst.] [Scaneinstellungen] Registerkarte
[Scaneinstellungen] Registerkarte  [Einstellung Modus Gem. Formate].
[Einstellung Modus Gem. Formate].
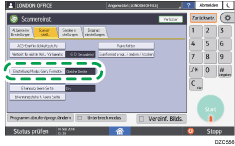
 Wählen Sie [Vorlag. m. gleicher Breite] oder [Vorl. m. untersch. Breite] aus.
Wählen Sie [Vorlag. m. gleicher Breite] oder [Vorl. m. untersch. Breite] aus.
Beim Einlegen einer Vorlage mit Seiten mit gleicher Breite
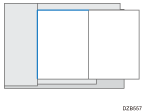
Beim Einlegen einer Vorlage mit Seiten mit unterschiedlicher Breite
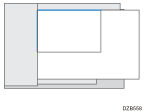
Das Gerät scannt die Vorlage, indem es die vertikalen und horizontalen Längen von jedem Blatt automatisch erkennt. Der Scanvorgang dauert in dieser Einstellung länger.
 Drücken Sie auf [OK].
Drücken Sie auf [OK].
 Nach Abschluss des Vorgangs drücken Sie auf [Home] (
Nach Abschluss des Vorgangs drücken Sie auf [Home] ( ).
).
Die Vorlage einlegen und scannen

Achten Sie darauf, die Option [Auto. Erk.: Gem. Formate] auszuwählen, wenn Sie eine Vorlage mit Seiten unterschiedlichen Formats scannen. Es kommt zu einem Papierstau, wenn Sie die Einstellung nicht festlegen.
 (hauptsächlich Europa und Asien)
(hauptsächlich Europa und Asien)[Auto. Erk.: Gem. Formate] kann für Papierformate ausgewählt werden, die größer als B5 oder 81/2 × 11 sind.
 (hauptsächlich Nordamerika)
(hauptsächlich Nordamerika)[Auto. Erk.: Gem. Formate] kann für Papierformate ausgewählt werden, die größer als A4 oder 71/2 ×101/2 sind.

Das Gerät scannt die Vorlage unabhängig von dieser Einstellung im Modus „Gemischte Breite“, wenn [Scan-Verhältnis], [Mitte löschen] oder [Rahmen löschen] ausgewählt ist.
 Drücken Sie auf dem Home-Bildschirm auf [Scanner].
Drücken Sie auf dem Home-Bildschirm auf [Scanner].
 Legen Sie die Vorlage im automatischen Vorlageneinzug (ADF) ein.
Legen Sie die Vorlage im automatischen Vorlageneinzug (ADF) ein.
Beim Einlegen einer Vorlage mit Seiten mit gleicher Breite
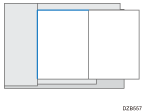
Beim Einlegen einer Vorlage mit Seiten mit unterschiedlicher Breite
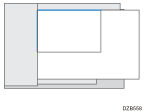
 Drücken Sie auf dem Scanner-Bildschirm auf [Sendeein- stellungen].
Drücken Sie auf dem Scanner-Bildschirm auf [Sendeein- stellungen].
 Drücken Sie auf [Scan-Format] und wählen Sie [Auto. Erk.: Gem. Formate] aus.
Drücken Sie auf [Scan-Format] und wählen Sie [Auto. Erk.: Gem. Formate] aus.
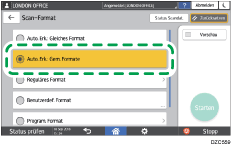
 Legen Sie die Scaneinstellungen entsprechend dem Verwendungszweck der gescannten Daten fest.
Legen Sie die Scaneinstellungen entsprechend dem Verwendungszweck der gescannten Daten fest.
Scannen einer Vorlage mit geeigneter Qualität und Helligkeit
Festlegen des Dateityps oder Dateinamens beim Scannen eines Dokuments
 Um das gescannte Dokument an eine E-Mail-Adresse zu senden, drücken Sie auf [Absender] und geben Sie den Absender an.
Um das gescannte Dokument an eine E-Mail-Adresse zu senden, drücken Sie auf [Absender] und geben Sie den Absender an.
 Geben Sie das Ziel ein und drücken Sie dann auf [Starten].
Geben Sie das Ziel ein und drücken Sie dann auf [Starten].
