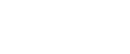Changing Page Layouts
You can change the layout of a document's pages.
On the job edit screen, click [Edit Page Order/Layout], and then change the page layout using the screen that appears (shown below).
Edit Page Order/Layout screen
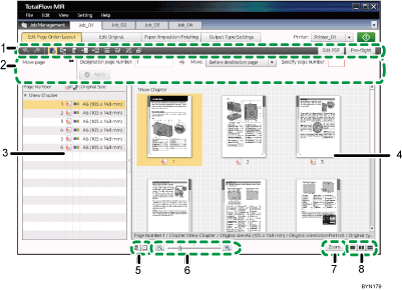
Toolbar
The buttons displayed here can be used to make changes to the document.
Click the
 [Undo] or
[Undo] or  [Redo] button to undo or redo a change made on this screen.
[Redo] button to undo or redo a change made on this screen.Settings area
When you click a function button on the Toolbar, the settings for that function will appear here.
Page List
The following settings for each page are displayed here:
Chapter, page number
Original Type (
 [Object PDF]/
[Object PDF]/ [Image PDF])
[Image PDF])
Color / Black and White (
 [Color]/
[Color]/ [Gray scale]/
[Gray scale]/ [Black&white])
[Black&white])
Original Size
You can enable/disable display of the Page List by clicking
 , [Close Page List]/
, [Close Page List]/ [Open Page List].
[Open Page List].View
Document pages are displayed here as a list of thumbnails or icons.
Change View
Use this to switch the display between thumbnails and icons.
Enlarge/Reduce Adjustment
You can enlarge or reduce the size of the displayed thumbnails or icons.
[Zoom]/[Thumbnails] button
Use this to switch the display between a single page and thumbnails.
Split Window (Full Window/Split Vertically/Split Horizontally)
You can split the view area.
For large documents with many pages, splitting the window allows you to edit and organize pages more effectively.
Functions of the [Edit Page Order/Layout] screen
Move/copy/delete pages
Insert blank pages
Insert other documents
Set chapters (creating chapter breaks, changing chapter names/pages, deleting chapters)
Use other programs with this application
![]()
Apart from the Toolbar, the [Edit] menu and the right-click menu also allow access to the functions of the [Edit Page Order/Layout] screen.