Documenten scannen en de gescande gegevens naar een map verzenden
Als u de gegevens van een gescand origineel naar een gedeelde map op een computer wilt verzenden, maakt u vooraf de gedeelde map op de computer en registreert u de doelmap in het adresboek.
U moet ook de instellingen voor het verbinden met het netwerk vanaf het apparaat configureren.
U kunt eenvoudig een mapbestemming in het adresboek toevoegen met de Help-functie Scannen naar map.
De bestemming van Verzenden naar map opgeven met de app Help-functie Scannen naar map

Met behulp van het SMB 3.0-protocol kunt u een bestand opslaan in de map die afzonderlijk is geconfigureerd om codering toe te passen.
Het gescande bestand kan ook op een FTP-server worden opgeslagen.
De bestemmingsmap registreren voor gebruik met Verzenden naar map
Het controlevel afdrukken
Druk het controlevel hieronder af om de instellingswaarden met betrekking tot de doelcomputer te noteren.
Controlevel | ||
|---|---|---|
Nr. | Te controleren items (voorbeeld van waarden instellen) | Invoerkolom instellen |
[1] | Computernaam | |
Instelling DHCP-server inschakelen/uitschakelen | ||
IP-adres | ||
[2] | Domeinnaam/werkgroepnaam | GEBRUIKERSDNSDOMEIN:   GEBRUIKERSDOMEIN:   |
Gebruikersnaam voor aanmelding bij computer | ||
[3] | Wachtwoord voor aanmelding bij computer | |
[4] | Naam van gedeelde map op computer | |
De computerinformatie bevestigen (Windows)
Bevestig de naam, het IP-adres en andere informatie van de computer die is gebruikt om een gedeelde map te maken, en noteer de informatie op de checklist.
 Klik op [Start] op de computer en klik op [Windows System]
Klik op [Start] op de computer en klik op [Windows System]  [Opdrachtprompt].
[Opdrachtprompt].
 Voer "ipconfig/all" in en druk op [Enter].
Voer "ipconfig/all" in en druk op [Enter].
 Controleer de computernaam, activeer/deactiveer de status van de DHCP-server en het IP-adres, en noteer de informatie bij [1] op het controlevel.
Controleer de computernaam, activeer/deactiveer de status van de DHCP-server en het IP-adres, en noteer de informatie bij [1] op het controlevel.
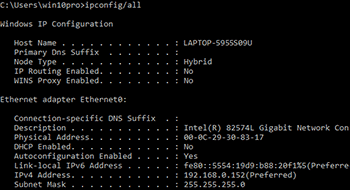
Wanneer het bovenstaande scherm wordt weergegeven, vult u het blad als volgt in:
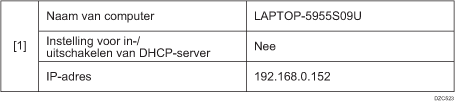
 Voer "set user" in en druk op [Enter].
Voer "set user" in en druk op [Enter].
Voer een spatie in tussen "set" en "user".
 Controleer de domeinnaam, werkgroepnaam en log-in gebruikersnaam en noteer de informatie bij [2] op het controlevel.
Controleer de domeinnaam, werkgroepnaam en log-in gebruikersnaam en noteer de informatie bij [2] op het controlevel.
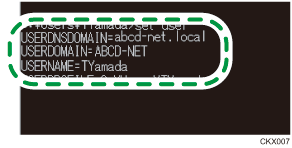
Wanneer het bovenstaande scherm wordt weergegeven, vult u het blad als volgt in:
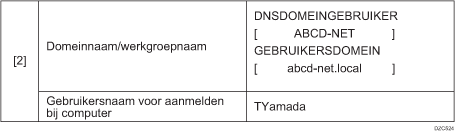
"USERDNSDOMAIN" wordt niet weergegeven als de log-in gebruiker die de opdracht heeft uitgevoerd, een lokale gebruiker is.
 Controleer het log-in wachtwoord op de computer en noteer de informatie bij [3] op het controlevel.
Controleer het log-in wachtwoord op de computer en noteer de informatie bij [3] op het controlevel.
De vereiste informatie op de computer is bevestigd. Maak nu een gedeelde map op de computer en geef de toegangsrechten van de map op.

Het is misschien mogelijk, afhankelijk van het besturingssysteem of beveiligingsinstellingen, om een gebruikersnaam op te geven waar geen wachtwoord aan toegewezen is. Wij raden u echter aan om een gebruikersnaam met wachtwoord te selecteren; dit verhoogt de beveiliging.
Een gedeelde map aanmaken (Windows)
Maak een gedeelde map op het Windows-bureaublad aan en geef de toegangsrechten van de map op.

Indien dit de eerst keer is dat u een gedeelde map aanmaakt op deze computer, moet u de functie bestanden delen inschakelen. Voor meer informatie, zie de Windows Help-functie.
Als u een gedeelde map wilt registreren in het adresboek van het apparaat, heeft u het IP-adres van de computer of de computernaam nodig. Tevens heeft u de gebruikersnaam en het wachtwoord van de gebruiker nodig die toestemming heeft om toegang tot de gedeelde map te krijgen.
 Meld u aan bij Windows als een gebruiker met beheerdersrechten.
Meld u aan bij Windows als een gebruiker met beheerdersrechten.
 Maak een nieuwe map in Windows Verkenner en noteer de mapnaam bij [4] op het controlevel.
Maak een nieuwe map in Windows Verkenner en noteer de mapnaam bij [4] op het controlevel.
 Klik met de rechtermuisknop op de gemaakte map en klik vervolgens op [Eigenschappen].
Klik met de rechtermuisknop op de gemaakte map en klik vervolgens op [Eigenschappen].
 Klik op het tabblad [Delen] op de optie [Geavanceerd delen].
Klik op het tabblad [Delen] op de optie [Geavanceerd delen].
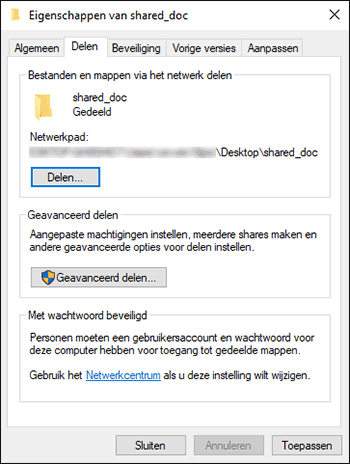
 Vink het selectievakje [Deze map delen] aan en klik op [Machtigingen].
Vink het selectievakje [Deze map delen] aan en klik op [Machtigingen].
Na het voltooien van de procedure verwijdert u Iedereen (niet-opgegeven gebruiker) en voegt u een gebruiker toe die toegang heeft tot de map. De gebruiker van wie de informatie op het controlevel staat, wordt in het onderstaande voorbeeld gebruikt.
 Selecteer [Iedereen] onder [Groep of gebruikersnamen] en klik op [Verwijderen].
Selecteer [Iedereen] onder [Groep of gebruikersnamen] en klik op [Verwijderen].
 Klik op [Toevoegen]
Klik op [Toevoegen]  [Geavanceerd]
[Geavanceerd]  [Objecttypen].
[Objecttypen].
 Selecteer [Gebruikers] en klik op [OK].
Selecteer [Gebruikers] en klik op [OK].
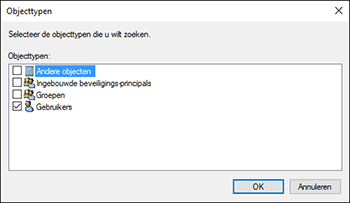
 Klik op [Locaties], selecteer de naam van het domein of de werkgroep waartoe de gebruiker behoort ([2] op het controlevel) en klik vervolgens op [OK].
Klik op [Locaties], selecteer de naam van het domein of de werkgroep waartoe de gebruiker behoort ([2] op het controlevel) en klik vervolgens op [OK].
 Klik op [Nu vinden].
Klik op [Nu vinden].
 Selecteer in de zoekresultaten de log-in gebruikersnaam van de computer die moet worden toegevoegd ([2] op het controlevel) en klik vervolgens op [OK].
Selecteer in de zoekresultaten de log-in gebruikersnaam van de computer die moet worden toegevoegd ([2] op het controlevel) en klik vervolgens op [OK].
Wanneer u een specifieke gebruiker niet kunt vinden, klikt u op [Kolommen] of klikt u met de rechtermuisknop op het veld [Zoekresultaten], selecteert u [Kolom selecteren] en voegt u vervolgens [Aanmeldingsnaam] of [Aanmeldingsnaam (pre-Windows 2000)] toe in de lijst [Beschikbare kolommen].
 Klik op [OK].
Klik op [OK].
 Selecteer de toegevoegde gebruiker en vink vervolgens het selectievakje [Toestaan] onder [Machtigingen] aan.
Selecteer de toegevoegde gebruiker en vink vervolgens het selectievakje [Toestaan] onder [Machtigingen] aan.
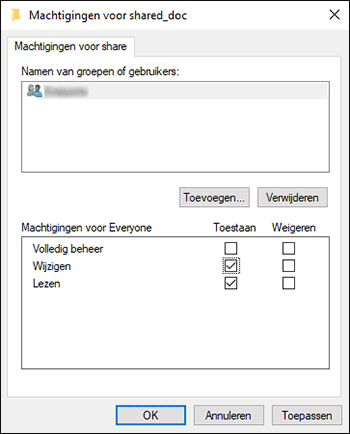
 Klik op [OK] om alle vensters te sluiten.
Klik op [OK] om alle vensters te sluiten.
Het configureren van de toegangsrechten voor de map is gelukt. Als u toegangsrechten wilt opgeven voor de map om andere gebruikers en groepen toegang tot deze map te geven, kunt u de map als volgt configureren:
Klik met de rechtermuisknop op de gemaakte map en klik vervolgens op [Eigenschappen].
Klik op [Bewerken...] op het tabblad [Beveiliging].
Klik op [Toevoegen]
 [Geavanceerd].
[Geavanceerd].Selecteer [Objecttypen] of [Locaties] en klik op [Nu vinden].
Selecteer de gebruiker of groep om machtigingen toe te wijzen en klik op [OK].
Klik op [OK].
Selecteer de toegevoegde gebruiker en vink vervolgens het selectievakje [Toestaan] onder [Machtigingen] aan.
Klik op [OK] om alle vensters te sluiten.
De computerinformatie bevestigen (macOS)
Bevestig de naam van de computer die is gebruikt om de gedeelde map, log-in gebruikersnaam en andere instellingen te maken en noteer de informatie op de checklist.
 Meld u op een macOS aan als een gebruiker met beheerdersrechten.
Meld u op een macOS aan als een gebruiker met beheerdersrechten.
 Klik op het Apple-menu.
Klik op het Apple-menu.
 Klik op [Over deze Mac].
Klik op [Over deze Mac].
 Klik op [Systeemrapport].
Klik op [Systeemrapport].
 Klik op [Software] op het linkerdeelvenster en noteer de weergegeven computernaam bij [1] en de gebruikersnaam bij [2] op het controlevel.
Klik op [Software] op het linkerdeelvenster en noteer de weergegeven computernaam bij [1] en de gebruikersnaam bij [2] op het controlevel.
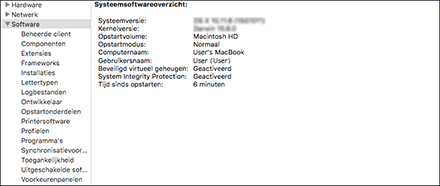
Wanneer het bovenstaande scherm wordt weergegeven, vult u het blad als volgt in:

 Klik op het Apple-menu en selecteer [Systeemvoorkeuren].
Klik op het Apple-menu en selecteer [Systeemvoorkeuren].
 Bij [Netwerk] klikt u op [Ethernet] of [Wi-Fi] en noteert u het weergegeven IP-adres bij [1] op het controlevel.
Bij [Netwerk] klikt u op [Ethernet] of [Wi-Fi] en noteert u het weergegeven IP-adres bij [1] op het controlevel.
De vereiste informatie op de computer is geconfigureerd. Maak nu een gedeelde map aan.

U kunt misschien ook, afhankelijk van het besturingssysteem of beveiligingsinstellingen, een gebruikersnaam opgeven waar geen wachtwoord aan toegewezen is. Wij raden u echter aan om een gebruikersnaam met wachtwoord te selecteren.
Een gedeelde map aanmaken (macOS)
Maak een gedeelde map aan en geef de toegangsrechten van de map op.
 Maak een nieuwe map en noteer de mapnaam bij [4] op het controlevel.
Maak een nieuwe map en noteer de mapnaam bij [4] op het controlevel.
 Klik op het Apple-menu en selecteer [Systeemvoorkeuren].
Klik op het Apple-menu en selecteer [Systeemvoorkeuren].
 Klik op [Delen], vink het selectievakje [Bestanden delen] aan en klik op [Opties].
Klik op [Delen], vink het selectievakje [Bestanden delen] aan en klik op [Opties].
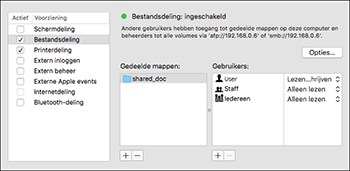
 Vink de selectievakjes aan of [Bestanden en mappen delen met SMB] en het te gebruiken account voor het delen van de bestand en klik vervolgens op [Gereed].
Vink de selectievakjes aan of [Bestanden en mappen delen met SMB] en het te gebruiken account voor het delen van de bestand en klik vervolgens op [Gereed].
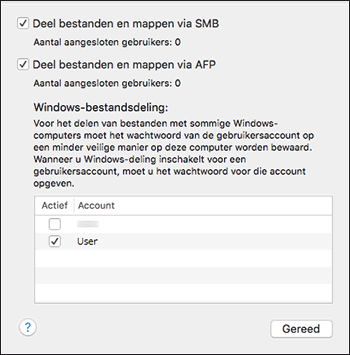
Wanneer het scherm [Verificatie] wordt weergegeven, voert u het wachtwoord van het geselecteerde account in en klikt u op [Gereed].
 Klik op [
Klik op [![]() ] onder [Gedeelde mappen] op het scherm [Delen].
] onder [Gedeelde mappen] op het scherm [Delen].
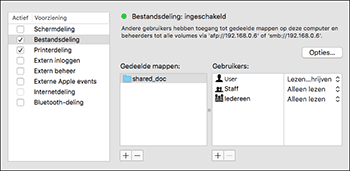
 Geef de map op die u bij stap 1 heeft aangemaakt en klik op [Toevoegen].
Geef de map op die u bij stap 1 heeft aangemaakt en klik op [Toevoegen].
 Selecteer de map die bij stap 6 is toegevoegd en controleer of de toestemming van de gebruiker voor toegang tot de map is ingesteld op "Lezen & Schrijven".
Selecteer de map die bij stap 6 is toegevoegd en controleer of de toestemming van de gebruiker voor toegang tot de map is ingesteld op "Lezen & Schrijven".
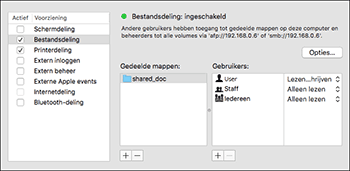

Als u een gedeelde map wilt registreren in het adresboek van uw computer, heeft u zowel het IP-adres van de computer nodig als de naam en het wachtwoord van de gebruiker die toegang heeft tot de gedeelde map.
De gemaakte gedeelde map in het adresboek registreren
In dit gedeelte wordt de procedure beschreven voor het registreren van een gedeelde map die is gemaakt in Windows met behulp van de informatie op het controlevel als voorbeeld.
 Druk op [Adresboek] op het Home-scherm.
Druk op [Adresboek] op het Home-scherm.
 Druk op [Registr.] op het adresboekscherm.
Druk op [Registr.] op het adresboekscherm.
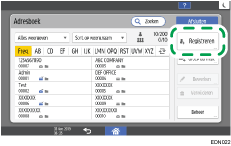
De items die worden weergegeven op het scherm variëren afhankelijk van de versie van RICOH Altijd Huidige Technologie die op het apparaat wordt gebruikt.
 Voer de informatie van de bestemming in bij de invoervelden die worden weergegeven op het tabblad [Naam] en selecteer de titel om de bestemming te classificeren.
Voer de informatie van de bestemming in bij de invoervelden die worden weergegeven op het tabblad [Naam] en selecteer de titel om de bestemming te classificeren.
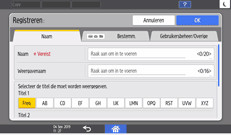
 Druk op het tabblad [Bestemmingen] en druk op [Map].
Druk op het tabblad [Bestemmingen] en druk op [Map].
 Selecteer [SMB (verzenden naar gedeelde map op computer)] bij [Protocol].
Selecteer [SMB (verzenden naar gedeelde map op computer)] bij [Protocol].
 Geef het netwerkpad naar de gedeelde map op bij "Pad".
Geef het netwerkpad naar de gedeelde map op bij "Pad".
De padnaam handmatig invoeren
Als de computernaam "YamadaPC" ([1] op het controlevel) is en de naam van de gedeelde map is "shared_doc" ([4]), voert u de volgende naam in:
\\YamadaPC\shared_doc
Een map in de lijst selecteren
Voer het IP-adres of de hostnaam van de computer in waarop naar een gedeelde map moet worden gezocht, druk op [Bladeren door netwerk] en selecteer vervolgens de doelmap.
 Onder [Mapverificatie-informatie] selecteert u [Andere verificatie-informatie opgeven] en voert u de naam en het wachtwoord in van de log-in gebruiker die toegang heeft tot de gedeelde map.
Onder [Mapverificatie-informatie] selecteert u [Andere verificatie-informatie opgeven] en voert u de naam en het wachtwoord in van de log-in gebruiker die toegang heeft tot de gedeelde map.
 Druk op [Verbindingstest]
Druk op [Verbindingstest] [Afsl.].
[Afsl.].
Als er geen verbinding tot stand is gebracht, controleert u het bericht dat wordt weergegeven.
Wanneer er een bericht verschijnt tijdens het gebruik van de scanfunctie
 Druk op [OK].
Druk op [OK].
 Druk op het tabblad [Gebruikersbeheer/Overige] en geef de vereiste instellingen op.
Druk op het tabblad [Gebruikersbeheer/Overige] en geef de vereiste instellingen op.
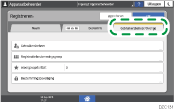
 Druk op [OK].
Druk op [OK].
 Druk op [Home] (
Druk op [Home] ( ) na het opgeven van de instellingen.
) na het opgeven van de instellingen.

De verbindingstest kan enige tijd in beslag nemen.
Zelfs als de verbindingstest is geslaagd, is het mogelijk dat het apparaat het bestand niet kan versturen als u geen leesrechten heeft voor het bestand, of als er onvoldoende ruimte beschikbaar is op de harde schijf.
Indien de clientcomputer een vast IP-adres heeft toegewezen gekregen, dan kunt u het IP-adres handmatig opgeven door het te vermelden in de naam van het pad van de bestemmingsmap. Als bijvoorbeeld het IP-adres "192.168.1.191" is en de naam van de gedeelde map "gebruiker" is, voer dan "\\192.168.1.191\gebruiker" als pad in.
Als de opgegeven bestemming wordt bijgewerkt met behulp van de functie Centraal beheer, worden de gespoolde documenten na het bijwerken naar de bestemming verzonden.
Basisprocedure voor het Verzenden naar map
 Druk op [Scanner] op het Home-scherm.
Druk op [Scanner] op het Home-scherm.
 Selecteer [Naar map] op het scannerscherm.
Selecteer [Naar map] op het scannerscherm.
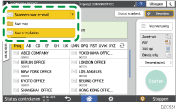
 Plaats het origineel in de scanner.
Plaats het origineel in de scanner.
 Druk op [Verzendinstellingen] en configureer de scaninstellingen volgens het doel van de gescande gegevens.
Druk op [Verzendinstellingen] en configureer de scaninstellingen volgens het doel van de gescande gegevens.
Een origineel met de juiste kwaliteit en belichting scannen
Het bestandstype of de bestandsnaam opgeven bij het scannen van een document
 Druk op
Druk op  , selecteer [In adresboek zoeken] of [Specif. op registr.nr.] en geef de gedeelde map op die in het adresboek is geregistreerd.
, selecteer [In adresboek zoeken] of [Specif. op registr.nr.] en geef de gedeelde map op die in het adresboek is geregistreerd.
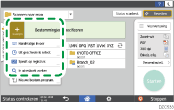
Als u de informatie handmatig wilt invoeren, drukt u op
 en selecteert u [Handmatige invoer]. Selecteer SMB als het protocol en voer de vereiste informatie in.
en selecteert u [Handmatige invoer]. Selecteer SMB als het protocol en voer de vereiste informatie in.Om de bestemming opnieuw op te geven, drukt u op
 .
.
 Druk op [Starten].
Druk op [Starten].

Als een van de beveiligingsfuncties van het apparaat is ingeschakeld, selecteert u de bestemming uit de geregistreerde map alleen wanneer u bestanden verzendt met Scannen naar map.
Wanneer de firewall of een antivirusprogramma actief is, kunt u mogelijk niet een gedeelde map op de computer als de bestemmingsmap opgeven. Wanneer dit het geval is, raadpleeg dan de Help-functie van het antivirusprogramma.
Wanneer Windows firewall actief is en u niet een gedeelde map op de computer als de bestemmingsmap kunt opgeven, zou het apparaat met de computer kunnen communiceren door het wijzigen van de uitzonderingen van de Windows firewall. Voor meer informatie, zie de Windows Help-functie.
Nadat de scanbestanden zijn verzonden, worden bestemmings- en bestandsnaamvelden automatisch gewist. Neem contact op met de dichtstbijzijnde dealer als u de informatie in deze velden wilt bewaren.
Als de opgegeven bestemming wordt bijgewerkt met behulp van de functie Centraal beheer, worden de gespoolde documenten na het bijwerken naar de bestemming verzonden.
