Bearb. / Stemp.
In diesem Abschnitt werden die Einstellungen in [Bearbeiten / Stemp.] unter [Einst. des Kop. / Doc. Servers] beschrieben.
Einführung in zwei Arten von Einstellungsbildschirmen (Standard und Klassisch)
Rand
Elemente | Beschreibung |
|---|---|
Vorderseitenrand: Links / Rechts Rückseitenrand: Links / Rechts |
Sie können den linken und den rechten Rand auf der Vorder- und der Rückseite von Kopien innerhalb eines Bereichs von 0 bis 30 mm einstellen.
Sie können den linken und den rechten Rand auf der Vorder- und der Rückseite von Kopien innerhalb eines Bereichs von 0,0 bis 1,2 Zoll einstellen.
|
Vorderseitenrand: Oben / Unten Rückseitenrand: Oben / Unten |
Sie können den oberen und den unteren Rand auf der Vorder- und der Rückseite von Kopien innerhalb eines Bereichs von 0 bis 30 mm einstellen.
Sie können den oberen und den unteren Rand auf der Vorder- und der Rückseite von Kopien innerhalb eines Bereichs von 0,0 bis 1,2 Zoll einstellen.
|
1-seitig 1-seithig |
Im Modus [1-seitig]
Im Modus [1-seitig]
|
Löschen
Elemente | Beschreibung |
|---|---|
Rand löschen |
Im Modus [Rahmen löschen:] können Sie die Breite zum Löschen des Rands innerhalb eines Bereichs von 2 bis 99 mm einstellen.
Im Modus [Rahmen löschen:] können Sie die Breite zum Löschen des Rands innerhalb eines Bereichs von 0,1 bis 3,9 Zoll einstellen.
Löschen von Schatten und Rahmen beim Kopieren einer buchähnlichen Vorlage |
Schattenlöschung Vorlagenkombi.-Modus | Im Modus „Kombination“ können Sie festlegen, ob an allen vier Kanten jeder Vorlage ein Rand von 3 mm (0,1 Zoll) gelöscht werden soll.
Kombinieren und Kopieren einer mehrseitigen Vorlage auf ein einzelnes Blatt Papier |
Mittenlöschbreite |
Im Modus [Mitte löschen] können Sie die Breite zum Löschen des Rands innerhalb eines Bereichs von 2 bis 99 mm festlegen.
Im Modus [Mitte löschen] können Sie die Breite zum Löschen des Rands innerhalb eines Bereichs von 0,1 bis 3,9 Zoll festlegen.
Löschen von Schatten und Rahmen beim Kopieren einer buchähnlichen Vorlage |
Stempel
Dies gilt, wenn die Option „Hintergrundnummerierung“, „Voreingestellter Stempel“, „Anwenderstempel“ oder „Stempeltext“ ausgewählt ist.
Drucken von Datum, Stempel und Seitennummern beim Kopieren
Hintergrundnummerier.
In diesem Abschnitt werden die Einstellungen in [Hintergrundnummerier.] unter [Stempel] beschrieben. Dies gilt, wenn die Option Hintergrundnummerier. ausgewählt ist.
Drucken von Datum, Stempel und Seitennummern beim Kopieren
Elemente | Beschreibung |
|---|---|
Stempelgrößeneinst. | Sie können die Größe der Zahlen festlegen.
|
Helligkeitseinstellung | Sie können die Helligkeit der Zahlen festlegen.
|
Priorität Farbstempel | Sie können die Standardeinstellung für die Stempelfarbe festlegen.
|
Voreingestll. Stempel
In diesem Abschnitt werden die Einstellungen in [Stempel voreinstellen] unter [Stempel] beschrieben. Dies gilt, wenn die Option Voreingestll. Stempel ausgewählt ist.
Elemente | Beschreibung |
|---|---|
Stempelsprache | Sie können die Sprache der im Stempelmodus gedruckten Meldung auswählen.
|
Priorität Stempelsprache | Sie können den Standard-Stempeltyp auswählen, der Priorität hat.
|
Stempelformat | Sie können festlegen, wie jeder Stempel gedruckt wird.
|
Anwenderstempel
In diesem Abschnitt werden die Einstellungen in [Anwenderstempel] unter [Stempel] beschrieben. Dies gilt, wenn die Option Anwenderstempel ausgewählt ist.
Elemente | Beschreibung |
|---|---|
Anwenderstempel programmieren / löschen | Sie können Logos oder benutzerdefinierte Stempel mit Ihrem bevorzugten Design registrieren. Sie können auch Anwenderstempel löschen.
Standard: [Alle Seiten] |
Datumsstempel
In diesem Abschnitt werden die Einstellungen in [Datumsstempel] unter [Stempel] beschrieben. Dies gilt, wenn die Option Datumsstempel ausgewählt ist.
Elemente | Beschreibung |
|---|---|
Formatierung | Sie können das Datumsformat für den Datenstempel-Modus auswählen.
|
Schriftart | Sie können die Schrift für den Datumsstempel festlegen.
|
Größe | Sie können die Größe des Datumsstempels auswählen.
|
Überlagernd | Sie können festlegen, ob der Datumsstempel in weiß gedruckt werden soll, wenn er schwarze Bildanteile überlappt.
|
Stempelfarbe | Sie können die Prioritätsfarbe zum Drucken des Datums auswählen.
|
Stempeleinst. | Legen Sie fest, wie der [Datumsstempel] gedruckt werden soll.
|
Seitennummerierung
In diesem Abschnitt werden die Einstellungen in [Seitennummerierung] unter [Stempel] beschrieben. Dies gilt, wenn die Option Seitennummerierung ausgewählt ist.
Elemente | Beschreibung |
|---|---|
Priorität Stempelformat | Sie können das Seitennummernformat auswählen, das Priorität haben soll, wie beispielsweise Stempeltyp („S1, S2...“ oder „Seite 1, Seite 2...“).
|
Schriftart | Sie können die Schriftart im Modus „Seitennummerierung“ auswählen.
|
Größe | Sie können die Größe im Modus „Seitennummerierung“ auswählen.
|
Duplexrückseiten-Stempelposition: Links / Rechts Duplexrückseiten-Stempelposition: Oben nach unten | Sie können die Druckposition der Nummer auf der Rückseite beim Duplex-Druck, wenn die Optionen [Seitennummerierung] und „Duplex-Kopie“ (Oben-Oben oder Oben-Unten) ausgewählt sind. Ist die Option [Seitennummerierung in Komb.] auf [Pro Vorlage] eingestellt, wird die Seitennummer unabhängig dieser Einstellung an derselben Position wie auf der Vorderseite gedruckt.
|
Seitennummerierung in Komb. | Wenn Sie die Optionen [Seitennummerierung] und „Kombinieren“ auswählen, können Sie die Seitennummerierung pro Vorlage oder pro Kopie festlegen.
|
Stempel auf seitenprog. Trennblatt (Bei Geräten mit früheren Versionen der RICOH Always Current Technology v1. 1 wird dieses Element aktiviert, wenn [Kopierer (klassisch)] verwendet wird.) | Sie können auswählen, ob die Seitennummer auf Trennblättern gedruckt werden soll, wenn die Optionen „Zuweisen“ und [Seitennummerierung] zusammen verwendet werden.
|
Stempelposition | Sie können die Druckposition der Seitennummer festlegen, wenn die Option [Seitennummerierung] ausgewählt ist.
Sie können die Position in Millimeter-Schritten anpassen.
Sie können die Position in Zoll-Schritten anpassen. |
Überlagernd | Sie können festlegen, ob die Seitennummer weiß gedruckt werden soll, wenn sie schwarze Bildanteile überlappt.
|
Priorität Farbstempel | Sie können die Prioritätsfarbe zum Drucken des Datums auswählen.
|
Priorität Stempelformat | Legen Sie den Anfangsbuchstaben für die Seitennummerierung fest. Standard: [S1, S2.../S.1, S.2...] |
Stempeltext
In diesem Abschnitt werden die Einstellungen in [Stempeltext] unter [Stempel] beschrieben. Dies gilt, wenn die Option Stempeltext ausgewählt ist.
Elemente | Beschreibung |
|---|---|
Schriftart | Sie können die Schriftart im Modus „Stempeltext“ auswählen.
|
Größe | Sie können die Stempeltextgröße auswählen.
|
Überlagernd | Sie können festlegen, ob der Stempeltext weiß gedruckt werden soll, wenn er schwarze Bildanteile überlappt.
|
Priorität Farbstempel | Sie können die Standardeinstellung für die Stempelfarbe festlegen.
|
Stempeleinst. | Sie können festlegen, wie der [Datumsstempel] gedruckt wird.
|
Job-Seriennr. für ersten Job ändern | Sie können festlegen, ob eine neunstellige Seriennummer an den Text angehängt werden soll.
|
Bild bearbeiten
Elemente | Beschreibung |
|---|---|
Trennlinie für Bildwiederholung (Bei Geräten mit früheren Versionen der RICOH Always Current Technology v1. 1 wird dieses Element aktiviert, wenn [Kopierer (klassisch)] verwendet wird.) Trennlinie im Doppelkopiemodus | Sie können festlegen, ob beim Kopieren mehrerer Seiten auf eine Papierseite eine Trennlinie eingefügt werden soll. Sie können den Typ und eine Farbe aus sieben Farben auswählen. Typ (Normal, Unterbrochen A, Unterbrochen B, Schnittmarken): 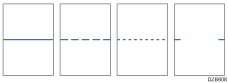 Die Auswahl von normalen oder unterbrochenen Linien kann zu einem leeren Bereich mit einer Breite von ca. 1,5 mm (0,06 Zoll) entlang der Trennlinie führen.
|

 (hauptsächlich Europa und Asien)
(hauptsächlich Europa und Asien) (hauptsächlich Nordamerika)
(hauptsächlich Nordamerika) 2-seitig Autom. Rand: Links / Rechts
2-seitig Autom. Rand: Links / Rechts