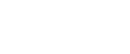Installazione dei driver di stampa con la connessione USB
Questa sezione illustra come installare solo il driver di stampa quando la stampante è collegata a un computer via USB.
Se è stato installato il driver di stampa eseguendo l'installazione rapida per USB, non è necessario reinstallarlo nuovamente qui.
![]()
Solo gli amministratori possono eseguire questa installazione. Collegarsi come membro del gruppo Amministratori.
SG 3110DN/SG 3110DNw/SG 7100DN
![]() Premere il tasto [Power].
Premere il tasto [Power].
![]() Inserire il CD nel lettore.
Inserire il CD nel lettore.
Chiudere tutte le altre applicazioni attualmente in corso di esecuzione.
Se appare la finestra di dialogo "Installazione guidata nuovo hardware", seguire le istruzioni visualizzate per installare il supporto stampa USB.
La procedura di installazione si avvia quando si inserisce il CD-ROM. Il programma di esecuzione automatica potrebbe non funzionare automaticamente con determinate impostazioni del sistema operativo. In questo caso, fare doppio clic sul file "SETUP.EXE", nella cartella principale del CD-ROM, oppure fare clic su [Esegui SETUP.EXE] nella finestra di dialogo [AutoPlay].
Se la schermata non compare nemmeno quando si fa doppio clic sull'icona [SETUP.EXE] o se si verifica un errore durante l'installazione, accedere all'unità CD-ROM da [Risorse del computer] o [Gestione risorse]. Fare doppio clic sull'icona [RP_SETUPXX.EXE], quindi installare il driver di stampa seguendo le istruzioni che compaiono sulla schermata.
![]() Selezionare una lingua per l'interfaccia, quindi fare clic su [OK].
Selezionare una lingua per l'interfaccia, quindi fare clic su [OK].
![]() Fare clic su [Driver di stampa PCL/RPCS Raster] o [Driver di stampa].
Fare clic su [Driver di stampa PCL/RPCS Raster] o [Driver di stampa].
![]() Leggere con attenzione l'intero contratto di licenza. Se si accettano i termini fare clic su [Accetto i termini del contratto di licenza], quindi su [Avanti >].
Leggere con attenzione l'intero contratto di licenza. Se si accettano i termini fare clic su [Accetto i termini del contratto di licenza], quindi su [Avanti >].
![]() Selezionare il programma che si desidera utilizzare, quindi fare clic su [Avanti >]. (SG 3110DN/SG 3110DNw)
Selezionare il programma che si desidera utilizzare, quindi fare clic su [Avanti >]. (SG 3110DN/SG 3110DNw)
![]() Selezionare il modello della stampante da utilizzare.
Selezionare il modello della stampante da utilizzare.
![]() Fare clic su [+] per visualizzare le impostazioni della stampante.
Fare clic su [+] per visualizzare le impostazioni della stampante.
![]() Fare clic su [Porta:], quindi fare clic su [USBXXX].
Fare clic su [Porta:], quindi fare clic su [USBXXX].
![]() Se necessario, configurare la stampante predefinita.
Se necessario, configurare la stampante predefinita.
![]() Se necessario, configurare le impostazioni per la condivisione della stampante.
Se necessario, configurare le impostazioni per la condivisione della stampante.
![]() Fare clic su [Continua].
Fare clic su [Continua].
Verrà avviata l'installazione del driver di stampa.
![]() Per configurare le impostazioni iniziali della stampante, fare clic su [Imposta ora] o su [OK].
Per configurare le impostazioni iniziali della stampante, fare clic su [Imposta ora] o su [OK].
![]() Configurare le impostazioni iniziali e fare clic su [OK].
Configurare le impostazioni iniziali e fare clic su [OK].
![]() Fare clic su [Fine].
Fare clic su [Fine].
![]() Fare clic su [Fine].
Fare clic su [Fine].
Se compare una finestra di dialogo che invita a riavviare, selezionare [Sì, riavvia ora.] e quindi fare clic su [Fine].
SG 2100N
![]() Inserire il CD nel lettore.
Inserire il CD nel lettore.
Non accendere la macchina se prima non sono state lette le istruzioni relative all'accensione.
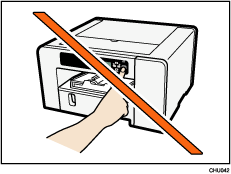
Chiudere tutte le altre applicazioni attualmente in corso di esecuzione.
Se compare la finestra di dialogo "Installazione guidata nuovo hardware", fare clic su [Annulla] e spegnere la macchina.
La procedura di installazione si avvia quando si inserisce il CD-ROM. Il programma di esecuzione automatica potrebbe non funzionare automaticamente con determinate impostazioni del sistema operativo. In questo caso, fare doppio clic sul file "SETUP.EXE", nella cartella principale del CD-ROM, oppure fare clic su [Esegui SETUP.EXE] nella finestra di dialogo [AutoPlay].
Se la schermata non compare nemmeno quando si fa doppio clic sull'icona [SETUP.EXE] o se si verifica un errore durante l'installazione, accedere all'unità CD-ROM da [Risorse del computer] o [Gestione risorse]. Fare doppio clic sull'icona [RP_SETUPXX.EXE], quindi installare il driver di stampa seguendo le istruzioni che compaiono sulla schermata.
![]() Selezionare una lingua per l'interfaccia, quindi fare clic su [OK].
Selezionare una lingua per l'interfaccia, quindi fare clic su [OK].
![]() Fare clic su [Driver di stampa PCL/RPCS Raster] o [Driver di stampa].
Fare clic su [Driver di stampa PCL/RPCS Raster] o [Driver di stampa].
![]() Leggere con attenzione l'intero contratto di licenza. Se si accettano i termini fare clic su [Accetto i termini del contratto di licenza], quindi su [Avanti >].
Leggere con attenzione l'intero contratto di licenza. Se si accettano i termini fare clic su [Accetto i termini del contratto di licenza], quindi su [Avanti >].
![]() Fare clic su [Connetti cavo USB] e quindi fare clic su [Avanti >].
Fare clic su [Connetti cavo USB] e quindi fare clic su [Avanti >].
![]() Selezionare il modello della macchina che si desidera utilizzare, quindi fare clic su [Avanti >].
Selezionare il modello della macchina che si desidera utilizzare, quindi fare clic su [Avanti >].
![]() Verificare che l'alimentazione della macchina sia spenta e fare clic su [Avanti >].
Verificare che l'alimentazione della macchina sia spenta e fare clic su [Avanti >].
Nel caso comparissero messaggi di sicurezza di Windows durante l'installazione, ignorarli e procedere con l'installazione.
![]() Assicurarsi che il computer e la macchina siano collegati in modo corretto, quindi premere il tasto [Power].
Assicurarsi che il computer e la macchina siano collegati in modo corretto, quindi premere il tasto [Power].
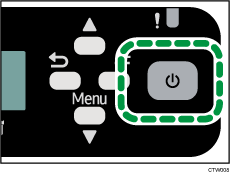
L'installazione si avvia.
![]() Fare clic su [Sì] per impostare la macchina come stampante predefinita.
Fare clic su [Sì] per impostare la macchina come stampante predefinita.
![]() Per configurare le impostazioni iniziali della stampante, fare clic su [Imposta ora].
Per configurare le impostazioni iniziali della stampante, fare clic su [Imposta ora].
![]() Configurare le impostazioni iniziali e fare clic su [OK].
Configurare le impostazioni iniziali e fare clic su [OK].
![]() Scegliere se aprire Status Monitor automaticamente, quindi fare clic su [Avanti >].
Scegliere se aprire Status Monitor automaticamente, quindi fare clic su [Avanti >].
![]() Fare clic su [Fine].
Fare clic su [Fine].
Se compare una finestra di dialogo che invita a riavviare, selezionare [Sì, riavvia ora.] e quindi fare clic su [Fine].
![]()
Per dettagli sulla condivisione della stampante, vedere Condivisione della stampante
 .
.Verificare che il driver della stampante sia stato installato correttamente controllando che il tasto [Power] sia illuminato e quindi eseguendo una stampa di prova. Per effettuare una stampa di prova, aprire la finestra di dialogo [Proprietà stampante] e fare clic su [Stampa pagina di prova] nella scheda [Generale]. Se la pagina di prova non viene stampata correttamente, vedere Se la stampa di prova fallisce
 .
.Se è installato il firewall di Windows sul server di stampa, configurare le eccezioni del firewall prima di utilizzare Status Monitor. Per ulteriori informazioni sulla configurazione delle impostazioni del firewall, vedere Errori di Status Monitor
 .
.
![]()
Per informazioni dettagliate sull'installazione della sola Guida per l'utente, vedere Installazione e apertura della Guida per l'utente
 .
.