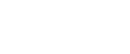Error Messages
Cannot recover error page(s) / FormFeed to print remaining
The machine confirmed that the error has been cleared and printing has resumed. However, some page(s) did not print.
To continue printing, press the [Form Feed] key and print the missing page after the print job is finished. To delete the print job, press the [Job Reset] key.
Cannot use High Temp. / Power Off On
The temperature is abnormally high.
Check the installation area and relocate the machine. Alternatively, wait until the machine acclimates to the room temperature.
Cannot use Low Temp. / Power Off On
The temperature is abnormally low.
Check the installation area and relocate the machine. Alternatively, wait until the machine acclimates to the room temperature.
Change Setting Tray # / A4 (210×297) Plain Paper
The size of paper in the tray # (Tray 1, 2, 3, or the bypass tray) is different from the size specified.
Load the paper of the size specified in the paper tray, and then change the paper size in the paper input menu accordingly.
Alternatively, press the [Form Feed] key, select a paper tray containing paper of the specified size, and then print. To cancel the print job, press the [Job Reset] key.
See Paper Size Mismatch/Paper Type Mismatch (Tray 1)![]() , Paper Size Mismatch/Paper Type Mismatch (Tray 2/3)
, Paper Size Mismatch/Paper Type Mismatch (Tray 2/3)![]() , Paper Size Mismatch/Paper Type Mismatch (Bypass Tray)
, Paper Size Mismatch/Paper Type Mismatch (Bypass Tray)![]() .
.
Change Settings Tray # / A4 (210×297) Plain Paper
The type of paper in the tray # (Tray 1, 2, 3, or the bypass tray) is different from the type specified.
Load the paper of the type specified in the paper tray, and then change the paper type in the paper input menu accordingly.
Alternatively, press the [Form Feed] key, select a paper tray containing paper of the specified type, and then print. To cancel the print job, press the [Job Reset] key.
See Paper Size Mismatch/Paper Type Mismatch (Tray 1)![]() , Paper Size Mismatch/Paper Type Mismatch (Tray 2/3)
, Paper Size Mismatch/Paper Type Mismatch (Tray 2/3)![]() , Paper Size Mismatch/Paper Type Mismatch (Bypass Tray)
, Paper Size Mismatch/Paper Type Mismatch (Bypass Tray)![]() .
.
Hardware Problem Ethernet Board
An error in the Ethernet port (ethernet board) network function has occurred.
Disconnect all cables, turn the machine off, and then turn it on again.
If the message reappears, contact your sales or service representative.
Indepdnt.ink set
Indepdnt.ink set / Replace Ink Crtg
Indepdnt.ink set / Press # to continue
A non-genuine print cartridge was installed.
Use of non-genuine print cartridges or refilled print cartridges may reduce print quality or cause malfunctions.
Ink Collector is not set / Set the Ink Collector Unit
The ink collector unit has not been installed correctly.
Reset the ink collector unit correctly.
Ink Collector Unit is full / Replace Ink Collector Unit
The ink collector unit is full.
Replace the ink collector unit.
Load Paper or Form Feed / A4 (210×297) Plain Paper
There is no paper trays that contain paper of the specified size and type.
Load paper of the specified size and type in a paper tray, and then specify the size and type in the paper input menu accordingly.
Alternatively, press the [Form Feed] key, select a paper tray containing paper of the specified size or type, and then print. To cancel the print job, press the [Job Reset] key.
See Paper Size Mismatch/Paper Type Mismatch (Auto Tray Select)![]() .
.
Load Paper:Tray# or Form Feed / A4 (210×297) Plain Paper
The tray (Tray 1, 2, 3, or the bypass tray) has run out of paper.
Reload the paper tray.
Alternatively, press the [Form Feed] key, select a different paper tray, and then print. To cancel the print job, press the [Job Reset] key.
See No Paper/Tray Not Detected (Tray 1)![]() , No Paper/Tray Not Detected (Tray 2/3)
, No Paper/Tray Not Detected (Tray 2/3)![]() , No Paper/Tray Not Detected (Bypass Tray)
, No Paper/Tray Not Detected (Bypass Tray)![]() .
.
Load Paper:Tray1 / A4 (210×297) Plain Paper
Tray 1 has run out of paper.
Reload Tray 1.
To cancel the print job, press the [Job Reset] key.
Loading Ink... / WAIT! N minutes
Ink being filled.
"N" indicates time required for this operation.
Low Ink
The ink will soon run out.
Make sure you have a new print cartridge for the color indicated by the ![]() icon.
icon.
Maintenance failed
Head cleaning, head flushing, or other maintenance operations have failed.
Run the maintenance again after clearing the error.
You can clear a maintenance error as follows:
The machine receives another print job.
Press the [#Enter] key.
Maintenance in process...
The machine is cleaning or flushing its print head.
Wait a moment.
Open Front Cover / Replace Ink Crtg
The ink has run out.
Install a new print cartridge for the color indicated by the ![]() or
or ![]() icon.
icon.
Open Front Cover / Reset Cartridge
No print cartridge has been installed.
Install the print cartridge correctly.
Page Drying...
Being dried.
Panel Locked Cannot use
Paper Misfeed / Press Form Feed
A paper jam occurs.
Press the [Form Feed] key to feed the paper.
Paper Misfeed Bypass Tray / Reset Paper
A paper misfeed has occurred in the multi bypass tray.
Reposition the paper in the bypass tray.
See Loading Paper![]() .
.
Paper Misfeed Remove all Rear / Covers then remove misfeed
A paper jam occurs.
Open the rear cover or rear unit cover, and then remove the jammed paper.
See Opening the Rear Cover to Remove Jammed Paper![]() , Opening the Rear Unit Cover to Remove Jammed Paper (SG 3110DN/SG 3110DNw)
, Opening the Rear Unit Cover to Remove Jammed Paper (SG 3110DN/SG 3110DNw)![]() .
.
Paper Misfeed Remove Duplex or / all Rear Covers, remove misfeed
Paper has jammed in the duplex unit or rear unit.
Detach the duplex unit or open the rear unit cover, and then remove the jammed paper.
Paper Misfeed Remove Duplex or / Rear Cover, remove misfeed
A paper jam occurs.
Detach the duplex unit or open the rear cover, and then remove the jammed paper.
See Removing Paper Jammed in the Duplex Unit![]() , Opening the Rear Cover to Remove Jammed Paper
, Opening the Rear Cover to Remove Jammed Paper![]() .
.
Paper Misfeed Remove Duplex or / Tray2 Rear Cover remove misfeed
Paper has jammed in the duplex unit or rear unit of Tray 2.
Detach the duplex unit or open the rear unit cover, and then remove the jammed paper.
Paper Misfeed remove Tray # / or Rear Covers, remove misfeed
Paper Misfeed Tray # / Remove tray(s), reset paper
A paper misfeed has occurred in the tray (Tray 1, 2, or 3).
Reposition the paper in the paper tray, and then press the [Form Feed] key.
See Loading Paper![]() .
.
Prepare new Ink Collector Unit
The ink collector unit is almost full.
Make sure you have a new ink collector on hand.
If a print cartridge starts running out of ink when the ink collector unit is almost full, the alert indicator will flash and a message informing you of the cartridge's low ink level will appear on the display.
Processing...
The machine is printing.
Ready
The machine is able to print.
Rear Cover is open / Close Rear Cover
Remove Misfeed Duplex Unit / Remove Misfeed from Duplex Unit
Paper has jammed in the duplex unit.
Open the duplex unit cover or detach the duplex unit, and then remove the jammed paper.
Remove Misfeed Open Top Cover / Press Form Feed, remove misfeed
A paper jam occurs.
Open the top cover, press the [Form Feed] key, and then remove the jammed paper from the opening.
Reset Bypass Tray correctly
The bypass tray has not been installed correctly.
Reset the bypass tray correctly.
See Attaching and Detaching the Multi Bypass Tray![]() , No Paper/Tray Not Detected (Bypass Tray)
, No Paper/Tray Not Detected (Bypass Tray)![]() .
.
Reset Duplex Unit correctly
The duplex unit is not attached correctly or its cover is open.
Make sure the duplex unit is attached correctly and its cover is closed.
Resetting Job...
The machine is reinitializing a print job.
Wait a moment.
Right Front Cover is open / Close Right Front Cover
The right front cover is open.
Close the print cartridge cover.
Right Int. Unit almost full
Internal unit is a service replacement part.
For details about internal unit replacement, contact your sales or service representative.
SCXXX-XX Power Off On / Call Service if error reoccurs
An error has occurred.
Turn the machine off and then on. If the message reappears, contact your sales or service representative.
Setting change…
The machine is updating the network interface.
Wait a moment.
Temp. alert Please wait...
The machine is too hot or cold at start-up.
Wait until “Ready” appears on the display.
Top Cover is open / Close Top Cover
Tray # Rear Cover is open / Close Tray # Rear Cover
Used Ink Collect Unit is set / Replace Ink Collector Unit
A used ink collector unit was installed.
Install a new ink collector unit.
Used Ink Crtrdge / Replace Ink Crtg
A used print cartridge was installed.
Replace the print cartridge for the color indicated by the ![]() or
or ![]() icon.
icon.
Waiting...
Wait a moment.
![]()
If this does not eliminate the problem, contact your sales or service representative.