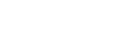Registrare le destinazioni di scansione
Questa sezione spiega come registrare le destinazioni di scansione nella Rubrica. Per inviare i file acquisiti tramite scanner a un indirizzo e-mail (Scan to E-mail), a un server FTP (Scan to FTP) oppure a una cartella condivisa su un computer in rete (Scan to Folder), occorre prima registrare la destinazione nella Rubrica utilizzando Web Image Monitor.
![]()
I dati della rubrica potrebbero essere inaspettatamente persi o danneggiati. Il produttore non potrà essere ritenuto responsabile per eventuali danni derivanti dalla perdita di tali dati. Assicurarsi di creare periodicamente dei file di backup dei dati della Rubrica.
In base all'ambiente di rete, le funzioni Scan to FTP e Scan to Folder possono richiedere l'inserimento di un nome utente e di una password nelle informazioni di destinazione. In questi casi, dopo aver registrato le destinazioni, verificare che nome utente e password siano stati inseriti correttamente inviando documenti di prova a tali destinazioni.
La rubrica può contenere fino a 100 voci, comprese 20 voci numeri rapidi.
Le destinazioni registrate come numeri rapidi possono essere selezionate premendo il tasto One Touch corrispondente.
![]() Avviare il browser web e accedere alla macchina inserendo l'indirizzo IP.
Avviare il browser web e accedere alla macchina inserendo l'indirizzo IP.
![]() Fare clic su [Destinazione numero rapido] o su [Destinazione scansione].
Fare clic su [Destinazione numero rapido] o su [Destinazione scansione].
![]() Nell'elenco [Tipo di destinazione], selezionare [Indirizzo e-mail], [FTP] o [Cartella].
Nell'elenco [Tipo di destinazione], selezionare [Indirizzo e-mail], [FTP] o [Cartella].
![]() Registrare le informazioni necessarie.
Registrare le informazioni necessarie.
Le informazioni da registrare variano in base al tipo di destinazione. Per ulteriori informazioni, consultare le seguenti tabelle.
![]() Se richiesto, inserire la password di amministratore.
Se richiesto, inserire la password di amministratore.
![]() Fare clic su [Applica].
Fare clic su [Applica].
![]() Chiudere il browser Web.
Chiudere il browser Web.
Impostazioni della funzione Scan to E-mail
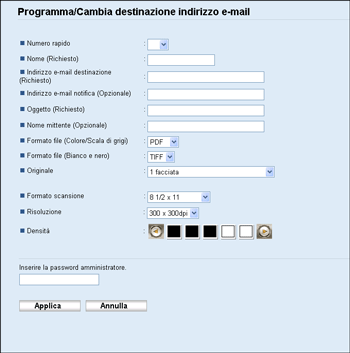
Voce |
Impostazione |
Descrizione |
|---|---|---|
Numero rapido |
Opzionale |
Selezionare quando la destinazione viene impostata come numero rapido. |
Nome |
Richiesto |
Nome della destinazione. Il nome specificato verrà visualizzato sulla schermata quando viene selezionata una destinazione di scansione. Può contenere un massimo di 16 caratteri. |
Indirizzo e-mail destinazione |
Richiesto |
Indirizzo e-mail della destinazione. Può contenere un massimo di 64 caratteri. |
Indirizzo e-mail notifica |
Opzionale |
Indirizzo e-mail a cui verrà inviata una notifica dopo la trasmissione. Può contenere un massimo di 64 caratteri. |
Oggetto |
Richiesto |
Oggetto dell'e-mail. Può contenere un massimo di 64 caratteri. |
Nome mittente |
Opzionale |
Nome del mittente dell'e-mail. Il nome specificato verrà visualizzato sotto "Da" o in un campo simile dell'applicazione e-mail del destinatario. Può contenere un massimo di 32 caratteri. |
Formato file (Colore/Scala di grigi) |
Richiesto |
Formato del file acquisito a colori tramite scanner. È possibile selezionare il formato PDF o JPEG. Al contrario del formato JPEG, il formato PDF supporta documenti con pagine multiple. |
Formato file (Bianco e nero) |
Richiesto |
Formato del file acquisito in bianco e nero tramite scanner. È possibile selezionare il formato PDF o TIFF. Entrambi i formati supportano documenti con pagine multiple. |
Originale (Solo modello di tipo 2) |
Richiesto |
Selezionare le facciate dell'originale da acquisire (1 facciata o 2 facciate) in base all'orientamento di pagina e di rilegatura. Se viene specificata la scansione a 2 facciate, è necessario usare l'ADF (non sarà possibile acquisire gli originali tramite il vetro di esposizione). |
Formato scansione |
Opzionale |
Selezionare il formato di scansione dell'originale scegliendo tra A5, B5, A4, Executive, Half Letter, Letter, Legal o formato personalizzato. Se viene selezionata l'opzione formato personalizzato, selezionare [mm] oppure [pollici], quindi specificare larghezza e lunghezza. |
Risoluzione |
Opzionale |
Selezionare la risoluzione di scansione scegliendo tra 100×100, 150×150, 200×200, 300×300, 400×400 o 600×600 dpi. |
Densità |
Opzionale |
Specificare la densità dell'immagine facendo clic sul pulsante destro o sinistro. |
Impostazioni della funzione Scan to FTP
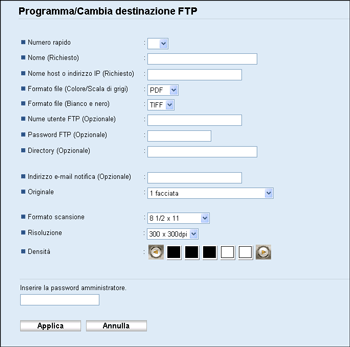
Voce |
Impostazione |
Descrizione |
|---|---|---|
Numero rapido |
Opzionale |
Selezionare quando la destinazione viene impostata come numero rapido. |
Nome |
Richiesto |
Nome della destinazione. Il nome specificato verrà visualizzato sulla schermata quando viene selezionata una destinazione di scansione. Può contenere un massimo di 16 caratteri. |
Nome host o indirizzo IP |
Richiesto |
Nome o indirizzo IP del server FTP. Può contenere un massimo di 64 caratteri. |
Formato file (Colore/Scala di grigi) |
Richiesto |
Formato del file acquisito a colori tramite scanner. È possibile selezionare il formato PDF o JPEG. Al contrario del formato JPEG, il formato PDF supporta documenti con pagine multiple. |
Formato file (Bianco e nero) |
Richiesto |
Formato del file acquisito in bianco e nero tramite scanner. È possibile selezionare il formato PDF o TIFF. Entrambi i formati supportano documenti con pagine multiple. |
Nome utente FTP |
Opzionale |
Nome utente per l'accesso al server FTP. Può contenere un massimo di 32 caratteri. |
Password FTP |
Opzionale |
Password per l'accesso al server FTP. Può contenere un massimo di 32 caratteri. |
Directory |
Opzionale |
Nome della directory del server FTP in cui vengono memorizzati i file acquisiti tramite scanner. Può contenere un massimo di 64 caratteri. |
Indirizzo e-mail notifica |
Opzionale |
Indirizzo e-mail a cui verrà inviata una notifica dopo la trasmissione. Può contenere un massimo di 64 caratteri. |
Originale (Solo modello di tipo 2) |
Richiesto |
Selezionare le facciate dell'originale da acquisire (1 facciata o 2 facciate) in base all'orientamento di pagina e di rilegatura. Se viene specificata la scansione a 2 facciate, è necessario usare l'ADF (non sarà possibile acquisire gli originali tramite il vetro di esposizione). |
Formato scansione |
Opzionale |
Selezionare il formato di scansione dell'originale scegliendo tra A5, B5, A4, Executive, Half Letter, Letter, Legal o formato personalizzato. Se viene selezionata l'opzione formato personalizzato, selezionare [mm] oppure [pollici], quindi specificare larghezza e lunghezza. |
Risoluzione |
Opzionale |
Selezionare la risoluzione di scansione scegliendo tra 100×100, 150×150, 200×200, 300×300, 400×400 o 600×600 dpi. |
Densità |
Opzionale |
Specificare la densità dell'immagine facendo clic sul pulsante destro o sinistro. |
Impostazioni della funzione Scan to Folder
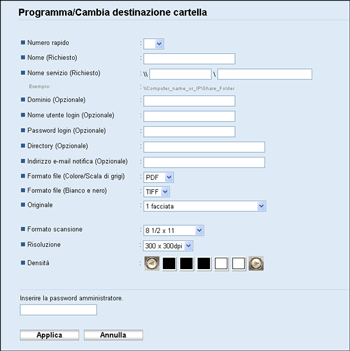
Voce |
Impostazione |
Descrizione |
|---|---|---|
Numero rapido |
Opzionale |
Selezionare quando la destinazione viene impostata come numero rapido. |
Nome |
Richiesto |
Nome della destinazione. Il nome specificato verrà visualizzato sulla schermata quando viene selezionata una destinazione di scansione. Può contenere un massimo di 16 caratteri. |
Nome servizio |
Richiesto |
Percorso della directory in cui verranno memorizzati i file acquisiti tramite scanner. Si tratta dell'indirizzo IP o del nome del computer di destinazione (può contenere un massimo di 64 caratteri) e del nome della cartella condivisa (può contenere un massimo di 32 caratteri). |
Dominio |
Opzionale |
Specificare il nome del dominio cui il computer appartiene. Può contenere un massimo di 15 caratteri. |
Nome utente login |
Opzionale |
Nome utente per l'accesso al computer di destinazione. Può contenere un massimo di 32 caratteri. |
Password login |
Opzionale |
Password per l'accesso al computer di destinazione. Può contenere un massimo di 32 caratteri. |
Directory |
Opzionale |
Directory della cartella condivisa in cui memorizzare i file acquisiti tramite scanner. Può contenere un massimo di 64 caratteri. |
Indirizzo e-mail notifica |
Opzionale |
Indirizzo e-mail a cui verrà inviata una notifica dopo la trasmissione. Può contenere un massimo di 64 caratteri. |
Formato file (Colore/Scala di grigi) |
Richiesto |
Formato del file acquisito a colori tramite scanner. È possibile selezionare il formato PDF o JPEG. Al contrario del formato JPEG, il formato PDF supporta documenti con pagine multiple. |
Formato file (Bianco e nero) |
Richiesto |
Formato del file acquisito in bianco e nero tramite scanner. È possibile selezionare il formato PDF o TIFF. Entrambi i formati supportano documenti con pagine multiple. |
Originale (Solo modello di tipo 2) |
Richiesto |
Selezionare le facciate dell'originale da acquisire (1 facciata o 2 facciate) in base all'orientamento di pagina e di rilegatura. Se viene specificata la scansione a 2 facciate, è necessario usare l'ADF (non sarà possibile acquisire gli originali tramite il vetro di esposizione). |
Formato scansione |
Opzionale |
Selezionare il formato di scansione dell'originale scegliendo tra A5, B5, A4, Executive, Half Letter, Letter, Legal o formato personalizzato. Se viene selezionata l'opzione formato personalizzato, selezionare [mm] oppure [pollici], quindi specificare larghezza e lunghezza. |
Risoluzione |
Opzionale |
Selezionare la risoluzione di scansione scegliendo tra 100×100, 150×150, 200×200, 300×300, 400×400 o 600×600 dpi. |
Densità |
Opzionale |
Specificare la densità dell'immagine facendo clic sul pulsante destro o sinistro. |
![]()
Per inviare i file tramite e-mail, è necessario configurare correttamente le impostazioni SMTP e DNS.
Se si utilizza la funzione Scan to E-mail, selezionare un fuso orario in base alla propria posizione geografica per inviare e-mail con data e ora di trasmissione corrette.
Per inviare i file a un computer o a un server FTP, è necessario configurare correttamente il nome utente, la password e la directory.
In una rete che utilizza un server DNS, specificare un nome computer in [Nome servizio] e il nome del dominio a cui appartiene il computer in [Dominio]. In questo caso, configurare anche le impostazioni relative a DNS tramite Web Image Monitor.
La destinazione Scan to Folder deve utilizzare uno dei seguenti sistemi operativi: Windows XP/Vista/7, Windows Server 2003/2003 R2/2008/2008 R2 o Mac OS X.
Le destinazioni di scansione non possono essere registrate dal pannello di controllo.
La funzione Scan to USB non richiede che le destinazioni siano registrate nella rubrica.
![]()
Per provare ad inviare dei file a una destinazione Scan to FTP o Scan to Folder, vedere Operazioni di base per Scan to E-mail/FTP/Folder
 .
.Per informazioni sulla creazione di file di backup, vedere Backup delle impostazioni della macchina
 .
.Per ulteriori informazioni relative alle impostazioni SMTP e DNS, vedere Configurazione delle impostazioni DNS
 e Configurazione delle impostazioni SMTP
e Configurazione delle impostazioni SMTP .
.Per ulteriori informazioni relative all'impostazione del fuso orario, vedere Configurazione delle impostazioni SMTP
 .
.Per i dettagli sull'utilizzo di Web Image Monitor, vedere Uso di Web Image Monitor
 .
.