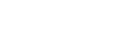

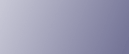
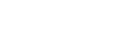  | 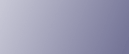 | ||
Ga als volgt te werk als u een document wilt afdrukken met de functies Opgeslagen afdruk/Opslaan en Afdrukken.
Windows
Klik in het menu [File] van de toepassing op [Print].
Het dialoogvenster [Afdrukken] ([Print]) wordt weergegeven.
Selecteer de printer en open het dialoogvenster [Afdrukvoorkeuren].
Klik op het tabblad [Snelkeuzes] in de lijst [Taaksoort:] op [Opgeslagen afdruk] of [Opslaan en Normaal afdrukken].
Opgeslagen afdruk (Stored Print)
Slaat het bestand op in de printer zodat het op een later tijdstip kan worden afgedrukt via het bedieningspaneel.
Opslaan en Normaal afdrukken
Het bestand wordt direct afgedrukt en tevens op het apparaat opgeslagen.
Klik op [Details...].
Voer in het vak [User ID:] een gebruikers-ID in van maximaal acht alfanumerieke (a-z, A-Z, 0-9) tekens. U kunt desgewenst ook een bestandsnaam en wachtwoord invoeren.
De gebruiker-ID geeft aan bij welke gebruiker een bepaalde taak hoort.
U kunt aan een opgeslagen document een wachtwoord toekennen, maar dit is niet verplicht.
Dit is het wachtwoord dat moet worden ingevoerd om bestanden af te drukken en te verwijderen.
Klik op [OK].
Klik op [OK] om het dialoogvenster [Afdrukvoorkeuren] te sluiten.
Als de toepassing over een sorteeroptie beschikt, controleer dan of deze optie is uitgeschakeld voordat u een afdruktaak verzendt. Het printerstuurprogramma sorteert Opgeslagen-afdrukbestanden namelijk automatisch. Als de sorteerfunctie ook in het dialoogvenster Afdrukken van de toepassing is ingeschakeld, is het mogelijk dat meer afdrukken dan nodig worden gemaakt.
Start het afdrukken vanuit het dialoogvenster [Print] van de toepassing.
Het bestand wordt in het apparaat opgeslagen.
Volg onderstaande stappen om het document af te drukken.
Zie "Opgeslagen afdrukbestanden verwijderen" als u de documenten wilt verwijderen.
Druk op het bedieningspaneel van het apparaat op de [Printer]-knop om het printerscherm weer te geven.
Druk op [Afdruktaken].
Druk op [Lijst opgesl. afdr.tk.].
Een lijst afdrukbestanden, opgeslagen op het apparaat, wordt weergegeven.
[Gebruiker-ID], [Datum/Tijd] en [Bestandsnaam] verschijnen ook.
Sommige afdruktaken worden, afhankelijk van de beveiligingsinstellingen, mogelijk niet weergegeven.
Selecteer het bestand dat u wilt afdrukken door er op te drukken.
Druk op [Afdruk.].
Het bevestigingsscherm wordt weergegeven.
Ga door met de volgende stap als u al een wachtwoord heeft ingevoerd.
Voer in het wachtwoordscherm het wachtwoord in met behulp van de cijfertoetsen en druk vervolgens op [OK].
Wanneer er een onjuist wachtwoord is ingevoerd, wordt er een bevestigingsscherm weergegeven. Druk op [OK] om het wachtwoord opnieuw in te voeren.
Ga door met de volgende stap als u nog geen wachtwoord heeft ingesteld.
Voer indien nodig het nieuwe aantal sets in met de cijfertoetsen en druk op [Ja].
U kunt maximaal 999 sets invoeren.
Druk op de [Wis/Stop]-knop om invoerfouten te herstellen.
Het opgeslagen bestand wordt afgedrukt.
Mac OS X
Klik in het menu [File] van de toepassing op [Print].
Het dialoogvenster [Afdrukken] ([Print]) wordt weergegeven.
Klik in het pop-upmenu op [Job Log].
Klik in het pop-upmenu [Job Type:] op [Stored Print] of [Store and Print].
Opgeslagen afdruk (Stored Print)
Slaat het bestand op in de printer zodat het op een later tijdstip kan worden afgedrukt via het bedieningspaneel.
Opslaan en Afdrukken (Store and Print)
Het bestand wordt direct afgedrukt en tevens op het apparaat opgeslagen.
Voer in het vak [User ID:] een gebruikers-ID in van maximaal acht alfanumerieke (a-z, A-Z, 0-9) tekens. U kunt desgewenst ook een bestandsnaam en wachtwoord invoeren.
Aan de hand van een gebruiker-ID kunnen gebruikers worden geassocieerd met hun afdruktaken.
U kunt aan een opgeslagen document een wachtwoord toekennen, maar dit is niet verplicht.
Dit is het wachtwoord dat moet worden ingevoerd om bestanden af te drukken en te verwijderen.
Nadat u de instellingen heeft opgegeven, klikt u op [Print].
Het bestand wordt in het apparaat opgeslagen.
Volg onderstaande stappen om het document af te drukken.
Zie "Opgeslagen afdrukbestanden verwijderen" als u de documenten wilt verwijderen.
Druk op het bedieningspaneel van het apparaat op de [Printer]-knop om het printerscherm weer te geven.
Druk op [Afdruktaken].
Druk op [Lijst opgesl. afdr.tk.].
Een lijst afdrukbestanden, opgeslagen op het apparaat, wordt weergegeven.
[Gebruiker-ID], [Datum/Tijd] en [Bestandsnaam] verschijnen ook.
Sommige afdruktaken worden, afhankelijk van de beveiligingsinstellingen, mogelijk niet weergegeven.
Selecteer het bestand dat u wilt afdrukken door er op te drukken.
Druk op [Afdruk.].
Het bevestigingsscherm wordt weergegeven.
Ga door met de volgende stap als u al een wachtwoord heeft ingevoerd.
Voer in het wachtwoordscherm het wachtwoord in met behulp van de cijfertoetsen en druk vervolgens op [OK].
Wanneer er een onjuist wachtwoord is ingevoerd, wordt er een bevestigingsscherm weergegeven. Druk op [OK] om het wachtwoord opnieuw in te voeren.
Ga door met de volgende stap als u nog geen wachtwoord heeft ingesteld.
Voer indien nodig het nieuwe aantal sets in met de cijfertoetsen en druk op [Ja].
U kunt maximaal 999 sets invoeren.
Druk op de [Wis/Stop]-knop om invoerfouten te herstellen.
Het opgeslagen bestand wordt afgedrukt.
![]()
Als u het afdrukken wilt annuleren, drukt u op [Afsluiten]. Druk vervolgens op [Taak reset]. Het bestand wordt dan verwijderd.
Een opgeslagen-afdrukbestand dat naar het apparaat is verzonden, wordt alleen verwijderd wanneer u het expliciet in het apparaat verwijdert of als u [Opgesl. afdr.tk. autom. verw.] hebt geselecteerd. Raadpleeg de Printerhandleiding voor meer informatie over de instellingen van [Opgesl. afdr.tk. autom. verw.]. Zie "Opgeslagen afdrukbestanden verwijderen" voor meer informatie over het verwijderen van opgeslagen bestanden.