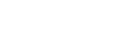

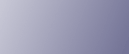
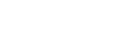  | 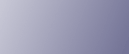 | ||
Attenersi alla procedura sotto descritta per collegare la macchina come print server in modalità pure IP in NetWare 5/5.1 o NetWare 6/6.5.
![]()
Per creare un print server basato su coda in modalità pure IP in NetWare 5/5.1 o NetWare 6/6.5, occorre creare una coda di stampa sul file server utilizzando NetWare Administrator.
Questa stampante non può essere utilizzata come stampante remota in modalità pure IP.
Per utilizzare la stampante in modalità pure IP, impostarla su IPv4.
Impostazione con NWadmin
Avviare NWadmin da Windows.
Per informazioni dettagliate su NWadmin, consultare i manuali di NetWare.
Selezionare l'oggetto in cui si trova la coda di stampa nella struttura della directory, quindi fare clic su [Crea] nel menu [Oggetto].
Nella casella [Classe del nuovo oggetto], fare clic su [Coda di stampa], e quindi su [OK].
Nella casella [Nome coda di stampa], immettere il nome della coda di stampa.
Nella casella [Volume coda di stampa], fare clic su [Sfoglia].
Nella casella [Oggetti disponibili], fare clic sul volume in cui è creata la coda di stampa, quindi fare clic su [OK].
Verificare le impostazioni, quindi fare clic su [Crea].
Selezionare l'oggetto in cui si trova la stampante, quindi fare clic su [Crea] nel menu [Oggetto].
Nella casella [Classe del nuovo oggetto], fare clic su [Stampante], quindi fare clic su [OK]. Per NetWare 5, fare clic su [Stampante (Non NDPS)].
Nella casella [Nome stampante], immettere il nome della stampante.
Selezionare la casella di controllo [Definisci proprietà aggiuntive], quindi fare clic su [Crea].
Fare clic su [Assegnazioni], quindi fare clic su [Aggiungi] nell'area [Assegnazioni].
Nella casella [Oggetti disponibili], fare clic sulla coda precedentemente creata, quindi fare clic su [OK].
Fare clic su [Configurazione], quindi fare clic su [Parallela] nell'elenco [Tipo stampante], infine fare clic su [Comunicazione].
Fare clic su [Caricamento manuale] nell'area [Tipo di comunicazione], quindi fare clic su [OK].
Verificare le impostazioni, quindi fare clic su [OK].
Selezionare un contesto specificato, quindi fare clic su [Crea] nel menu [Oggetto].
Nella casella [Classe del nuovo oggetto], fare clic su [Print Server], quindi fare clic su [OK]. Per NetWare 5, fare clic su [Print Server (Non NDPS)].
Nella casella [Nome Print Server], immettere il nome del print server.
Utilizzare lo stesso nome di print server specificato con Web Image Monitor.
Selezionare la casella di controllo [Definisci proprietà aggiuntive], quindi fare clic su [Crea].
Fare clic su [Assegnazioni], quindi fare clic su [Aggiungi] nell'area [Assegnazioni].
Nella casella [Oggetti disponibili], fare clic sulla coda precedentemente creata, quindi fare clic su [OK].
Verificare le impostazioni, quindi fare clic su [OK].
Avviare il print server immettendo i seguenti dati dalla consolle del server NetWare.
Se il print server è in uso, arrestarlo e riavviarlo.
Per arrestare
CAREE: unload pserver
Per avviare
CAREE: load pserver [print server name]
Impostazione con Web Image Monitor
Avviare Web Image Monitor.
Fare clic su [Login].
Verrà visualizzata una finestra di dialogo per l'immissione del nome utente e della password di accesso.
Immettere il nome utente e la password di accesso, quindi fare clic su [Login].
Per informazioni dettagliate sul nome utente e la password di accesso, rivolgersi all'amministratore di rete.
In base alla configurazione del browser Web utilizzato, è possibile salvare il nome utente e la password di accesso. È naturalmente possibile configurare le impostazioni del browser Web in modo che tali informazioni non siano salvate.
Fare clic su [Configurazione] nell'area di sinistra, quindi fare clic su [Impostazioni stampa NetWare].
Verificare le impostazioni, quindi fare clic su [Nome dispositivo].
La configurazione è così completata. Attendere vari minuti prima di riavviare Web Image Monitor.
Fare clic su [Logout].
Chiudere Web Image Monitor.
![]()
Se non si riesce a identificare la stampante che si desidera configurare, confrontare il nome della stampante con quanto riportato nella pagina di configurazione stampata dalla stampante.
Se nell'elenco non figura alcun nome di stampante, far corrispondere i tipi di frame di IPX/SPX del computer e della stampante. Per cambiare il tipo di frame del computer, utilizzare la finestra di dialogo [Rete] di Windows.
Per ulteriori dettagli su Web Image Monitor, vedere "Utilizzo di Web Image Monitor".
Per informazioni dettagliate sui nomi utente e le password per l'accesso, consultare la Guida per la sicurezza, che è il manuale dell'amministratore.