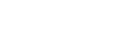

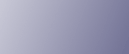
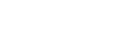  | 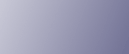 | ||
![]()
Per installare il driver della stampante con Windows 2000 / XP / Vista, e Windows Server 2003 / 2003 R2, è necessario disporre di un account che possieda permessi di Gestione Stampanti. Accedere come Amministratore oppure membro del gruppo Power Users.
Chiudere tutte le applicazioni attive.
Inserire il CD-ROM nel lettore CD-ROM.
Verrà avviato il programma di installazione.
Selezionare una lingua per l'interfaccia, quindi fare clic sul tasto [OK].
La lingua predefinita dell'interfaccia è l'inglese.
Fare clic su [Driver stampante RPCS].
La licenza d'utilizzo del software appare nella finestra di dialogo [Contratto di licenza].
Dopo avere letto i termini della licenza d'utilizzo, fare clic su [Accetto], quindi cliccare su [Avanti >].
Selezionare il driver della stampante che si desidera utilizzare nella finestra di dialogo [Selezionare programma].
È possibile selezionare diversi driver.
Selezionare la stampante che si desidera utilizzare.
Il nome della stampante può essere modificato nella casella [Cambia le impostazioni di Nome stampante].
Fare doppio clic sul nome della macchina, per visualizzare le impostazioni della stampante.
Le informazioni mostrate in [Commento], [Driver], e [Porta] variano a seconda del sistema operativo, del modello della stampante e della porta.
Fare clic su [Porta], quindi fare clic su [Aggiungi].
Fare clic su [SmartDeviceMonitor], quindi fare clic su [OK].
Fare clic su [IPP].
Nella casella [URL Stampante], inserire "http://printer's IP address/printer" come indirizzo per la stampante.
Qualora venga richiesta l'autenticazione al server, per abilitare il protocollo SSL (protocollo per le comunicazioni crittografate) inserire "https://printer's IP address/printer" (Internet Explorer 5.01, oppure una versione successiva devono essere installati). (esempio di indirizzo IP: 192.168.15.16)
http://192.168.15.16/printer
https://192.168.15.16/printer
È possibile inserire "http://printer's IP address/ipp" come indirizzo per la stampante.
Inserire un nome per identificare la stampante in [Nome Porta IPP]. Utilizzare un nome differente da qualunque altro tra le porte esistenti.
Se non viene specificato un nome, l'indirizzo inserito nella casella [URL Stampante] diviene il nome della porta IPP.
Fare clic su [Impostazioni dettagliate] per effettuare le impostazioni necessarie.
Per ulteriori dettagli circa queste impostazioni, consultare la Guida in linea di SmartDeviceMonitor for Client.
Fare clic su [OK].
Verificare che la porta della stampante selezionata sia visualizzata in [Porta].
Impostare un codice utente, se necessario.
Possono essere inseriti fino a 8 caratteri numerici. Non è possibile inserire caratteri alfabetici oppure simboli.
Selezionare la casella di controllo [Stampante predefinita] per configurare la stampante predefinita.
Fare clic su [Continua].
Verrà avviata l'installazione.
Una volta terminata l'installazione, selezionare una delle opzioni per riavviare il computer immediatamente oppure successivamente, quindi fare clic su [Fine].
Riavviare il computer per completare l'installazione.
![]()
Per interrompere l'installazione del software selezionato, fare clic su [Annulla] prima che l'installazione sia terminata.
L'esecuzione automatica potrebbe non funzionare con alcune impostazioni del sistema operativo. In questo caso, eseguire "Setup.exe" nella cartella principale del CD-ROM.
L'impostazione di un codice utente permette ad un utente SmartDeviceMonitor for Admin di visualizzare e verificare il numero di fogli che ogni utente stampa. Per ulteriori dettagli, consultare la Guida in Linea di SmartDeviceMonitor for Admin.
Qualora sia installata una versione più recente del driver della stampante, un messaggio apparirà. Se esiste, non è possibile installare il driver della stampante utilizzando l'esecuzione automatica. Se si desidera installare comunque il driver della stampante, utilizzare [Aggiungi Stampante]. Vedere Risoluzione dei problemi.