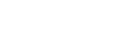Administratörsverktyg
Detta avsnitt beskriver användarverktygen i menyn Administratörsverktyg under Systeminställningar.
Standardinställningar visas i fetstil.
Administratörsverktyg används av administratören. Om du vill ändra de här inställningarna kontaktar du din administratör.
Vi rekommenderar att du ställer in administratörsverifieringen innan du gör inställningar i administratörsverktygen.
Adressbokshantering
Du kan lägga till, ändra eller ta bort information i adressboken.
För mer information, se "Adressbok".
Programmera/Ändra
Du kan registrera och ändra såväl namn som användarkoder.
Namn
Du kan registrera namn, snabbvalsnamn, registreringsnummer och rubrikval.
Aut.info
Du kan registrera användarkoder och sedan ange vilka funktioner som ska kopplas till varje användarkod. Dessutom kan du registrera användarnamn och lösenord som ska användas för att skicka e-post, skicka filer till mappar eller komma åt en LDAP-server.
Skydd
Du kan registrera en skyddskod.
Faxmottagare
Du kan registrera ett faxnummer, internationellt sändläge, faxrubrik, adresshuvud, IP-faxmottagare och protokoll.
E-post
Du kan registrera en e-postadress.
Mapp
Du kan registrera protokollet, sökvägen, portnumret och servernamnet.
Lägg till grupp
Du kan gruppera namn registrerade i adressboken.
Radera
Du kan radera namn från adressboken.
Du kan registrera upp till 2000 namn.
Du kan registrera upp till 500 användarkoder.
Du kan även registrera och hantera namn i adressboken med Web Image Monitor eller SmartDeviceMonitor for Admin.
Adressbok: Programmera/Ändra/Ta bort grupp
Du kan gruppera namn registrerade i adressboken. Det är därefter enkelt att hantera namnen i de olika grupperna.
Programmera/Ändra
Du kan registrera och ändra grupper.
Namn
Du kan registrera namn, snabbvalsnamn, registreringsnummer och rubrikval.
Progr. användare/grupp
Det är enkelt att kontrollera namnen eller grupperna i de olika grupperna.
Skydd
Du kan registrera en skyddskod.
Lägg till grupp
Du kan lägga in grupper som är registrerade i adressboken i en grupp.
Radera
Du kan radera en grupp från adressboken.
Du kan registrera upp till 100 grupper.
Du kan även registrera och hantera grupper i adressboken med Web Image Monitor eller SmartDeviceMonitor for Admin.
Använd SmartDeviceMonitor for Admin som medföljer skrivar-/skannerenheten.
Adressbok: Ändra ordning
Ändrar ordningen på registrerade namn.
Du kan ändra ordningen för poster på samma sida, men inte flytta poster till en annan sida.
Du kan t.ex. inte flytta en post från "PLANNING" ([OPQ]) till "DAILY" ([CD]).
Tryck på [Systeminställningar].
Tryck på [Admin.verktyg].
Tryck på [Adressbok: Ändra ordning].
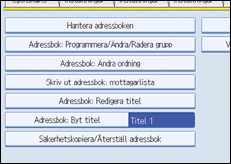
Tryck på den namnknapp som ska flyttas.
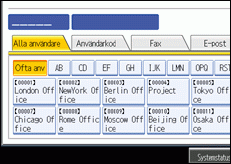
Du kan välja ett namn med sifferknapparna.
Tryck på namnknappen på den plats som du vill flytta den till.
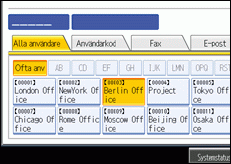
Användarknappen flyttas till den valda platsen och den aktuella användarknappen på den valda platsen flyttas framåt eller bakåt.
Om du flyttade den valda användarknappen framåt, flyttas den användarknappen som för närvarande finns på den valda platsen bakåt.
Om du flyttade den valda användarknappen bakåt, flyttas den användarknappen som för närvarande finns på den valda platsen framåt.
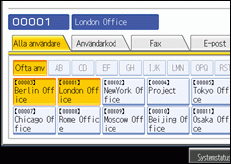
Du kan även välja ett namn med sifferknapparna.
Skriv ut adressbok: Mottagarlista
Du kan skriva ut mottagarlistan som registrerats i adressboken.
Skriv ut i Titel 1-ordning
Skriver ut adressboken i Titel 1-ordning.
Skriv ut i Titel 2-ordning
Skriver ut adressboken i Titel 2-ordning.
Skriv ut i Titel 3-ordning
Skriver ut adressboken i Titel 3-ordning.
Skriv ut gruppnummerlista
Skriver ut gruppadressboken.
Tryck på [Systeminställningar].
Tryck på [Admin.verktyg].
Tryck på [Skriv ut adressbok: Mottagarlista].
Välj utskriftsformat.
För att skriva ut dubbelsidigt, välj [Skriv ut på 2 sidor].
Tryck på [Start].
Listan skrivs ut.
Adressbok: Redigera titel
Du kan redigera titeln för att lättare hitta en användare.
Tryck på [Systeminställningar].
Tryck på [Admin.verktyg].
Tryck på [Adressbok: Redigera titel].
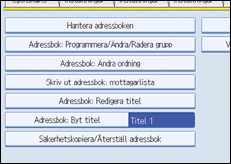
Tryck på den titelknapp som du vill ändra.
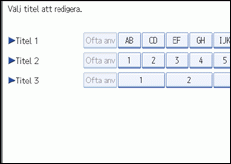
Ange det nya namnet och tryck därefter på [OK].
Tryck på [OK].
Adressbok: Byt titel
Anger titeln på det valda namnet.
Standardinställningen är Titel 1.
Säkerhetskopiera / Återställa Adressbok
Du kan göra en säkerhetskopia av maskinens adressbok till en extern lagringsplats eller återställa en säkerhetskopia från den externa lagringsplatsen.
Säkerhetskopiera
Du kan göra en säkerhetskopia av maskinens adressbok till en extern lagringsplats.
Återställ
Du kan återställa säkerhetskopian av adressboken från den externa lagringsplatsen.
Format
Du kan formatera den externa lagringsplatsen.
Hämta mediainfo
Det lediga och det använda minnesutrymmet på den externa lagringsplatsen visas.
Visa / Skriv ut räknare
Låter dig visa och skriva ut antalet utskrifter.
Visa/skriv ut räkneverk
Visar antalet utskrifter för varje funktion (Totalt, Kopiator, Skrivare, A3/DLT, Duplex, Faxutskrifter, Ant. skann/faxsänd, Faxsändning, Sändn. t. skanner).
Skriv räknv.lista
Skriver ut en lista över antalet utskrifter som gjorts i respektive funktion.
Visa/Rensa/Skriv ut räknare per användare
Du kan visa och skriva ut antalet utskrifter som gjorts med användarkoder, samt nollställa värdena.
Tryck på [![]() Föregående] och [
Föregående] och [![]() Nästa] för att visa alla räknade utskrifter.
Nästa] för att visa alla räknade utskrifter.
Antalet utskrifter kan avvika från räknarens värden i Visa/skriv ut räknare.
Skriv ut räknv.listan för alla användare
Skriver ut räkneverkets värde för alla användare.
Nollställ räkneverkslistan för alla användare
Återställer räkneverksdata för alla användare.
Skriv ut räkneverkslista per användare
Skriver ut räkneverksdata per användare.
Nollställ räkneverkslista per användare
Återställer räkneverksdata per användare.
Välj allt på sidan
Välj alla användare på sidan.
Hantering av användarautentisering
Autent. anv.kod
Om du använder autentisering av användarkod kan du begränsa de tillgängliga funktionerna och övervaka deras användning.
När autentisering av användarkod används ska du registrera användarkoden.
Om du använder funktionen Skrivare: PC-kontroll kan du få en logg över utskrifter som motsvarar koderna som har angivits med skrivardrivrutinen.
Om autentisering av användarkod har angivits går det inte att använda Automatiskt färgval.
För mer information om grundläggande autentisering, Windows-autentisering, LDAP-autentisering och autentisering av serverintegration, kontakta din administratör.
Kopiator:
"Begränsa alla, (Svartvitt/Fullfärg)", "Fullfärg", "Begränsa inte"
Skrivare:
"Svartvitt", "Färg", "PC-kontroll", "Begränsa inte"
Övriga funktioner:
"Dokument", "Server", "Fax", "Skanner"
Autentisering av utskriftsjobb:
"Hela", "Enkel (Begränsning)", "Enkel (Alla)"
Grundl. autent.
Windows-autent.
LDAP-autent.
Autent. av svr.integration
Av
Förbättrad autentiseringshantering
För mer information om denna funktion, kontakta din administratör.
Hantering av administratörsautentisering
För mer information om denna funktion, kontakta din administratör.
Programera / Ändra Administratör
För mer information om denna funktion, kontakta din administratör.
Räkneverkshantering
Ange de funktioner som du vill hantera med nyckelräkneverket.
Kopiator: Fullfärg, Svartvitt
Skrivare: Färg, Svartvitt
Övriga funktioner: Dokumentserver/Fax/Skanner
Utökad säkerhet
Ange om de utökade säkerhetsfunktionerna ska användas eller ej. För mer information om de utökade säkerhetsfunktionerna, kontakta din administratör.
Autoradera filer i dokumentserver
Ange om dokument som lagras på dokumentservern ska raderas efter en angiven tidsperiod eller ej.
Standardinställningen är På, 3 dag(ar).
Om du väljer [På] raderas lagrade dokument efter den angivna perioden.
Om du väljer [Av] raderas inte dokument automatiskt.
Om du väljer [På] ska du ange ett antal dagar från 1 till 180 (i steg om 1 dag).
Standard är 3 dagar vilket innebär att dokument raderas 3 dagar (72 timmar) efter det att de har lagrats.
Radera alla filer i dokumentserver
Du kan radera filer som är lagrade i dokumentservern, inklusive filer lagrade som provutskrift, säker utskrift, utskriftskö och lagrad utskrift under skrivarfunktionen.
Även om ett lösenord redan angivits, raderas samtliga dokument.
Ett bekräftelsemeddelande visas. Om du vill ta bort alla dokument väljer du [Ja].
Programmera/Ändra/Radera LDAP-server
Programmera LDAP-servern för att hitta e-postmottagare i LDAP-serverns adressbok direkt. Denna funktion är tillgänglig när du sänder skannade filer med e-post via skanner- eller faxfunktionen.
För att starta en LDAP-sökning, kontrollera att posterna som är listade nedan är inställda. För övriga poster, kontrollera din miljö och gör eventuellt nödvändiga ändringar.
Servernamn
Sökbas
Portnummer
Sökvillkor
Autentisering
Denna funktion stöder LDAP Version 2.0 och 3.0.
För att använda LDAP-servern, välj [På] under LDAP-sökning.
För mer information om programmering av LDAP-server, se "Programmera LDAP-servern".
LDAP-sökning
Ange om LDAP-servern ska användas för sökning eller ej.
Standardinställningen är Av.
Om du väljer [Av] visas inte LDAP-serverlistan i sökdisplayen.
AOF (Alltid På)
Ange om funktionen Auto av ska användas eller inte.
Standardinställningen är På.
Programmera / Ändra / Radera Realm
Programmera den realm som ska användas för Kerberos-autentisering.
Realm-namn
KDC Servernamn
Domännamn
Se till att ställa in både realm-namnet och KDC-servernamnet när realm programmeras
För mer information om Programmera / Ändra / Radera Realm, se "Programmera Realm".
Firmware-version
Du kan kontrollera versionen för programvaran som är installerad i maskinen.
Säkerhetsnivå för nätverk
För mer information om denna funktion, kontakta din administratör.
Radera minnesinställningar automatiskt
För mer information om denna funktion, kontakta din administratör.
Radera allt minne
För mer information om denna funktion, kontakta din administratör.
Radera alla loggar
För mer information om denna funktion, kontakta din administratör.
Överför logginställning
För mer information om denna funktion, kontakta din administratör.
Datasäkerhet för kopiering
För mer information om denna funktion, kontakta din administratör.
Skriv ut säkerhetskopior: Radera alla filer
Om du vill radera ett säkerhetskopiedokument trycker du på [Ja].
Säkerhetskopia: Komprimering
Ange komprimeringsmetod för det dokument som du vill säkerhetskopiera.
Standardinställningen är Hög komprimering.
Säkerhetskopia: Standardformat
Ange standardformat för det dokument som du vill säkerhetskopiera.
Standardinställningen är För utskrift.
Skriv ut säkerhetskopia: Standardupplösning
Ställ in standardupplösningen för det dokument som du vill säkerhetskopiera.
Standardinställningen är 50 %.
Fast USB-port
Ange om USB-porten ska fixas eller ej.
Standardinställningen är Av.
Om en PC med en installerad skrivardrivrutin ansluts till en annan enhet av samma modell genom USB-porten, går det att undvika att behöva utföra ytterligare installationer genom att välja [På] för detta alternativ.
Inställningar av datakrypteringsnyckel
För mer information om denna funktion, kontakta din administratör.