Het Kopieerscherm gebruiken
U kunt uit twee typen kiezen voor het Kopieerscherm:
Standaardweergave
De basisfuncties die vaak worden gebruikt, worden aangegeven door middel van grote toetsen. Blader omlaag in het scherm om de grote toetsen te bekijken die worden gebruikt om de functies voor afwerken of bewerken te configureren.
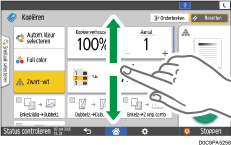
Volledige weergave
U kunt alle functietoetsen op één scherm bekijken. U hoeft niet door de schermen te bladeren om een functie te selecteren.
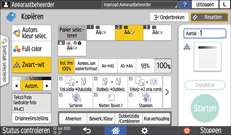
Als u van type scherm wilt wisselen, drukt u op [Menu] (
 )
)  [Scherminstellingen]
[Scherminstellingen] [Schermtype wisselen] op het Kopieerscherm.
[Schermtype wisselen] op het Kopieerscherm.U kunt dezelfde functies op elk scherm gebruiken.
Wanneer de beheerder gebruikersverificatie heeft geconfigureerd en Eigen aanpassing van gebruiker is ingeschakeld, kan elke gebruiker die inlogt het schermtype wijzigen.
Het Kopieerscherm gebruiken (Standaard)
U kunt de indeling en de weergave van de toetsen in het Kopieerscherm aanpassen in Standaard. Voor meer informatie, zie De lay-out of de weergave van de toetsen van de Kopieerfunctie wijzigen.
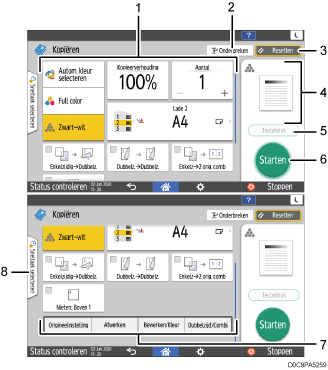
Toetsen van de kopieerfunctie
Druk op een toets om de functie te selecteren die u aan de toets wilt toewijzen. Veeg op en neer over het scherm om de toetsen buiten het zichtbare gebied weer te geven. De toetsen waaraan functies zijn toegewezen, worden weergegeven in het geel of met
 in de linkerbovenhoek. Afhankelijk van de toegewezen functie wordt de weergave van de toets gewijzigd volgens de opgegeven instelling.
in de linkerbovenhoek. Afhankelijk van de toegewezen functie wordt de weergave van de toets gewijzigd volgens de opgegeven instelling.[Onderbreken]
Een kopieertaak die bezig is onderbreken om een ander origineel te kopiëren.
Deze functie is beschikbaar op apparaten die voorzien zijn van RICOH Always Current Technology v1.2 of hoger.
[Resetten]
Stel de instellingen die in het Kopieerscherm zijn geconfigureerd opnieuw in.
Voorbeeld van de huidige instellingsstatus
Geeft een voorstelling weer van de instellingen die zijn geconfigureerd in het Kopieerscherm. Druk op de afbeelding om de lijst met instellingen weer te geven.
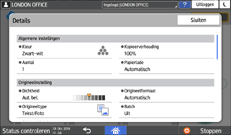
[Testafdruk]
Druk hierop om bij wijze van test een gedeeltelijke kopie te maken voordat u de rest van het origineel gaat afdrukken.
Een gedeeltelijke kopie maken als test en de rest van het origineel kopiëren
[Start]
Druk hierop om te kopiëren.
Overige toetsen voor de kopieerfunctie
Druk hierop om de functies te selecteren waarvan de toetsen zich buiten het zichtbare gedeelte van het scherm bevinden. De toets van de functie die momenteel wordt geconfigureerd, wordt weergegeven bij
 in de linkerbovenhoek.
in de linkerbovenhoek.Selecteer One Touch Job
U kunt de vooraf geprogrammeerde instellingen bekijken in het apparaat of de taakgeschiedenis. Wanneer gebruikersverificatie is geconfigureerd, wordt de geschiedenis van uitgevoerde taken weergegeven voor elke ingelogde gebruiker. Wanneer u een taakgeschiedenis selecteert, worden de instellingen ervan weergegeven in het huidige Kopieerscherm. U kunt dezelfde instellingen gebruiken als bij de vorige taak door de taakgeschiedenis te selecteren.
Het Kopieerscherm gebruiken (Scherm waarbij u niet kunt scrollen)
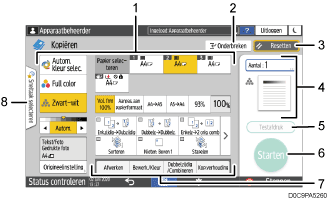
Toetsen van de kopieerfunctie
Druk op een toets om de functie te selecteren die u aan de toets wilt toewijzen. De toetsen met toegewezen functies worden weergegeven in het geel.
Als u het weergavegebied wilt bekijken in de onderstaande illustratie, drukt u op
 of veegt u naar links of naar rechts.
of veegt u naar links of naar rechts.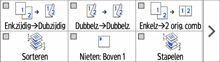
[Onderbreken]
Een kopieertaak die bezig is onderbreken om een ander origineel te kopiëren.
Deze functie is beschikbaar op apparaten die voorzien zijn van RICOH Always Current Technology v1.2 of hoger.
[Resetten]
Stel de instellingen die in het Kopieerscherm zijn geconfigureerd opnieuw in.
Voorbeeld van de huidige instellingsstatus
Geeft een afbeelding weer met het aantal en de geconfigureerde instellingen in het Kopieerscherm. Druk op [Aant.] om het aantal toetsen weer te geven. Druk op de afbeelding om de lijst met instellingen weer te geven.
[Testafdruk]
Druk hierop om bij wijze van test een gedeeltelijke kopie te maken voordat u de rest van het origineel gaat afdrukken.
Een gedeeltelijke kopie maken als test en de rest van het origineel kopiëren
[Start]
Druk hierop om te kopiëren.
Overige toetsen voor de kopieerfunctie
Druk hierop om de functies te selecteren waarvan de toetsen zich buiten het zichtbare gedeelte van het scherm bevinden. De toets van de functie die momenteel wordt geconfigureerd, wordt weergegeven bij
 in de linkerbovenhoek.
in de linkerbovenhoek.Selecteer One Touch Job
U kunt de vooraf geprogrammeerde instellingen bekijken in het apparaat of de taakgeschiedenis. Wanneer gebruikersverificatie is geconfigureerd, wordt de geschiedenis van uitgevoerde taken weergegeven voor elke geverifieerde gebruiker. Wanneer u een taakgeschiedenis selecteert, worden de instellingen ervan weergegeven in het huidige Kopieerscherm. U kunt dezelfde instellingen gebruiken als bij de vorige taak door de taakgeschiedenis te selecteren.
De lay-out of de weergave van de toetsen van de Kopieerfunctie wijzigen
U kunt de lay-out en de manier waarop de toetsen voor de Kopieerfunctie worden weergegeven in het Kopieerscherm, aanpassen in de modus Standaard (modus voor het indelen van toetsen).
Wanneer de beheerder gebruikersverificatie heeft geconfigureerd en Eigen aanpassing van gebruiker is ingeschakeld, kan elke ingelogde gebruiker de lay-out personaliseren.
Overschakelen op een andere toetsenindelingsmodus
In het Kopieerscherm houdt u een van de toetsen ingedrukt tot het scherm verandert, en vervolgens drukt u op [OK] om het scherm voor het indelen van toetsen te openen.
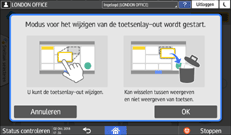
Toetsenlay-out wijzigen
Houd de toets ingedrukt die u wilt verplaatsen, sleep deze naar de weergavelocatie en druk vervolgens op [OK].
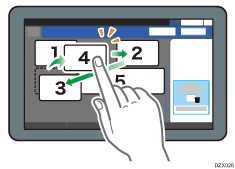
Een toets verbergen
Houd de toets ingedrukt die u wilt verbergen, sleep deze naar "Toetsen verbergen" en druk vervolgens op [OK].
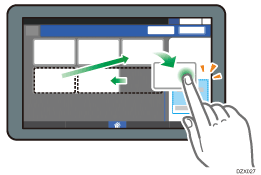
Een verborgen toets weergeven
Druk op "Lijst met verborgen toetsen" om de verborgen toetsen weer te geven. Houd de toets ingedrukt die u wilt weergeven, sleep deze naar de weergavelocatie en druk vervolgens op [OK].
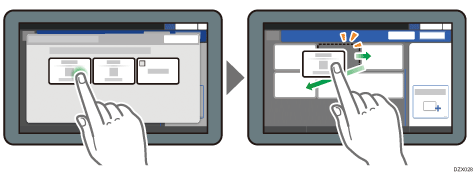
De initiële plaatsing van toetsen bevestigen
Druk op [Menu] ( )
)  [Scherminstellingen]
[Scherminstellingen] [Initiële toetsenlay-out tijdelijk terugzetten] in het Kopieerscherm. Druk na het bevestigen op [Terug].
[Initiële toetsenlay-out tijdelijk terugzetten] in het Kopieerscherm. Druk na het bevestigen op [Terug].
De standaardindeling van de toetsen herstellen
Druk op [Menu] ( )
)  [Scherminstellingen]
[Scherminstellingen] [Initiële toetsenlay-out terugzetten]
[Initiële toetsenlay-out terugzetten] [Ja] in het Kopieerscherm.
[Ja] in het Kopieerscherm.
