Cómo encuadernar páginas copiadas
Puede utilizar varias funciones de encuadernado para dar un acabado de folleto.
Combine las funciones según los estilos de acabado y el número de páginas.
Tipo de encuadernado
La máquina no puede plegar o encuadernar las páginas copiadas. Tras copiar los originales usando la función de folleto o revista, plegar y encuadernar las páginas copiadas a mano.
Folleto
Copie cuatro originales de una cara o dos originales de dos caras en una única hoja de papel. Doble el papel por la mitad, hoja a hoja, y apile el papel plegado como se muestra a continuación. El papel se encuaderna según el orden de las páginas.
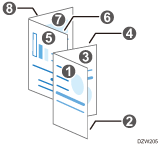
Acabe el folleto encuadernando el papel apilado con cola o una tira de encuadernación. Se recomienda usar esta función para encuadernar un gran número de páginas.
Revista
Copie varios originales de una cara u originales de dos caras en una única hoja de papel. Apile todos los papeles y dóblelos por la mitad, como se muestra a continuación. El papel se encuaderna según el orden de las páginas.
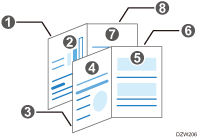
Grape el centro del papel para acabar una revista.
Folleto y combinar/Revista y combinar
Cuando utilice las funciones de folleto o revista conjuntamente con la función combinar, podrá copiar varias hojas de un original en una única hoja de papel.
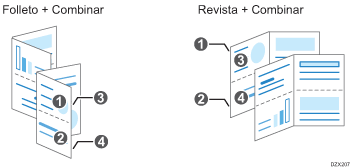
Funciones prácticas para el encuadernado
Margen
Copie un original con un margen añadido en uno de los bordes del papel.
Utilice esta función junto con el grapado o el encuadernado para unir las hojas impresas en un folleto que resulte fácil de leer.
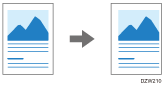
Copia de folletos
Copiar un libro encuadernado en el formato de Folleto o Revista.

Esta función está disponible en las máquinas que tienen implementado RICOH Always Current Technology v1. 2 o versiones posteriores.
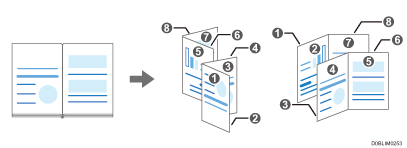
Hoja de portada
Añade Portada y Contraportada al elemento impreso. El papel de la portada procede de una bandeja diferente a la del papel principal. Puede usar papel de un tipo distinto como papel grueso para la portada.

Esta función está disponible en las máquinas que tienen implementado RICOH Always Current Technology v1. 2 o versiones posteriores.
Al insertar una portada, no puede copiar el cuerpo del texto en el papel de la Bandeja bypass.
Están disponibles los siguientes tipos de portadas:
Portada
Inserta una portada antes de la primera página. También puede copiar algo en la portada.
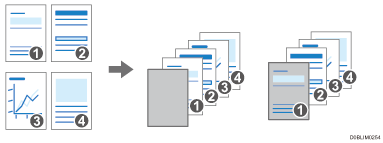
Port. y Contraport.
Inserta una portada antes de la primera página y después de la última página del original. También puede copiar algo en la portada.
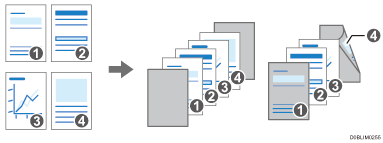
Cómo realizar copias para crear un folleto o una revista
 Pulse [Copia] en la pantalla de inicio.
Pulse [Copia] en la pantalla de inicio.
 Pulse [Libro] en la pantalla de copia.
Pulse [Libro] en la pantalla de copia.

Si la tecla no se muestra, selecciónela desde [2 caras/Combinar].
 Seleccione el tipo de original y de encuadernado y, a continuación, pase a la siguiente pantalla.
Seleccione el tipo de original y de encuadernado y, a continuación, pase a la siguiente pantalla.
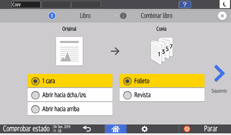
 Seleccione la orientación del papel, especifique el número de páginas que se combinarán en una única página y, a continuación, pulse [OK].
Seleccione la orientación del papel, especifique el número de páginas que se combinarán en una única página y, a continuación, pulse [OK].
 Presione la bandeja de papel, seleccione la tecla y seleccione el papel a usar.
Presione la bandeja de papel, seleccione la tecla y seleccione el papel a usar.
La escala de la copia se definirá de forma automática en un intervalo de entre el 25 % y el 400 %, en función del tamaño del original y del papel.
 Coloque el original.
Coloque el original.
 Pulse [Inicio].
Pulse [Inicio].
Cuando especifique Revista y coloque los originales en el cristal de exposición, pulse [Finaliz.esc] tras haber escaneado todos los originales.

Puede especificar la dirección de apertura de la página de los folletos y las revistas en [Orientación: Folleto, Revista], en [Caract copiad/Doc. Server]
 [2 caras/Combinar]
[2 caras/Combinar] [Libro].
[Libro].
Cómo realizar copias con un margen de encuadernado
 Pulse [Copia] en la pantalla de inicio.
Pulse [Copia] en la pantalla de inicio.
 Pulse [Ajuste de margen] en la pantalla Copia.
Pulse [Ajuste de margen] en la pantalla Copia.

Si no aparece la tecla, selecciónela desde [Editar/Color].
 Especifique el ancho de los márgenes de encuadernado en el anverso y el reverso y, a continuación, pulse [Aceptar].
Especifique el ancho de los márgenes de encuadernado en el anverso y el reverso y, a continuación, pulse [Aceptar].
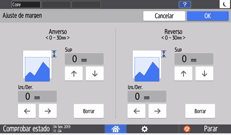
 Especifique el encuadernado para dar un acabado de tipo folleto.
Especifique el encuadernado para dar un acabado de tipo folleto.
 Coloque el original.
Coloque el original.
 Pulse [Inicio].
Pulse [Inicio].
Cuando especifique Revista y coloque los originales en el cristal de exposición, pulse [Finaliz.esc] tras haber escaneado todos los originales.

Puede cambiar el valor predeterminado del margen del anverso y el reverso mediante la especificación del margen en [Caract copiad/Doc. Server]
 [Editar/Sello]
[Editar/Sello] [Margen].
[Margen].
Copiar y unir en Copia de folletos
Seleccione el tipo de apertura del original y el tipo de encuadernado en acabado y configure la portada.
 Pulse [Copia] en la pantalla de inicio.
Pulse [Copia] en la pantalla de inicio.
 Pulse [Copia de folletos] en la pantalla de copia.
Pulse [Copia de folletos] en la pantalla de copia.

Si la tecla no se muestra, selecciónela desde [2 caras/Combinar].
 Seleccione la Orientación y Tipo encuadernación del original y vaya a la siguiente pantalla.
Seleccione la Orientación y Tipo encuadernación del original y vaya a la siguiente pantalla.
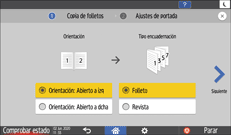
 Seleccione si copiar la portada y presione [OK].
Seleccione si copiar la portada y presione [OK].
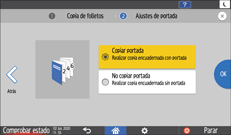
 Pulse [Copia de folletosSeguir].
Pulse [Copia de folletosSeguir].

 Escanee la portada y el cuerpo del texto del original en el Cristal de exposición siguiendo las instrucciones en pantalla.
Escanee la portada y el cuerpo del texto del original en el Cristal de exposición siguiendo las instrucciones en pantalla.
 Tras escanear el original, pulse [Finaliz.esc].
Tras escanear el original, pulse [Finaliz.esc].

Puede especificar la dirección de apertura de la página de los folletos y las revistas en [Orientación: Folleto, Revista].
Copiar con portadas
Especifique la bandeja de papel para alimentar una hoja para la portada y especifique el tipo de portada.
 Pulse [Configuración] en la pantalla de Inicio.
Pulse [Configuración] en la pantalla de Inicio.
 Pulse [Ajustes papel/bandeja].
Pulse [Ajustes papel/bandeja].
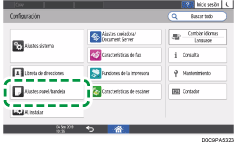
 Pulse [Ajustes comunes/Otros]
Pulse [Ajustes comunes/Otros] [Bandeja de portadas] y especifique la bandeja desde la que se deben alimentar las hojas de portada.
[Bandeja de portadas] y especifique la bandeja desde la que se deben alimentar las hojas de portada.
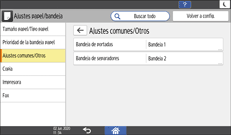
El papel de la portada debe ser del mismo tamaño y orientación que el papel del cuerpo del texto.
 Pulse [OK].
Pulse [OK].
 Pulse [Inicio] (
Pulse [Inicio] ( ) tras especificar los ajustes.
) tras especificar los ajustes.
 Pulse [Copia] en la pantalla de inicio.
Pulse [Copia] en la pantalla de inicio.
 Pulse [Hoja de portada] en la pantalla de copia.
Pulse [Hoja de portada] en la pantalla de copia.

Si no encuentra la tecla, seleccione la opción en [Acabado].
 Seleccione el tipo de portada a insertar y especifique si copiar o no en la portada.
Seleccione el tipo de portada a insertar y especifique si copiar o no en la portada.
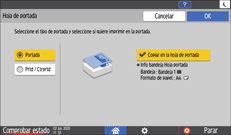
 Pulse [OK].
Pulse [OK].
 Coloque el original.
Coloque el original.
 Pulse [Inicio].
Pulse [Inicio].

Cuando no copia en la portada, la portada no se cuenta en el número de copias.
En [Copia de portada en Combinar], puede cambiar el ajuste para no combinar la portada únicamente.
Al copiar en la parte trasera de la portada en modo de copia a dos caras, establezca la configuración como sigue según los ajustes de la máquina.
Cuando se ha establecido [Ajustes papel/bandeja]
 [Ajustes comunes/Otros]
[Ajustes comunes/Otros] [Bandeja de portadas]
[Bandeja de portadas] [Mostrar tiempo] en [En modo seleccionado], ponga [Bandeja de portadas]
[Mostrar tiempo] en [En modo seleccionado], ponga [Bandeja de portadas] [Aplicar dúplex] en [Sí].
[Aplicar dúplex] en [Sí].Cuando se ha establecido [Ajustes papel/bandeja]
 [Ajustes comunes/Otros]
[Ajustes comunes/Otros] [Bandeja de portadas]
[Bandeja de portadas] [Mostrar tiempo] en [Siempre], seleccione la casilla [Aplicar dúplex] de la bandeja para alimentar portadas en [Tamaño papel/Tipo papel].
[Mostrar tiempo] en [Siempre], seleccione la casilla [Aplicar dúplex] de la bandeja para alimentar portadas en [Tamaño papel/Tipo papel].
