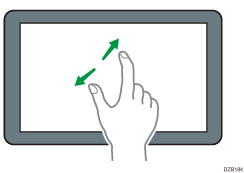Verwenden des Home-Bildschirms
Drücken Sie auf [Home] ( ) in der Mitte des unteren Bildschirmrands, um den Home-Bildschirm mit Symbolen für jede Funktion anzuzeigen. Auf dem Home-Bildschirm können Sie Verknüpfungen zu häufig verwendeten Funktionen und Widgets anlegen.
) in der Mitte des unteren Bildschirmrands, um den Home-Bildschirm mit Symbolen für jede Funktion anzuzeigen. Auf dem Home-Bildschirm können Sie Verknüpfungen zu häufig verwendeten Funktionen und Widgets anlegen.

Lassen Sie keine großen Kräfte auf den Bildschirm einwirken, da dies zu Schäden führen kann. Die maximal erlaubte Kraft beträgt ca. 30 N (ca. 3 kgf). (N = Newton, kgf = Kilopond. 1 kgf = 9,8 N)
Berühren Sie zur Bedienung des Home-Bildschirms den Bildschirm.
Sie können Symbole und Widgets anlegen oder löschen und die Anordnung ändern.
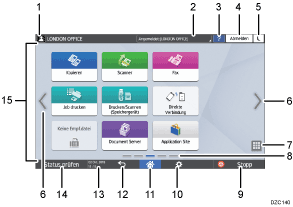
Anmelde-Symbol
Dieses Symbol wird angezeigt, wenn Anwender angemeldet sind. Wenn Sie das Symbol drücken, werden die Namen der derzeit angemeldeten Anwender angezeigt.
Systemmeldung
Zeigt System- und Anwendungsmeldungen an. Falls es zwei oder mehr Meldungen gibt, werden sie abwechselnd angezeigt.
Falls eine Meldung angezeigt wird, die besagt, dass der Toner ausgegangen ist oder eine Störung vorliegt, drücken Sie auf die Meldung. Dann wird die Liste mit Systemmeldungen angezeigt, um den Inhalt zu prüfen.
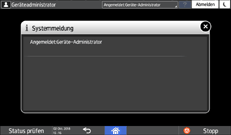
Hilfe

Wenn das Gerät mit dem Internet verbunden ist und die Hilfe für den angezeigten Bildschirm oder den aufgetretenen Fehler verfügbar ist, drücken Sie auf dieses Symbol, um den Hilfe-Bildschirm anzuzeigen.
Ist das Gerät nicht mit dem Internet verbunden, können Sie den Leitfaden bezüglich der Druckqualität und des Papiers anzeigen.
Setzen Sie [Cookie] im Browser des Bedienfelds auf [An], damit die Hilfe korrekt angezeigt wird.
[Anmelden]/[Abmelden]
Diese Tasten werden angezeigt, wenn die Anwenderauthentifizierung aktiviert ist. Drücken Sie die Tasten, um sich am Gerät an- oder abzumelden.
[Energiesp.]

Drücken, um den Ruhemodus ein- oder auszuschalten.
Zwischen Bildschirmen wechseln


Drücken, um die Bildschirme nach rechts oder links zu verschieben. Der Home-Bildschirm setzt sich aus fünf Bildschirmen zusammen.
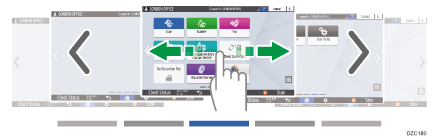
Sie können durch Wischen zwischen den Bildschirmen wechseln.
Intuitive Bildschirmbedienung mit den Fingern
An einem Gerät mit RICOH Always Current Technology v1.2 oder höher können Sie den Bildschirm ohne Symbole ausblenden, indem Sie [Leere Seiten - Startbildschirm] auf [Keine leeren Seiten anzeigen] stellen.
Anwendungsliste

Zum Anzeigen von nicht auf dem Home-Bildschirm angezeigten Anwendungen drücken.
Anzeige des aktuellen Bildschirms
Zeigt an, welcher der fünf Bildschirme gerade angezeigt wird.
[Stopp]
Zum Anhalten des Scan- oder Druckvorgangs drücken.
Sie können die Einstellung so ändern, dass nur ein laufender Job mit der [Stopp-Taste zum Aussetzen des Druckjobs] angehalten wird.
Menü

Wird angezeigt, wenn in der derzeit ausgewählten Anwendung ein Menü zur Verfügung steht.
Auf dem Home-Bildschirm drücken, um die Symbole auf ihre werksseitig vorgegebenen Standardpositionen zurückzusetzen.
[Home]

Drücken, um den Home-Bildschirm anzuzeigen.
[Zurück]

Drücken, um zum vorherigen Bildschirm zurückzuwechseln.
Datum/Uhrzeit und restlicher Toner
Das aktuelle Datum und die aktuelle Uhrzeit werden angezeigt.
Zur Anzeige des restlichen Toners setzen Sie [Zeit/Verbleibender Toner anzeigen] unter [Bildschirmfunktionen] auf [Verbleibender Toner].
[Status prüfen]
Drücken, um die folgenden Systemstatus des Geräts zu prüfen. Leuchtet auf, wenn ein Fehler auftritt.
Gerätestatus
Zeigt den Fehlerstatus und den Netzwerkstatus.
Betriebsstatus jeder Funktion
Status von Funktionen wie Kopieren oder Scanner
Aktuelle Jobs
Jobverlauf
Wartungsinformationen des Geräts
Symbolanzeige
Zeigt die Symbole und Widgets an.

Sie können den beim Einschalten des Geräts angezeigten Bildschirm unter [Priorität Funktion] ändern.
Anzeigen häufig verwendeter Funktionen auf dem ersten Bildschirm
Wenn Sie [Menü]
 [Home-Bildschirm zurückstellen] drücken, wenn die Embedded Software Architecture-Anwendung auf dem Computer installiert wird, werden die Anwendungssymbole nicht gelöscht.
[Home-Bildschirm zurückstellen] drücken, wenn die Embedded Software Architecture-Anwendung auf dem Computer installiert wird, werden die Anwendungssymbole nicht gelöscht.
Intuitive Bildschirmbedienung mit den Fingern
Auf dem Home-Bildschirm oder dem Anwendungsbildschirm können Sie durch Berührung mit Ihren Fingern folgende Vorgänge ausführen.
Wischen (zum Wechseln zwischen Bildschirmen)
Den Bildschirm berühren und mit dem Finger schnell nach links oder rechts wischen, um zwischen den Bildschirmen zu wechseln.
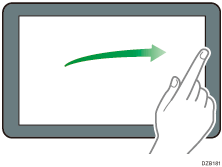
Ziehen (zum Verschieben eines Symbols)
Halten Sie ein Symbol gedrückt und ziehen Sie dann den auf den Bildschirm gedrückten Finger an die gewünschte neue Position.
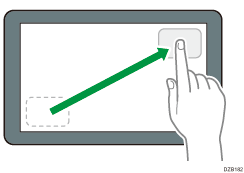
Langes Tippen (zum Öffnen des verfügbaren Menübildschirms)
Drücken Sie längere Zeit auf eine leere Stelle des Bildschirms, um den Menübildschirm zu öffnen.
Auf dem Home-Bildschirm können Sie einen Ordner anlegen oder das Hintergrundbild über das Menü ändern.
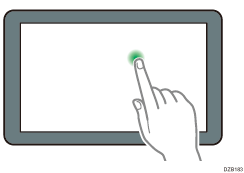
In manchen Anwendungen können Sie den Bildschirm auch mit folgenden Aktionen bedienen:
Zusammenziehen (zum Herauszoomen des Bildschirms)
Berühren Sie den Bildschirm mit Daumen und Zeigefinger und ziehen Sie die Finger zusammen. Diese Funktion ist nützlich für die Vorschau von Dateien und Bildern.
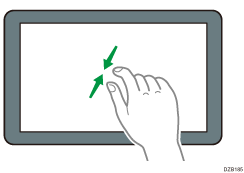
Auseinanderziehen (zum Zoomen in den Bildschirm)
Berühren Sie den Bildschirm mit Daumen und Zeigefinger und ziehen Sie die Finger auseinander. Sie können auch in den Bildschirm hineinzoomen, indem Sie ihn zweimal in sehr kurzem zeitlichen Abstand antippen. Wenn Sie den Bildschirm erneut kurz zweimal antippen, kehrt der Bildschirm zur Vollbildanzeige zurück. Diese Funktion ist nützlich für die Vorschau von Dateien und Bildern.