Scansione di un originale come file PDF con dati di testo incorporati
Per abilitare le funzioni di ricerca e copia di testo in un'applicazione di visualizzazione di file PDF, è possibile incorporare i dati di testo in un PDF creato dai dati di scansione (funzione OCR).
È possibile utilizzare questa funzione anche per un file PDF in formato PDF ad alta compressione o PDF/A.

Per utilizzare questa funzione è necessaria l'unità OCR opzionale.
Sulle macchine dotate di RICOH Always Current Technology v1.1 o precedente
 Premere [Scanner] sulla schermata Home.
Premere [Scanner] sulla schermata Home.
 Posizionare l'originale sullo scanner.
Posizionare l'originale sullo scanner.
 Premere [Impostazioni di invio] sullo schermo dello scanner.
Premere [Impostazioni di invio] sullo schermo dello scanner.
 Premere [Tipo file]
Premere [Tipo file] [Altri].
[Altri].
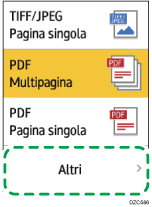
 Premere [PDF (Pagina singola)] quando si crea un PDF con un'unica pagina e premere [PDF (Multipagina)] quando si crea un PDF con più pagine.
Premere [PDF (Pagina singola)] quando si crea un PDF con un'unica pagina e premere [PDF (Multipagina)] quando si crea un PDF con più pagine.
 Selezionare la casella di controllo [OCR] e specificare come eseguire l'OCR in "Impostazioni dettagliate PDF".
Selezionare la casella di controllo [OCR] e specificare come eseguire l'OCR in "Impostazioni dettagliate PDF".
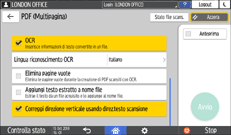
Lingua riconoscimento OCR: selezionare la stessa lingua utilizzata nell'originale da acquisire.
Elimina pagine vuote: le pagine vuote vengono rimosse dai dati acquisiti durante la creazione di un file PDF.
Aggiungi testo estratto a nome file: viene estratta la stringa di testo ritenuta più appropriata e aggiunta automaticamente al nome file. La stringa di testo viene estratta dalla prima pagina dei dati di scansione. Se la prima pagina non contiene testo, al nome file non viene aggiunta alcuna stringa.
Correggi direzione verticale usando direz.testo scansione: l'orientamento verticale dell'originale viene stabilito in base all'orientamento dei caratteri riconosciuti correttamente dal processo OCR.
 Specificare la qualità dell'immagine in [Tipo originale].
Specificare la qualità dell'immagine in [Tipo originale].
Per migliorare la precisione di riconoscimento, selezionare [Bianco e nero: Testo].
 Per inviare il documento acquisito a un indirizzo e-mail, premere [Mittente] e specificare il mittente.
Per inviare il documento acquisito a un indirizzo e-mail, premere [Mittente] e specificare il mittente.
 Specificare la destinazione e premere [Avvio]
Specificare la destinazione e premere [Avvio]

L'orientamento verticale di una pagina quasi vuota potrebbe non essere determinato correttamente.
È possibile facilitare la ricerca di una stringa in un file PDF con testo incorporato specificando di ignorare le forme a mezza larghezza e larghezza intera.
Il momento in cui iniziare la scansione della pagina successiva può richiedere più tempo a seconda del formato o della risoluzione dell'originale.
Sulle macchine dotate di RICOH Always Current Technology v1.2 o successiva
 Premere [Scanner] sulla schermata Home.
Premere [Scanner] sulla schermata Home.
 Posizionare l'originale sullo scanner.
Posizionare l'originale sullo scanner.
 Premere [Impostazioni di invio] sullo schermo dello scanner.
Premere [Impostazioni di invio] sullo schermo dello scanner.
 Premere [Tipo file]
Premere [Tipo file] [Altri].
[Altri].
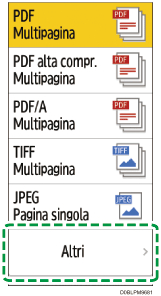
 Premere [PDF], [High Comp. PDF] o [PDF/A].
Premere [PDF], [High Comp. PDF] o [PDF/A].
 Premere [Impostazioni OCR], quindi specificare come eseguire OCR.
Premere [Impostazioni OCR], quindi specificare come eseguire OCR.
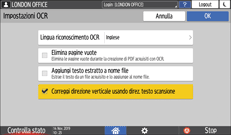
Lingua riconoscimento OCR: selezionare la stessa lingua utilizzata nell'originale da acquisire.
Elimina pagine vuote: le pagine vuote vengono rimosse dai dati acquisiti durante la creazione di un file PDF.
Aggiungi testo estratto a nome file: viene estratta la stringa di testo ritenuta più appropriata e aggiunta automaticamente al nome file. La stringa di testo viene estratta dalla prima pagina dei dati di scansione. Se la prima pagina non contiene testo, al nome file non viene aggiunta alcuna stringa.
Correggi direzione verticale usando direz.testo scansione: l'orientamento verticale dell'originale viene stabilito in base all'orientamento dei caratteri riconosciuti correttamente dal processo OCR.
 Specificare la qualità dell'immagine in [Tipo originale].
Specificare la qualità dell'immagine in [Tipo originale].
Per migliorare la precisione di riconoscimento, selezionare [Bianco e nero: Testo].
 Per inviare il documento acquisito a un indirizzo e-mail, premere [Mittente] e specificare il mittente.
Per inviare il documento acquisito a un indirizzo e-mail, premere [Mittente] e specificare il mittente.
 Specificare la destinazione e premere [Avvio]
Specificare la destinazione e premere [Avvio]

L'orientamento verticale di una pagina quasi vuota potrebbe non essere determinato correttamente.
È possibile facilitare la ricerca di una stringa in un file PDF con testo incorporato specificando di ignorare le forme a mezza larghezza e larghezza intera.
Il momento in cui iniziare la scansione della pagina successiva può richiedere più tempo a seconda del formato o della risoluzione dell'originale.
