Scannen einer Vorlage als PDF mit festgelegten Sicherheitseinstellungen
Sie können ein PDF verschlüsseln oder Sicherheitsberechtigungen konfigurieren, um einen unbefugten Zugriff auf die gescannten Daten zu verhindern.
Verschlüsselung
Legen Sie ein Verschlüsselungspasswort fest, sodass das PDF nur nach Eingabe des Passworts geöffnet werden kann.
Konfiguration der Sicherheitsberechtigungen
Legen Sie fest, ob das PDF ausgedruckt oder Text im PDF kopiert werden darf. Sie können die Sicherheitsberechtigungen nur nach Eingabe des Passworts zum Ändern der Berechtigungen beim Öffnen der PDF-Datei ändern.
Für PDF/A können keine Sicherheitsberechtigungen festgelegt werden.
Um eine Verfälschung wichtiger Dokumente zu verhindern, können Sie eine digitale Signatur anhängen, die den Autor und das Erstellungsdatum einer PDF zertifiziert.
Scannen einer Vorlage als PDF mit festgelegten Sicherheitseinstellungen

Das Verschlüsselungspasswort ist erforderlich, wenn ein verschlüsseltes PDF geöffnet wird. Vergessen Sie daher das Verschlüsselungspasswort nicht.
An Geräten, die mit RICOH Always Current Technology v1.1 oder früher ausgeführt sind
 Drücken Sie auf dem Home-Bildschirm auf [Scanner].
Drücken Sie auf dem Home-Bildschirm auf [Scanner].
 Legen Sie die Vorlage im Scanner ein.
Legen Sie die Vorlage im Scanner ein.
 Drücken Sie auf dem Scanner-Bildschirm auf [Sendeein- stellungen].
Drücken Sie auf dem Scanner-Bildschirm auf [Sendeein- stellungen].
 Drücken Sie auf [Dateityp]
Drücken Sie auf [Dateityp] [Andere].
[Andere].
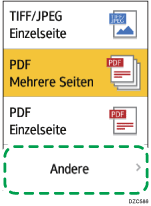
 Drücken Sie bei der Erstellung einer PDF mit nur einer Seite auf [PDF (Einzelseite)] und bei der Erstellung einer PDF mit mehreren Seiten auf [PDF (Mehrere Seiten)].
Drücken Sie bei der Erstellung einer PDF mit nur einer Seite auf [PDF (Einzelseite)] und bei der Erstellung einer PDF mit mehreren Seiten auf [PDF (Mehrere Seiten)].
 Drücken Sie unter „PDF Detaillierte Einstellungen“ auf [PDF-Sicherheitseinstellungen] und konfigurieren Sie die Sicherheitseinstellungen.
Drücken Sie unter „PDF Detaillierte Einstellungen“ auf [PDF-Sicherheitseinstellungen] und konfigurieren Sie die Sicherheitseinstellungen.
Zum Verschlüsseln eines PDF
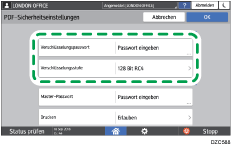
Drücken Sie unter „Verschlüsselung“ auf [Verschlüsselungspasswort] und geben Sie ein Passwort ein.
Legen Sie die Verschlüsselungsstufe unter [Verschlüsselungsstufe] fest.
Festlegen der Sicherheitsberechtigungen im PDF
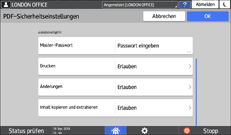
Drücken Sie unter „Zulassungen“ auf [Master-Passwort] und geben Sie ein Passwort ein. Verwenden Sie ein Passwort, das sich vom [Verschlüsselungspasswort] unterscheidet.
Drücken Sie auf [Drucken], [Änderungen] oder [Inhalt kopieren und extrahieren] und legen Sie fest, ob die jeweilige Funktion zugelassen sein soll. Geben Sie beim Ändern der Berechtigungen in einer vorhandenen PDF-Datei [Berechtigungs-Passwort ändern] in Adobe Acrobat ein.
Falls [40 Bit RC4] für [Verschlüsselungsstufe] unter „Verschlüsselung“ ausgewählt ist, kann [Nur niedrige Auflösung] nicht unter [Drucken] ausgewählt werden.
 Drücken Sie nach der Konfiguration der Sicherheitseinstellungen auf [OK].
Drücken Sie nach der Konfiguration der Sicherheitseinstellungen auf [OK].
 Legen Sie die Scaneinstellungen entsprechend dem Verwendungszweck der gescannten Daten fest.
Legen Sie die Scaneinstellungen entsprechend dem Verwendungszweck der gescannten Daten fest.
Scannen einer Vorlage mit geeigneter Qualität und Helligkeit
 Um das gescannte Dokument an eine E-Mail-Adresse zu senden, drücken Sie auf [Absender] und geben Sie den Absender an.
Um das gescannte Dokument an eine E-Mail-Adresse zu senden, drücken Sie auf [Absender] und geben Sie den Absender an.
 Geben Sie das Ziel ein und drücken Sie dann auf [Starten].
Geben Sie das Ziel ein und drücken Sie dann auf [Starten].
An Geräten, die mit RICOH Always Current Technology v1.2 oder höher ausgeführt sind
 Drücken Sie auf dem Home-Bildschirm auf [Scanner].
Drücken Sie auf dem Home-Bildschirm auf [Scanner].
 Legen Sie die Vorlage im Scanner ein.
Legen Sie die Vorlage im Scanner ein.
 Drücken Sie auf dem Scanner-Bildschirm auf [Sendeein- stellungen].
Drücken Sie auf dem Scanner-Bildschirm auf [Sendeein- stellungen].
 Drücken Sie auf [Dateityp]
Drücken Sie auf [Dateityp] [Andere].
[Andere].
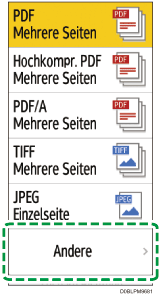
 Drücken Sie [PDF] oder [Hochkompr. PDF].
Drücken Sie [PDF] oder [Hochkompr. PDF].
 Drücken Sie [PDF Sicherheitseinstellungen] und konfigurieren die Sicherheitseinstellungen.
Drücken Sie [PDF Sicherheitseinstellungen] und konfigurieren die Sicherheitseinstellungen.
Um die PDF-Sicherheitseinstellungen nur für das aktuelle Ziel anzuwenden
Wählen Sie das Kontrollkästchen [Nicht fortlaufend nach denselben Sicherheitseinstellungen scannen].
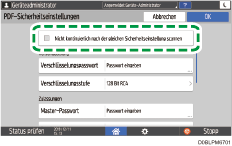
Zum Verschlüsseln eines PDF
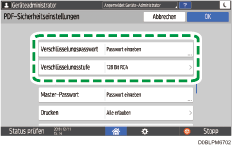
Drücken Sie unter „Verschlüsselung“ auf [Verschlüsselungspasswort] und geben Sie ein Passwort ein.
Legen Sie die Verschlüsselungsstufe unter [Verschlüsselungsstufe] fest.
Festlegen der Sicherheitsberechtigungen im PDF
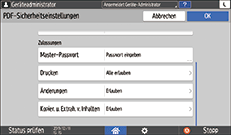
Drücken Sie unter „Zulassungen“ auf [Master-Passwort] und geben Sie ein Passwort ein. Verwenden Sie ein Passwort, das sich vom [Verschlüsselungspasswort] unterscheidet.
Drücken Sie [Drucken], [Änderungen] oder [Inhalt kopieren und extrahieren] und geben Sie an, ob der jeweilige Vorgang zugelassen werden soll. Geben Sie beim Ändern der Berechtigungen in einer vorhandenen PDF-Datei „Berechtigungs-Passwort ändern“ in Adobe Acrobat ein.
Falls [40 Bit RC4] für [Verschlüsselungsstufe] unter „Verschlüsselung“ ausgewählt ist, kann [Nur niedrige Auflösung] nicht unter [Drucken] ausgewählt werden.
 Drücken Sie nach der Konfiguration der Sicherheitseinstellungen auf [OK].
Drücken Sie nach der Konfiguration der Sicherheitseinstellungen auf [OK].
 Legen Sie die Scaneinstellungen entsprechend dem Verwendungszweck der gescannten Daten fest.
Legen Sie die Scaneinstellungen entsprechend dem Verwendungszweck der gescannten Daten fest.
Scannen einer Vorlage mit geeigneter Qualität und Helligkeit
 Um das gescannte Dokument an eine E-Mail-Adresse zu senden, drücken Sie auf [Absender] und geben Sie den Absender an.
Um das gescannte Dokument an eine E-Mail-Adresse zu senden, drücken Sie auf [Absender] und geben Sie den Absender an.
 Geben Sie das Ziel ein und drücken Sie dann auf [Starten].
Geben Sie das Ziel ein und drücken Sie dann auf [Starten].
Auswählen des für die digitale Signatur zu verwendenden Zertifikats
Zum Erstellen eines PDF mit digitaler Signatur wählen Sie das in der Signatur zu verwendende Zertifikat aus den Gerätezertifikaten aus.

Konfigurieren Sie Folgendes im Voraus:
Geben Sie in den folgenden Einstellungselementen die E-Mail-Adresse des [Administrators] ein.
Typ des Bildschirms „Einstellungen“: Standard
[Systemeinstellungen]
 [Senden (E-Mail/Ordner)]
[Senden (E-Mail/Ordner)] [E-Mail]
[E-Mail] [Administrator-E-Mail-Adresse]
[Administrator-E-Mail-Adresse]Typ des Bildschirms „Einstellungen“: Klassisch
[Systemeinstellungen]
 [Dateiübertragung] Registerkarte
[Dateiübertragung] Registerkarte  [Administrator-E-Mail-Adresse]
[Administrator-E-Mail-Adresse]
Installieren des Gerätezertifikats
 Melden Sie sich beim Web Image Monitor als Netzwerk-Administrator an.
Melden Sie sich beim Web Image Monitor als Netzwerk-Administrator an.
 Klicken Sie im Menü [Gerätemanagement] auf [Konfiguration].
Klicken Sie im Menü [Gerätemanagement] auf [Konfiguration].
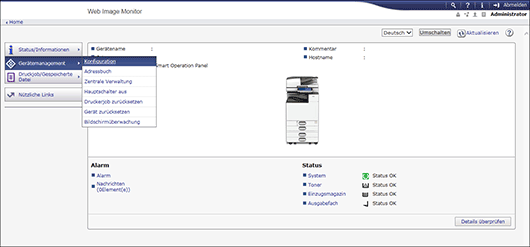
 Klicken Sie unter [Sicherheit] auf [Gerätezertifikat].
Klicken Sie unter [Sicherheit] auf [Gerätezertifikat].
 Wählen Sie das zu verwendende Zertifikat aus den gültigen Zertifikaten unter [Digitale Signatur PDF] oder [Digitale Signatur PDF/A] unter [Zertifizierung] aus.
Wählen Sie das zu verwendende Zertifikat aus den gültigen Zertifikaten unter [Digitale Signatur PDF] oder [Digitale Signatur PDF/A] unter [Zertifizierung] aus.
Digitale Signatur PDF: Verwenden Sie diese Option für andere PDFs als PDF/A.
Digitale Signatur PDF/A: Verwenden Sie diese Option für ein PDF im PDF/F-format. Nur Gerätezertifikate, die sha1WithRSA-1024 als Signieralgorithmus verwenden, können an PDF/A angehängt werden.
 Klicken Sie auf [OK].
Klicken Sie auf [OK].
Der Bildschirm „Wird aktualisiert...“ wird angezeigt. Warten Sie ein oder zwei Minuten, bevor Sie auf [OK] klicken.
Falls der Bildschirm nicht angezeigt wird, wenn Sie auf [OK] klicken, warten Sie einen Augenblick und klicken Sie dann auf [Aktualis.] im Webbrowser.
 Klicken Sie auf [OK] und schließen Sie dann den Webbrowser.
Klicken Sie auf [OK] und schließen Sie dann den Webbrowser.
Vorlage als PDF-Datei mit digitaler Signatur scannen
An Geräten, die mit RICOH Always Current Technology v1.1 oder früher ausgeführt sind
 Drücken Sie auf dem Home-Bildschirm auf [Scanner].
Drücken Sie auf dem Home-Bildschirm auf [Scanner].
 Legen Sie die Vorlage im Scanner ein.
Legen Sie die Vorlage im Scanner ein.
 Drücken Sie auf dem Scanner-Bildschirm auf [Sendeein- stellungen].
Drücken Sie auf dem Scanner-Bildschirm auf [Sendeein- stellungen].
 Drücken Sie auf [Dateityp]
Drücken Sie auf [Dateityp] [Andere].
[Andere].
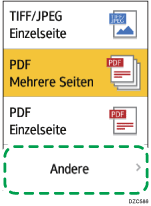
 Drücken Sie bei der Erstellung einer PDF mit nur einer Seite auf [PDF (Einzelseite)] und bei der Erstellung einer PDF mit mehreren Seiten auf [PDF (Mehrere Seiten)].
Drücken Sie bei der Erstellung einer PDF mit nur einer Seite auf [PDF (Einzelseite)] und bei der Erstellung einer PDF mit mehreren Seiten auf [PDF (Mehrere Seiten)].
 Wählen Sie das Kontrollkästchen [Digitale Signatur PDF] unter „PDF Detaillierte Einstellungen“ aus.
Wählen Sie das Kontrollkästchen [Digitale Signatur PDF] unter „PDF Detaillierte Einstellungen“ aus.
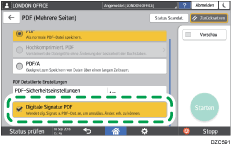
 Legen Sie die Scaneinstellungen entsprechend dem Verwendungszweck der gescannten Daten fest.
Legen Sie die Scaneinstellungen entsprechend dem Verwendungszweck der gescannten Daten fest.
Scannen einer Vorlage mit geeigneter Qualität und Helligkeit
 Um das gescannte Dokument an eine E-Mail-Adresse zu senden, drücken Sie auf [Absender] und geben Sie den Absender an.
Um das gescannte Dokument an eine E-Mail-Adresse zu senden, drücken Sie auf [Absender] und geben Sie den Absender an.
 Geben Sie das Ziel ein und drücken Sie dann auf [Starten].
Geben Sie das Ziel ein und drücken Sie dann auf [Starten].
An Geräten, die mit RICOH Always Current Technology v1.2 oder höher ausgeführt sind
 Drücken Sie auf dem Home-Bildschirm auf [Scanner].
Drücken Sie auf dem Home-Bildschirm auf [Scanner].
 Legen Sie die Vorlage im Scanner ein.
Legen Sie die Vorlage im Scanner ein.
 Drücken Sie auf dem Scanner-Bildschirm auf [Sendeein- stellungen].
Drücken Sie auf dem Scanner-Bildschirm auf [Sendeein- stellungen].
 Drücken Sie auf [Dateityp]
Drücken Sie auf [Dateityp] [Andere].
[Andere].
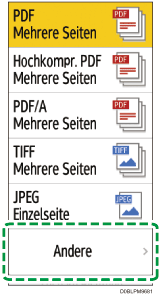
 Drücken Sie [PDF], [Hochkomprimiertes PDF], oder [PDF/A].
Drücken Sie [PDF], [Hochkomprimiertes PDF], oder [PDF/A].
 Wählen Sie das Kontrollkästchen[Sie das Kontrollkästchen] aus.
Wählen Sie das Kontrollkästchen[Sie das Kontrollkästchen] aus.
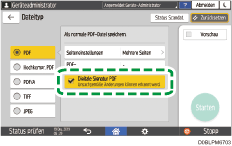
 Legen Sie die Scaneinstellungen entsprechend dem Verwendungszweck der gescannten Daten fest.
Legen Sie die Scaneinstellungen entsprechend dem Verwendungszweck der gescannten Daten fest.
Scannen einer Vorlage mit geeigneter Qualität und Helligkeit
 Um das gescannte Dokument an eine E-Mail-Adresse zu senden, drücken Sie auf [Absender] und geben Sie den Absender an.
Um das gescannte Dokument an eine E-Mail-Adresse zu senden, drücken Sie auf [Absender] und geben Sie den Absender an.
 Geben Sie das Ziel ein und drücken Sie dann auf [Starten].
Geben Sie das Ziel ein und drücken Sie dann auf [Starten].
