When Copies Are Not as Expected

When confirming or changing the settings in [Settings], press [Home] (
 ) after closing [Settings].
) after closing [Settings].
When the Machine Does Not Operate as Expected
Condition | Cause | Solution and reference |
|---|---|---|
Number of copies cannot be specified. | A number that exceeds [Max. Copy Quantity] is specified. |
|
A copy is made on paper of a size that is different from the original, or the copied image is trimmed because the orientation of the original and the copied image do not match when [Auto Paper Select] is specified. | The original was placed in the incorrect position on the exposure glass. | Place the original correctly. |
The sensor did not operate correctly when the original was placed in the ADF. | Check that the sensor is not dirty, or blocked by an object. | |
A malfunction occurred temporarily on the machine. | Turn off the power of the machine, wait for 10 seconds or more after confirming that the main power indicator is turned off, and then turn on the power. | |
The output pages are separated at an incorrect position when sorted. | The memory became full while the job was being processed, and the pages were output divided. | Specify the following setting items to stop copying when the memory becomes full.
|
When the Output Paper Is Not Ejected as Expected
Condition | Cause | Solution and reference |
|---|---|---|
Paper becomes wrinkled. | Paper is too thin. | Use recommended paper. |
The paper contains too much moisture. | Use paper that has been stored in a dry environment. | |
The paper is not placed correctly on the machine. | See the items to check when paper jam occurs frequently, and check that paper is loaded correctly. | |
Edge of the paper may become bent. | Paper other than recommended paper is used. | Use recommended paper. |
The paper contains too much moisture. | Use paper that has been stored in a dry environment. | |
The paper is not placed correctly on the machine. | See the items to check when paper jam occurs frequently, and check that paper is loaded correctly. | |
The ejected sheets are not aligned. | The paper is not placed correctly on the machine. | See the items to check when paper jam occurs frequently, and check that paper is loaded correctly. |
When using the internal shift tray, the paper holder on the paper exit port is slanted toward the back or front side of the machine. | Align the paper holder with the direction that the paper is ejected. 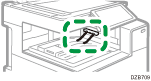 | |
Paper is ejected to the finisher upper tray when using Booklet Finisher SR3290 or Finisher SR3280. | This may occur when you are printing on curled paper or paper that lacks stiffness. Specify the finisher shift tray as the output tray. | |
More than one sheet of paper is ejected at one time (multi-sheet feeding). | The sheets of paper are in close contact with each other. | Fan the sheets thoroughly before loading them in the paper tray. |
When Duplex Printing or Editing of the Pages Is Not Performed as Expected
Along with the individual solution, check the original size and how the original is placed on the machine.
Sizes Detectable with Auto Paper Select
Placing an Original on the Exposure Glass
Placing an Original in the Auto Document Feeder (ADF)
Condition | Cause | Solution and reference |
|---|---|---|
The copied image is not printed on the output sheets as expected. | The original is placed in the wrong orientation. | Specify the setting in [Original Setting] |
The copied pages are printed in the orientation of Top to Bottom when [2-sided (Top to Top)] is specified, or printed in the orientation of Top to Top when [2-sided (Top to Bottom)] is specified. | The orientation in which the original is placed is incorrect. | Check Orig. Orientation and Original Setting in [2 Sided/Combine] |
Images are trimmed or margins are added unexpectedly in [Combine]. | [Reduce/Enlarge] and paper size are combined incorrectly for the original size. | Specify [Copy Ratio] |
The copied image is cropped in [Erase Center / Border]. | The specified width is too large. | Specify a narrower width to erase in [Edit / Color] |
The original size is not detected correctly. | Check that the original has a size that can be detected automatically, and place the original correctly. If the original has a size that cannot be detected automatically, specify the paper tray in [Paper Select]. | |
The copied image is cropped in [Double Copies]. | The combination of the original and paper size is incorrect. | If the original has a size that cannot be detected automatically, specify paper with a size that is double the original size in [Paper Select]. |
The copied image is cropped when [Margin Adjustment] is specified. | The specified width is too large, or the margin on the edge opposite from the binding edge is too small. | Specify a narrower width in [Edit / Color] |
The image is cropped in [Reduce/Enlarge]. | The image was copied rotated by 90 degrees for the specified original size and paper size. | Specify [Copy Ratio] |
The output sheets folded in the [Booklet] or [Magazine] setting do not come out in the form of a book. | The combination of the original and opening orientation is incorrect. | Specify the opening orientation in the following setting items.
|
The paper or tray that you want to use cannot be selected in Duplex printing. | The specified paper is too thick or too thin. | Check the paper that is supported in Duplex printing, and load the paper in the tray. |
The Paper Type that is not supported in Duplex printing is specified on the paper tray to use or the paper is not specified as the target of Duplex printing in Tray Paper Settings. | Check "Paper Type" and "Apply Duplex" in the following setting items.
| |
The pages are not copied in the expected order in Duplex or Combine printing. | The original is placed in the incorrect orientation. |
|
The backside of the paper is not printed in Duplex printing. | The paper size is specified incorrectly. | Check that the loaded paper size and the setting in selected in the following setting item match.
|
When the Finished Paper Is Not as Expected
Condition | Cause | Solution and reference |
|---|---|---|
The output paper is not stapled together. | A staple is jammed. | Remove the jammed staple. |
The staple cartridge is not correctly set. | Set the cartridge again. | |
The output paper is curled. | Correct the curl before loading the paper in the tray. When the paper supports duplex printing, fan the paper thoroughly and turn over the paper. | |
The output paper is stapled in the specified position. | The original is set in an orientation that does not match the specified staple position. | Specify the original orientation and staple position again. |
Paper is not delivered to the output tray when stapling the output paper. | The paper not yet stapled remains inside the machine when copying is canceled while Staple printing is in progress. | Press [Reset] and remove the paper remaining inside the staple unit. |
Sheets bound using the stapleless stapler do not stay together. | An image is printed in the staple position. |
|
Paper is not folded and stacked properly in Booklet binding. | Depending on the paper characteristics, paper may resist folding. | Use paper that does not resist too much when folded. |

