Edit
This section describes the settings in the [Edit] menu under [Copier / Document Server Settings].
Introduction of Two Types of Setting Screens (Standard/Classic)
Items | Description |
|---|---|
Front Margin: Left / Right Back Margin: Left / Right |
You can specify left and right margins on the front and back sides of copies within the range of 0 to 30 mm.
You can specify left and right margins on the front and back sides of copies within the range of 0.0 to 1.2 inches.
|
Front Margin: Top / Bottom Back Margin: Top / Bottom |
You can specify top and bottom margins on the front and back sides of copies within the range of 0 to 30 mm.
You can specify top and bottom margins on the front and back sides of copies within the range of 0.0 to 1.2 inches.
|
1 Sided 1 Sided |
In [1 Sided]
In [1 Sided]
|
Erase Border Width |
In [Erase Border] mode, you can specify the width for erasing the border within the range of 2 to 99 mm.
In [Erase Border] mode, you can specify the width for erasing the border within the range of 0.1 to 3.9 inches.
|
Erase Original Shadow in Combine | In Combine mode, you can specify whether to erase a 3 mm (0.1 inch) boundary margin around all four edges of each original.
Combining and Copying a Multi-page Original onto a Single Sheet of Paper |
Erase Center Width |
In [Erase Center] mode, you can specify the width for erasing the border within the range of 2 to 99 mm.
In [Erase Center] mode, you can specify the width for erasing the border within the range of 0.1 to 3.9 inches.
|
Front Cover Copy in Combine (On machines installed with RICOH Always Current Technology v1.1 or earlier, this item is enabled only when [Copier (Classic)] is used.) | You can specify whether to make a combined copy on the front cover sheet when you select Front Cover and Combines modes. When [Combine] is selected: 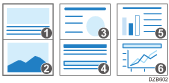 When [Do not Combine] is selected: 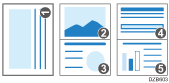
|
Copy Order in Combine | You can select the copy order in Combine mode. When [From Left to Right] is selected: 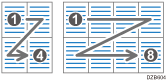 When [From Top to Bottom] is selected: 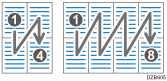
Combining and Copying a Multi-page Original onto a Single Sheet of Paper |
Orientation: Booklet, Magazine | You can select the opening orientation of copies made using Booklet or Magazine mode.
|
Copy on Designating Page in Combine (On machines installed with RICOH Always Current Technology v1.1 or earlier, this item is enabled only when [Copier (Classic)] is used.) | You can specify whether to make a combined copy on the inserted slip sheets in Designate / Chapter mode. When [Combine] is selected: 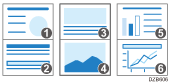 When [Do not combine] is selected: 
|
Image Repeat Separation Line (On machines installed with previous versions of RICOH Always Current Technology v1.1, this item is enabled only when [Copier (Classic)] is used.) Double Copies Separation Line Separation Line in Combine | You can specify whether to use a separation line when copying multiple pages on one side of the paper. You can select the type and color from seven colors. Type (Solid, Broken A, Broken B, Crop Marks): 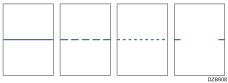 Selecting solid or broken lines might produce a blank area of approximately 1.5 mm (0.06 inches) in width along the separation line.
|

 (mainly Europe and Asia)
(mainly Europe and Asia) (mainly North America)
(mainly North America) 2 Sided Auto Margin: TtoT
2 Sided Auto Margin: TtoT