Placing an Original to Scan
Place an original to scan in the auto document feeder (ADF) and specify the scan settings such as the side to scan and the original orientation. You can switch one-sided/two-sided scanning while scanning a multi-page original, or scan an original comprising different sizes in a batch.

 (mainly Asia)
(mainly Asia)You need to attach the optional ADF to the machine according to the function.
Specifying the Original Orientation of a One-sided Original
To display the scanned pages in the correct vertical orientation on the computer, specify the correct original orientation on the control panel according to the orientation of the original placed on the machine.
 Press [Send Settings] on the scanner screen.
Press [Send Settings] on the scanner screen.
 Place the original on the scanner.
Place the original on the scanner.
 Press [Original Orientation], and select the orientation of the original placed in the exposure glass or ADF.
Press [Original Orientation], and select the orientation of the original placed in the exposure glass or ADF.
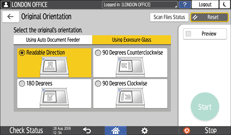
Referring to the figure displayed on the screen, specify the correct original orientation.
To read the scan data of a color or gray scale original in TIFF/JPEG format, place the original as shown below.
Orientation to place the original
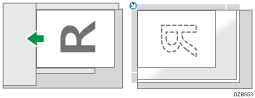
Placing Two-sided Originals
 Press [Send Settings] on the scanner screen.
Press [Send Settings] on the scanner screen.
 Place the original on the scanner.
Place the original on the scanner.
 Press [Original Settings] and then select [2 Sided Open Rt/Lft] or [2 Sided Open to Top].
Press [Original Settings] and then select [2 Sided Open Rt/Lft] or [2 Sided Open to Top].
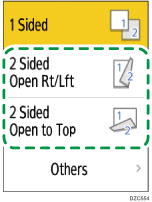
If the last page of the original is blank, you can specify to skip scanning the last page and end scanning. Press [Others], specify the page opening orientation, and then select the [Scan 1 Side of Last Page] check box.
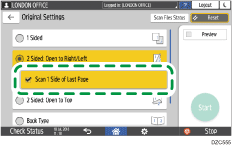
When scanning an original with many pages in a batch while specifying [Divide], which divides a multi-page original into multiple files, the [Scan 1 Side of Last Page] setting is valid on the last page of each file.
Scanning an Original and Dividing the Scanned Data into Multiple Files
 Press [Original Orientation], and select the orientation of the original placed in the ADF.
Press [Original Orientation], and select the orientation of the original placed in the ADF.
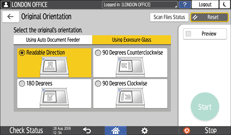
Referring to the figure displayed on the screen, specify the correct original orientation.
To read the scan data of a color or gray scale original in TIFF/JPEG format, place the original as shown below.
Orientation to place the original
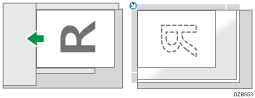
Placing an Original with One-sided and Two-sided Sheets
You can place an original with one-sided and two-sided sheets on the machine and switch the scan side setting while scanning.
 Press [Scanner] on the Home screen.
Press [Scanner] on the Home screen.
 Place the original on the scanner.
Place the original on the scanner.
 Press [Send Settings] on the scanner screen.
Press [Send Settings] on the scanner screen.
 Select [Batch] or [SADF].
Select [Batch] or [SADF].
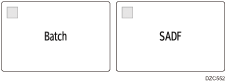
 Press [Original Settings] and select one-sided or two-sided scanning.
Press [Original Settings] and select one-sided or two-sided scanning.
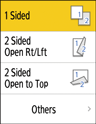
 Configure the scan settings according to the purpose of the scanned data.
Configure the scan settings according to the purpose of the scanned data.
Scanning an Original with Suitable Quality and Density
Specifying the File Type or File Name When Scanning a Document
 To send the scanned document to an e-mail address, press [Sender] and then specify the sender.
To send the scanned document to an e-mail address, press [Sender] and then specify the sender.
 Specify the destination on the scanner screen, and press [Start].
Specify the destination on the scanner screen, and press [Start].
 After scanning the first stack of the original, press [Original Settings] and then select the method (one-sided or two-sided) to scan the next stack.
After scanning the first stack of the original, press [Original Settings] and then select the method (one-sided or two-sided) to scan the next stack.
When specifying [Change Setting]
When two-sided scanning is specified, the machine scans the front and back sides of the original as a set. To scan an original as a front side after scanning the front side of the last original on the exposure glass, press [Change Setting] to select [1 sided].
 Now place the next stack on the machine and then press [Start] when [Batch] is specified.
Now place the next stack on the machine and then press [Start] when [Batch] is specified.
When SADF is specified, the machine starts scanning the next stack as soon as you place the proceeding original in the ADF.
Placing an Original with Different Size Pages (Settings Screen Type: Standard)
The machine detects the original size automatically per sheet when an original with different size pages is placed in the ADF.
Specify the operation mode of Mixed Sizes
When the One-pass duplex scanning ADF is attached to the machine, check the settings before scanning the original.
When placing an original with pages of different widths, specify [Different Width Originals] in [Mixed Sizes Mode] under [Scanner Settings] before placing the original on the machine.
When placing an original with pages of the same width, you can perform scanning even if you have not specified the [Mixed Sizes Mode] setting under [Scanner Settings]. However, the scan speed increases if you specify [Same Width Originals].
 Press [Settings] on the Home screen.
Press [Settings] on the Home screen.
 Press [Scanner Settings].
Press [Scanner Settings].
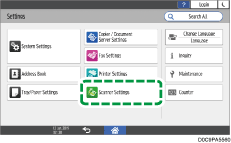
 Press [Scan]
Press [Scan] [Size/Reduce/Enlarge]
[Size/Reduce/Enlarge] [Mixed Sizes Mode].
[Mixed Sizes Mode].
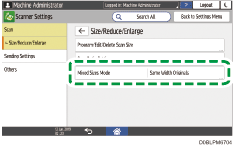
 Select [Same Width Originals] or [Different Width Originals].
Select [Same Width Originals] or [Different Width Originals].
When placing an original with pages of the same width
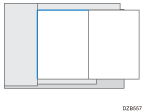
When placing an original with pages of different width
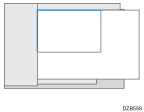
The machine scans the original while automatically detecting the vertical and horizontal lengths per sheet. It takes longer to scan in this setting.
 Press [OK].
Press [OK].
 After completing the procedure, press [Home] (
After completing the procedure, press [Home] ( ).
).
Place the original, and scan it

Be sure to specify [Auto Detect: Mixed Sizes] when scanning an original with different size pages. A paper jam will occur if you do not specify the setting.
 (mainly Europe and Asia)
(mainly Europe and Asia)[Auto Detect: Mixed Sizes] can be selected for paper sizes larger than B5 or 81/2 × 11.
 (mainly North America)
(mainly North America)[Auto Detect: Mixed Sizes] can be selected for paper sizes larger than A4 or 71/2 ×101/2.

The machine scans the original in the mixed width mode regardless of this setting when [Scan Ratio], [Erase Center], or [Erase Border] is specified.
 Press [Scanner] on the Home screen.
Press [Scanner] on the Home screen.
 Place the original in the Auto Document Feeder (ADF).
Place the original in the Auto Document Feeder (ADF).
When placing an original with pages of the same width
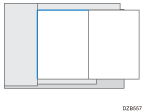
When placing an original with pages of different width
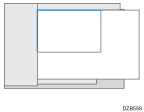
 Press [Send Settings] on the scanner screen.
Press [Send Settings] on the scanner screen.
 Press [Scan Size] and select [Auto Detect: Mixed Sizes].
Press [Scan Size] and select [Auto Detect: Mixed Sizes].
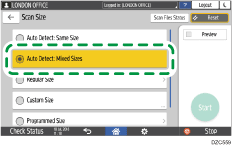
 Specify the scan settings according to the purpose of the scanned data.
Specify the scan settings according to the purpose of the scanned data.
Scanning an Original with Suitable Quality and Density
Specifying the File Type or File Name When Scanning a Document
 To send the scanned document to an e-mail address, press [Sender] and then specify the sender.
To send the scanned document to an e-mail address, press [Sender] and then specify the sender.
 Specify the destination, and press [Start].
Specify the destination, and press [Start].
Placing an Original with Different Size Pages (Settings Screen Type: Classic)
The machine detects the original size automatically per sheet when an original with different size pages is placed in the ADF.
Specify the operation mode of Mixed Sizes
When the One-pass duplex scanning ADF is attached to the machine, check the settings before scanning the original.
When placing an original with pages of different widths, specify [Different Width Originals] in [Mixed Sizes Mode Setting] under [Scanner Settings] before placing the original on the machine.
When placing an original with pages of the same width, you can perform scanning even if you have not specified the [Mixed Sizes Mode Setting] setting under [Scanner Settings]. However, the scan speed increases if you specify [Same Width Originals].
 Press [Settings] on the Home screen.
Press [Settings] on the Home screen.
 Press [Machine Features Settings] on the Settings screen.
Press [Machine Features Settings] on the Settings screen.
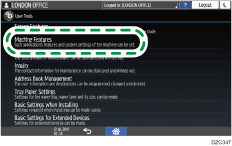
 Press [Scanner Settings]
Press [Scanner Settings] [Scan Settings] tab
[Scan Settings] tab  [Mixed Sizes Mode Setting].
[Mixed Sizes Mode Setting].
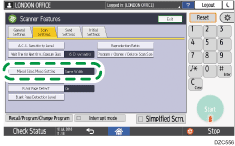
 Select [Same Width Originals] or [Different Width Originals].
Select [Same Width Originals] or [Different Width Originals].
When placing an original with pages of the same width
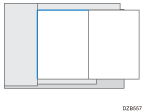
When placing an original with pages of different width
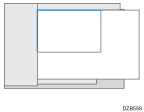
The machine scans the original while automatically detecting the vertical and horizontal lengths per sheet. It takes longer to scan in this setting.
 Press [OK].
Press [OK].
 After completing the procedure, press [Home] (
After completing the procedure, press [Home] ( ).
).
Place the original, and scan it

Be sure to specify [Auto Detect: Mixed Sizes] when scanning an original with different size pages. A paper jam will occur if you do not specify the setting.
 (mainly Europe and Asia)
(mainly Europe and Asia)[Auto Detect: Mixed Sizes] can be selected for paper sizes larger than B5 or 81/2 × 11.
 (mainly North America)
(mainly North America)[Auto Detect: Mixed Sizes] can be selected for paper sizes larger than A4 or 71/2 ×101/2.

The machine scans the original in the mixed width mode regardless of this setting when [Scan Ratio], [Erase Center], or [Erase Border] is specified.
 Press [Scanner] on the Home screen.
Press [Scanner] on the Home screen.
 Place the original in the Auto Document Feeder (ADF).
Place the original in the Auto Document Feeder (ADF).
When placing an original with pages of the same width
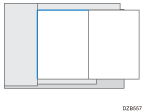
When placing an original with pages of different width
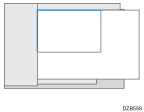
 Press [Send Settings] on the scanner screen.
Press [Send Settings] on the scanner screen.
 Press [Scan Size] and select [Auto Detect: Mixed Sizes].
Press [Scan Size] and select [Auto Detect: Mixed Sizes].
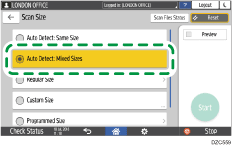
 Specify the scan settings according to the purpose of the scanned data.
Specify the scan settings according to the purpose of the scanned data.
Scanning an Original with Suitable Quality and Density
Specifying the File Type or File Name When Scanning a Document
 To send the scanned document to an e-mail address, press [Sender] and then specify the sender.
To send the scanned document to an e-mail address, press [Sender] and then specify the sender.
 Specify the destination, and press [Start].
Specify the destination, and press [Start].
