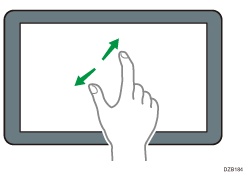How to Use the Home Screen
Press [Home] ( ) at the bottom center of the screen to display the Home screen on which icons for each function are shown. On the Home screen, you can register frequently used shortcuts and widgets.
) at the bottom center of the screen to display the Home screen on which icons for each function are shown. On the Home screen, you can register frequently used shortcuts and widgets.
Touch the Home screen to operate it.
You can add or delete icons and widgets, and change their order.
Adding a Frequently Used Application or Widget to the Home Screen
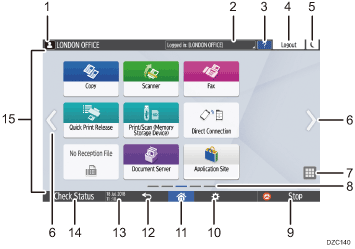
Login icon
This icon is displayed when users are logged in. When you press the icon, the names of the users who are currently logged in are displayed.
System message
Displays system and application messages. If there are two or more messages, they will be displayed alternately.
If a message indicating that the toner has run out or an error has occurred is displayed, press the message to display the system message list to check the contents.
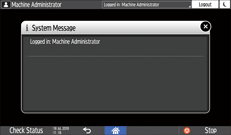
Help

This icon is displayed when Help is available for the displayed screen or errors occurring when the machine is connected to the Internet.
Specify [Cookie] in the control panel browser to [ON] to display Help properly.
Settings screen type: Standard
Settings screen type: Classic
[Login]/[Logout]
These keys are displayed when user authentication is enabled. Press the keys to log in to or log out from the machine.
[Energy Save]

Press to enter or exit Sleep mode.
Switch Screens


Press to scroll the screens right and left. The Home screen has 5 screens.
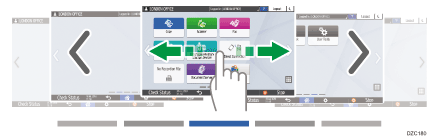
You can switch between the screens by flicking.
Intuitive Screen Operation Using Fingertips
In a device with RICOH Always Current Technology v1.2 or later, you can hide the screen with no icons by setting [Home Screen Blank Pages] to [Do not Display Blank Pages].
Settings screen type: Standard
Settings screen type: Classic
Application list

Press to display applications that are not displayed on the Home screen.
Adding a Frequently Used Application or Widget to the Home Screen
Current display position
Shows which of the five screens is currently displayed.
[Stop]
Press to stop scanning or printing.
You can change the setting to stop only a job in progress with [Stop Key to Suspend Print Job].
Settings screen type: Standard
Settings screen type: Classic
[Menu]

Displayed if a menu is available in the currently selected application.
On the Home screen, press to restore the icons to their factory default positions.
[Home]

Press to display the Home screen.
[Back]

Press to return to the previous screen.
Date/Time and Toner remaining
The current date and time is displayed.
You can select to display the remaining amount of toner instead of date and time. Specify the setting in the following items.
Settings screen type: Standard
[System Settings]
 [Display/Input]
[Display/Input] [Display]
[Display] [System Bar Settings]
[System Bar Settings]Settings screen type: Classic
[Screen Features Settings]
 [System]
[System] [Screen Device Settings]
[Screen Device Settings] [System Bar Settings (Top / Bottom of Screen)]
[System Bar Settings (Top / Bottom of Screen)]
[Check Status]
Press to check the following system statuses of the machine. This lights up in red when an error occurs.
Machine’s status
Indicates the error status and network status.
Operational status of each function
Status of functions such as Copy or Scanner
Current jobs
Job history
Machine’s maintenance information
Icon display area
Displays the icons and widgets.

You can change the screen displayed when the power is turned on under [Function Priority].
When you press [Menu]
 [Reset Home Screen] with the Embedded Software Architecture application being installed in the machine, the application icons are not deleted.
[Reset Home Screen] with the Embedded Software Architecture application being installed in the machine, the application icons are not deleted.
Intuitive Screen Operation Using Fingertips
On the Home screen or application screen, you can perform the following operations by touching the screen with your fingertips.
Flick (for switching between screens)
Touch and slide your finger on the screen quickly left or right to switch between the screens.
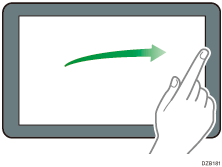
Drag (for moving an icon)
Press and hold an icon, and then slide your finger while pressing on the screen to move the icon.
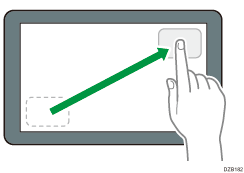
Long tap (for displaying the available menu screen)
Press and hold on a blank area on the screen to display the menu screen.
On the Home screen you can add a folder or change the wallpaper from the menu.
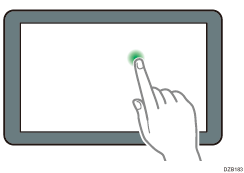
In some applications, you can also use the following actions to operate the screen:
Pinch-in (for zooming out the screen)
Touch the screen with your thumb and forefinger, and pinch them together. This feature is useful when previewing files and images.
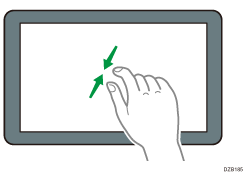
Pinch-out (for zooming in the screen)
Touch the screen with your thumb and forefinger, and spread them apart. You can also zoom in the screen by tapping the screen twice quickly. When you quickly tap the screen twice again, the screen returns to full display. This feature is useful when previewing files and images.