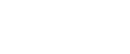Job Management Screen Functions
The following functions are available on the [Job Management] screen.
Job Management screen
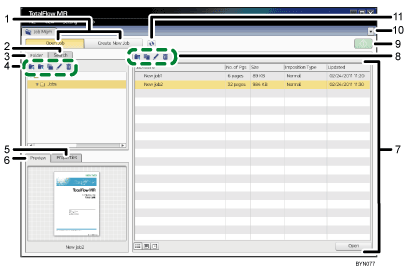
[Open Job]/[Create New Job]
Click the one applicable to the operation you want to perform. For details about opening a job, see Opening Jobs Saved in the Folder
 and Searching for a Job
and Searching for a Job .
.For details about creating a new job, see Preparing Jobs
 .
.[Search] tab
You can specify search conditions to search for jobs. Search results are displayed in the job list.
[Folder] tab
The job save folder is displayed. When a folder is selected, the folder's jobs appear in the job list.
The top folder is the data folder set during the installation of this application. The location of this folder can be changed in system settings. For details about configuring system settings, see Setting Preferences
 .
.Create, move, copy, rename, delete folders
Select a folder, and then click
 [Create New],
[Create New],  [Move],
[Move],  [Copy],
[Copy],  [Change Name], or
[Change Name], or  [Delete].
[Delete].[Properties] tab
When a job is selected, the job's file name, file type, size, and date of creation, etc. are displayed here.
[Preview] tab
When a job is selected, a preview image of it will appear.
If one job is selected, the preview image will be the job's first page.
If multiple jobs are selected, the preview image will be the first page of the most recently selected job.
Job list
A list of jobs in a folder, or the result of a job search, is displayed here. When opening a job, select the job from this list.
Clicking the icons in the lower-left area of the list allows you to switch between thumbnail view, icon view, and list view.
Move, copy, rename, and delete jobs
Select a job in the job list, and then click
 [Move],
[Move],  [Copy],
[Copy],  [Change Name], or
[Change Name], or  [Delete].
[Delete].To move a job, you can also drag it to the folder you want to move it to.
To copy a job, you can also drag it to the folder you want to copy it to while holding down the [CTRL] key.
[Reprint] button
Available only for jobs whose file formats are RJF and have been output already. The job is output again according to the print conditions and output method.
[Show Job List] button
Switches between the job management screen and the edit screen for the currently open job.
[Refresh] button
Updates the job list and the folder/file list with the most recent information.
When search results are displayed, this button is unavailable.
![]()
Do the following when JDF format jobs that are created using a different application are moved, copied, or deleted:
JDF-format jobs will be saved in the destination folder according to this product's saving process. For details about the saving process, see Output Settings
 .
.The PDF files that are linked with the JDF file will not be deleted from the folder where the PDF files were originally saved even if jobs are moved or deleted.