Documenten met WSD naar een computertoepassing scannen
Gebruik de WSD-scanner op een computer om het origineel dat op het apparaat is geplaatst te scannen, en de gescande gegevens als afbeelding op te slaan of af te drukken.
Verbind het apparaat vooraf met het netwerk.
Verbinding maken met een bekabeld LAN-netwerk
Verbinding maken met een draadloos LAN-netwerk

Verbind het apparaat en de computer in hetzelfde netwerksegment als hieronder weergegeven.
De IP-adressen van het apparaat en de computer komen overeen, behalve in het laatste getal "ddd" in "aaa.bbb.ccc.ddd"
Het apparaat is bij gebruik van IPv6 verbonden via het lokale adres van de koppeling
Het apparaat als WSD-scanner op de computer registreren
Als u de WSD-scanner wilt gebruiken, schakelt u WSD in Web Image Monitor in en registreert u het apparaat vooraf op de computer.
WSD inschakelen in Web Image Monitor
 Log als de beheerder in op Web Image Monitor.
Log als de beheerder in op Web Image Monitor.
 Klik in het menu [Apparaatbeheer] op [Configuratie].
Klik in het menu [Apparaatbeheer] op [Configuratie].
 Klik op [Oorspronkelijke instellingen] bij [Scanner].
Klik op [Oorspronkelijke instellingen] bij [Scanner].
 Geef [WSD] op bij [WSD of DSM gebruiken].
Geef [WSD] op bij [WSD of DSM gebruiken].
 Selecteer [Niet verbieden] bij [WSD-scanopdracht verbieden] en klik op [OK].
Selecteer [Niet verbieden] bij [WSD-scanopdracht verbieden] en klik op [OK].
 Klik op [IPv4] onder [Netwerk].
Klik op [IPv4] onder [Netwerk].
 Geef de instellingen op voor [WSD (Device)] en [WSD (Scanner)].
Geef de instellingen op voor [WSD (Device)] en [WSD (Scanner)].
Wanneer u IPv4 als protocol gebruikt, selecteert u [Actief].
Wanneer u IPv6 als protocol gebruikt, selecteert u [Inactief].
 Klik op [OK] en sluit de webbrowser.
Klik op [OK] en sluit de webbrowser.
Het apparaat op de computer registreren
 Log op de computer in als beheerder.
Log op de computer in als beheerder.
 Registreer het apparaat op de computer.
Registreer het apparaat op de computer.
Er wordt automatisch een profiel (scaninstellingen) aangemaakt wanneer het apparaat is geregistreerd.
Windows Server 2019
Klik in het menu [Start] op [Windows System]
 [Configuratiescherm].
[Configuratiescherm].Klik op [Apparaten en printers weergeven].
Klik op [Een printer toevoegen].
Selecteer het apparaat en klik vervolgens op [Volgende].
Windows 8.1 of later, Windows Server 2012/2012 R2, Windows Server 2016
Klik op [Printer toevoegen] in [Apparaten en printers] in [Configuratiescherm] en klik op [Volgende].
Windows 7, Windows Server 2008 R2
Klik op [Start]
 [Computer]
[Computer]  [Network].
[Network].U kunt het apparaat niet registreren als Netwerk zoeken is uitgeschakeld in Windows. Als een bericht boven aan het netwerkscherm wordt weergegeven en de apparaten die op het netwerk zijn aangesloten worden niet weergegeven, volgt u de instructies in het bericht om Netwerk zoeken in te schakelen.
Klik met de rechtermuisknop op het pictogram van het apparaat en klik op [Install].
Basisprocedure voor gebruik van de WSD-scanner
 Plaats het origineel op de scanner in een onleesbare afdrukrichting.
Plaats het origineel op de scanner in een onleesbare afdrukrichting.
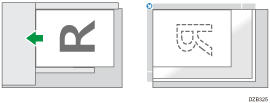
 Geef het scherm [Windows Faxen en Scannen] weer op de computer.
Geef het scherm [Windows Faxen en Scannen] weer op de computer.
Windows 10, Windows Server 2016
Klik op [Start]  [Accessoires]
[Accessoires]  [Windows Faxen en Scannen].
[Windows Faxen en Scannen].
Windows 8.1, Windows Server 2012/2012 R2
Klik op [Start] 

 [Windows Faxen en Scannen] op de charmbalk.
[Windows Faxen en Scannen] op de charmbalk.
Windows 7, Windows Server 2008/2008 R2
Klik op [Start]  [Alle programma's]
[Alle programma's]  [Windows Faxen en Scannen].
[Windows Faxen en Scannen].
 Klik op [Nieuwe scan] op de werkbalk van het scherm [Windows Faxen en Scannen].
Klik op [Nieuwe scan] op de werkbalk van het scherm [Windows Faxen en Scannen].
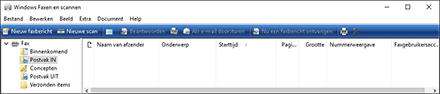
Als het apparaatmodel niet wordt weergegeven bij [Scanner:], klikt u op [Wijzigen] en selecteert u het apparaat.
 Wijzig indien nodig de scaninstellingen.
Wijzig indien nodig de scaninstellingen.
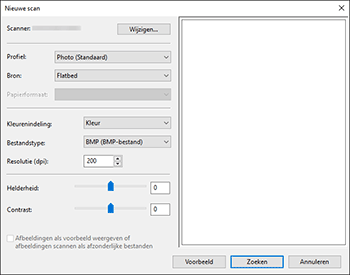
Profiel: Selecteer een profiel (scaninstellingen).
Bron: Selecteer de locatie om het origineel te plaatsen. Selecteer [Flatbed] wanneer u het origineel op de glasplaat plaatst. Selecteer [Papierinvoer (enkelzijdig scannen)] of [Papierinvoer (dubbelzijdig scannen)] wanneer u het in de ADF plaatst.
Papierformaat: Geef de originele grootte op wanneer u [Papierinvoer (enkelzijdig scannen)] of [Papierinvoer (dubbelzijdig scannen)] selecteert in [Bron]. Een origineel dat op de glasplaat is geplaatst, wordt met de maximale te scannen grootte gescand.
[Helderheid] / [Contrast]: kan niet worden gebruikt op het apparaat.
 Klik op [Scannen].
Klik op [Scannen].
Klik eenmaal op [Scannen] om een enkel vel van het origineel te scannen.
Wanneer [Papierinvoer (dubbelzijdig scannen)] is geselecteerd in [Bron], klikt u op één keer op de knop om beide zijden (dubbelzijdig) van het origineel te scannen.
 Geef een naam op en sla de gescande afbeelding op of verzend de afbeelding via fax, e-mail of op een andere wijze.
Geef een naam op en sla de gescande afbeelding op of verzend de afbeelding via fax, e-mail of op een andere wijze.

Er wordt automatisch een profiel aangemaakt wanneer een apparaat is geregistreerd. Registreer de vaak gebruikte scaninstellingen als profiel om de instellingen in een batch toe te passen bij het scannen van een origineel door het profiel te selecteren.
Geef de apparatenlijst weer vanuit het Configuratiescherm in Windows.
Klik met de rechtermuisknop op het pictogram van het apparaat en selecteer [Scanprofiel...].
Voeg een profiel toe, bewerk of verwijder het.
U kunt verschillende profielen registreren. Als verschillende profielen geregistreerd zijn, wordt het profiel toegepast dat als standaard gedefinieerd is in het dialoogvenster [Scanprofielen].
Gebruik één van de volgende procedures om een scanprofiel in te stellen als het standaardprofiel:
In het dialoogvenster [Scanprofielen] klikt u op het scanprofiel en klikt u vervolgens op [Als standaard instellen].
Als u een nieuw scanprofiel heeft gemaakt in het dialoogvenster [Nieuw profiel toevoegen], vinkt u het selectievakje [Dit profiel als standaard instellen] aan.
U kunt geen ander origineel scannen terwijl het apparaat de gescande afbeelding verzendt.
Pagina's in een dubbelzijdig origineel worden als "Boven/Boven" gescand.
U kunt de functie voor de automatische detectie van lege pagina's niet gebruiken wanneer u de WSD-scanner gebruikt.
Als het scannen te lang duurt, kan de computer een time-out krijgen, waardoor het bericht "Automatisch scannen kan niet worden voltooid" verschijnt. Als dit gebeurt, wijzigt u de scaninstellingen of scant u de originelen per zijde.
Als u in de profielinstellingen [Papierinvoer (enkelzijdig scannen)] kiest voor [Bron], dan wordt slechts een zijde per bewerking gescand. Als u [Papierinvoer (dubbelzijdig scannen)] kiest voor [Bron], dan worden per bewerking twee zijden gescand.
Verzendresultaten van scantaken via WSD verschijnen niet in de Bestandsstatus.
