Een origineel als PDF met gespecificeerde beveiligingsinstellingen scannen
U kunt een PDF coderen of beveiligingsbevoegdheden configureren om ongeautoriseerd gebruik van de gescande gegevens te voorkomen.
Codering
Geef een coderingswachtwoord op zodat de PDF alleen na het invoeren van het wachtwoord kan worden geopend.
Configuratie beveiligingsbevoegdheden
Geef aan of de PDF mag worden afgedrukt of dat er een tekst uit de PDF mag worden gekopieerd. U kunt de beveiligingsbevoegdheid pas wijzigen nadat u het wachtwoord om machtigingen te wijzigen heeft ingevoerd bij het openen van het PDF-bestand.
Beveiligingsbevoegdheden kunnen niet worden opgegeven voor een PDF/A.
Om vervalsing van belangrijke documenten te voorkomen, kunt u een digitale handtekening toevoegen die de auteur en de aanmaakdatum van een PDF certificeert.
Een origineel als PDF met gespecificeerde beveiligingsinstellingen scannen

Bij het openen van een gecodeerde PDF is het coderingswachtwoord vereist. Zorg ervoor dat u het coderingswachtwoord niet vergeet.
Alleen voor PDF- en Hoge compressie PDF-bestanden kunnen beveiligingsinstellingen worden opgegeven.
Codering is alleen mogelijk voor scanbestanden die via e-mail of Scannen naar map worden verzonden en worden opgeslagen op een geheugenopslagapparaat.
Op apparaten met RICOH Always Current Technology v1. 1 of ouder
 Druk op [Scanner] op het Home-scherm.
Druk op [Scanner] op het Home-scherm.
 Plaats het origineel in de scanner.
Plaats het origineel in de scanner.
 Druk op [Verzendinstellingen] op het scannerscherm.
Druk op [Verzendinstellingen] op het scannerscherm.
 Druk op [Bestandstype]
Druk op [Bestandstype] [Overige].
[Overige].
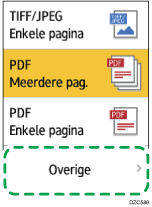
 Druk op [PDF (enkele pagina)] wanneer u een PDF met slechts één pagina maakt en druk op [PDF (meerdere pagina's)] wanneer u een PDF met meerdere pagina's maakt.
Druk op [PDF (enkele pagina)] wanneer u een PDF met slechts één pagina maakt en druk op [PDF (meerdere pagina's)] wanneer u een PDF met meerdere pagina's maakt.
 Druk op [PDF-beveiligingsinstellingen] onder "Gedetailleerde instellingen PDF" en configureer de beveiligingsinstellingen.
Druk op [PDF-beveiligingsinstellingen] onder "Gedetailleerde instellingen PDF" en configureer de beveiligingsinstellingen.
De PDF coderen
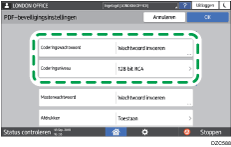
Druk op [Coderingswachtwoord] bij "Codering" en voer een wachtwoord in.
Wachtwoorden van documenten zijn maximaal 32 tekens lang.
Geef [Coderingsniveau] op.
U kunt Adobe Acrobat Reader 3.0 of 4.0 niet gebruiken om PDF-bestanden te bekijken die zijn gemaakt met [128 bit RC4]-codering.
PDF-bestanden die zijn gemaakt met [128 bit AES]-codering, kunt u alleen met Adobe Reader 7.0 of later bekijken.
PDF-bestanden die zijn gemaakt met [256 bit AES]-codering, kunt u alleen met Adobe Reader 9.0 of later bekijken.
De beveiligingsbevoegdheid in de PDF specificeren
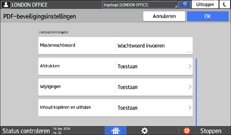
Druk op [Masterwachtwoord] bij "Toestemmingen" en voer een wachtwoord in. Gebruik een ander wachtwoord dan bij [Coderingswachtwoord].
Masterwachtwoorden kunnen maximaal 32 tekens bevatten.
Druk op [Afdrukken], [Wijzigingen] of [Inhoud kopiëren en uithalen] en geef aan of elke bewerking moet worden toegestaan. Wanneer u de bevoegdheden in een bestaand PDF-bestand wijzigt, voert u het [Machtigingen wijzigen-wachtwoord] in Adobe Acrobat in.
Als [40 bit RC4] is geselecteerd bij [Coderingsniveau] onder "Codering", kan [Alleen lage resolutie] niet bij [Afdrukken] worden geselecteerd.
 Als u de beveiligingsinstellingen heeft geconfigureerd, drukt u op [OK].
Als u de beveiligingsinstellingen heeft geconfigureerd, drukt u op [OK].
 Geef de scaninstellingen op volgens het doel van de gescande gegevens.
Geef de scaninstellingen op volgens het doel van de gescande gegevens.
 Als u het gescande document naar een e-mailadres wilt verzenden, drukt u op [Afzender] en geeft u vervolgens de afzender op.
Als u het gescande document naar een e-mailadres wilt verzenden, drukt u op [Afzender] en geeft u vervolgens de afzender op.
 Geef de bestemming op en druk op [Starten].
Geef de bestemming op en druk op [Starten].
Op apparaten waarop RICOH Always Current Technology v1.2 of hoger is geïmplementeerd
 Druk op [Scanner] op het Home-scherm.
Druk op [Scanner] op het Home-scherm.
 Plaats het origineel in de scanner.
Plaats het origineel in de scanner.
 Druk op [Verzendinstellingen] op het scannerscherm.
Druk op [Verzendinstellingen] op het scannerscherm.
 Druk op [Bestandstype]
Druk op [Bestandstype] [Overige].
[Overige].
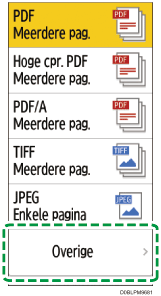
 Druk op [PDF] of [Hoge comp. PDF].
Druk op [PDF] of [Hoge comp. PDF].
 Druk op [PDF-beveiligingsinstellingen] en configureer de beveiligingsinstellingen.
Druk op [PDF-beveiligingsinstellingen] en configureer de beveiligingsinstellingen.
Als u de PDF-beveiligingsinstellingen alleen op de huidige bestemming wilt toepassen
Schakel het selectievakje [Niet voortdurend scannen op dezelfde beveiligingsinstelling] in.
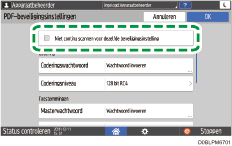
De PDF coderen
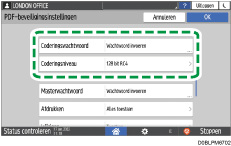
Druk op [Coderingswachtwoord] bij "Codering" en voer een wachtwoord in.
Geef [Coderingsniveau] op.
De beveiligingsbevoegdheid in de PDF specificeren
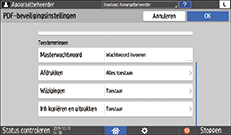
Druk op [Masterwachtwoord] bij "Toestemmingen" en voer een wachtwoord in. Gebruik een ander wachtwoord dan bij [Coderingswachtwoord].
Druk op [Afdrukken], [Wijzigingen] of [Inhoud kopiëren en uithalen] en geef aan of elke bewerking moet worden toegestaan. Wanneer u de bevoegdheden in een bestaand PDF-bestand wijzigt, voert u het "Machtigingen wijzigen-wachtwoord" in Adobe Acrobat in.
Als [40 bit RC4] is geselecteerd bij [Coderingsniveau] onder "Codering", kan [Alleen lage resolutie] niet bij [Afdrukken] worden geselecteerd.
 Als u de beveiligingsinstellingen heeft geconfigureerd, drukt u op [OK].
Als u de beveiligingsinstellingen heeft geconfigureerd, drukt u op [OK].
 Geef de scaninstellingen op volgens het doel van de gescande gegevens.
Geef de scaninstellingen op volgens het doel van de gescande gegevens.
 Als u het gescande document naar een e-mailadres wilt verzenden, drukt u op [Afzender] en geeft u vervolgens de afzender op.
Als u het gescande document naar een e-mailadres wilt verzenden, drukt u op [Afzender] en geeft u vervolgens de afzender op.
 Geef de bestemming op en druk op [Starten].
Geef de bestemming op en druk op [Starten].
Het certificaat voor digitale handtekeningen selecteren
Als u een PDF met een digitale handtekening wilt maken, selecteert u uit apparaatcertificaten het certificaat dat u in de handtekening wilt gebruiken.

Configureer vooraf het volgende:
Geef [Systeeminstellingen]
 [Verzenden (e-mail/map)]
[Verzenden (e-mail/map)] [E-mail]
[E-mail] [E-mailadres beheerder] op.
[E-mailadres beheerder] op.Apparaatcertificaat installeren
 Log als de netwerkbeheerder in op Web Image Monitor.
Log als de netwerkbeheerder in op Web Image Monitor.
 Klik in het menu [Apparaatbeheer] op [Configuratie].
Klik in het menu [Apparaatbeheer] op [Configuratie].
 Klik op [Apparaatcertificaat] bij [Beveiliging].
Klik op [Apparaatcertificaat] bij [Beveiliging].
 Selecteer een certificaat om te gebruiken uit de geldige certificaten in [Digitale PDF-handtekening] of [Digitale PDF/A-handtekening] onder [Certificaat].
Selecteer een certificaat om te gebruiken uit de geldige certificaten in [Digitale PDF-handtekening] of [Digitale PDF/A-handtekening] onder [Certificaat].
Digitale PDF-handtekening: Gebruik deze voor een andere PDF dan PDF/A.
Digitale PDF/A-handtekening: Gebruik deze voor een PDF in PDF/F-indeling. Alleen een apparaatcertificaat met sha1WithRSA-1024 als ondertekeningsalgoritme kan aan PDF/A worden toegevoegd.
 Klik op [OK].
Klik op [OK].
Het scherm "[Bezig met bijwerken...]" wordt weergegeven. Wacht een of twee minuten voordat u op [OK] klikt.
Als het scherm niet wordt weergegeven wanneer u op [OK] klikt, wacht u even en klikt u vervolgens op [Vernieuwen] in de webbrowser.
 Sluit de internetbrowser.
Sluit de internetbrowser.
Een origineel als PDF-bestand met digitale handtekening scannen

Dit kan worden ingesteld voor bestanden die worden opgeslagen op externe opslagapparaten, met de instellingen voor E-mail, Verzenden naar map en Bestand opslaan met behulp van de functie 'Opslaan op geheugenapparaat'.
Op apparaten met RICOH Always Current Technology v1. 1 of ouder
 Druk op [Scanner] op het Home-scherm.
Druk op [Scanner] op het Home-scherm.
 Plaats het origineel in de scanner.
Plaats het origineel in de scanner.
 Druk op [Verzendinstellingen] op het scannerscherm.
Druk op [Verzendinstellingen] op het scannerscherm.
 Druk op [Bestandstype]
Druk op [Bestandstype] [Overige].
[Overige].
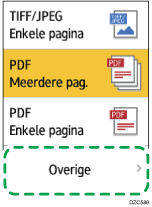
 Druk op [PDF (enkele pagina)] wanneer u een PDF met slechts één pagina maakt en druk op [PDF (meerdere pagina's)] wanneer u een PDF met meerdere pagina's maakt.
Druk op [PDF (enkele pagina)] wanneer u een PDF met slechts één pagina maakt en druk op [PDF (meerdere pagina's)] wanneer u een PDF met meerdere pagina's maakt.
 Vink het selectievakje [Digitale PDF-handtekening] aan onder "Gedetailleerde instellingen PDF".
Vink het selectievakje [Digitale PDF-handtekening] aan onder "Gedetailleerde instellingen PDF".
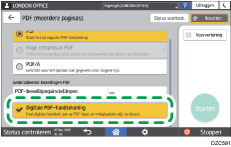
 Geef de scaninstellingen op volgens het doel van de gescande gegevens.
Geef de scaninstellingen op volgens het doel van de gescande gegevens.
 Als u het gescande document naar een e-mailadres wilt verzenden, drukt u op [Afzender] en geeft u vervolgens de afzender op.
Als u het gescande document naar een e-mailadres wilt verzenden, drukt u op [Afzender] en geeft u vervolgens de afzender op.
 Geef de bestemming op en druk op [Starten].
Geef de bestemming op en druk op [Starten].
Op apparaten waarop RICOH Always Current Technology v1.2 of hoger is geïmplementeerd
 Druk op [Scanner] op het Home-scherm.
Druk op [Scanner] op het Home-scherm.
 Plaats het origineel in de scanner.
Plaats het origineel in de scanner.
 Druk op [Verzendinstellingen] op het scannerscherm.
Druk op [Verzendinstellingen] op het scannerscherm.
 Druk op [Bestandstype]
Druk op [Bestandstype] [Overige].
[Overige].
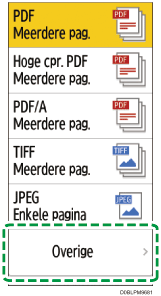
 Druk op [PDF], [Hoge comp. PDF] of [PDF/A].
Druk op [PDF], [Hoge comp. PDF] of [PDF/A].
 Schakel het selectievakje [Digitale PDF-handtekening] in.
Schakel het selectievakje [Digitale PDF-handtekening] in.
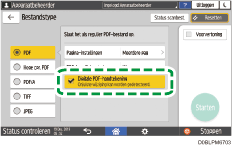
 Geef de scaninstellingen op volgens het doel van de gescande gegevens.
Geef de scaninstellingen op volgens het doel van de gescande gegevens.
 Als u het gescande document naar een e-mailadres wilt verzenden, drukt u op [Afzender] en geeft u vervolgens de afzender op.
Als u het gescande document naar een e-mailadres wilt verzenden, drukt u op [Afzender] en geeft u vervolgens de afzender op.
 Geef de bestemming op en druk op [Starten].
Geef de bestemming op en druk op [Starten].
