Een ontvangen faxdocument doorsturen naar een e-mailadres of map
Naast het afdrukken van ontvangen faxen vanaf het apparaat kunt u ze ook doorsturen naar een e-mailadres of een gedeelde map op uw computer (Doorsturen). Deze functie is handig wanneer u de inhoud van een ontvangen fax wilt bekijken terwijl u niet op kantoor bent, of ontvangen faxen wilt beheren in de map op uw computer.
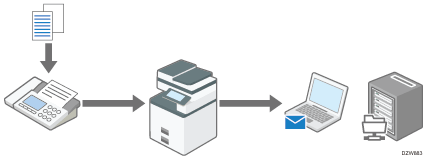
Een fax met Geheugenontvangst waarvoor een Geheugen-ID is vereist om hem af te drukken, kan niet worden doorgestuurd.
De ID-code invoeren om een ontvangen faxdocument af te drukken

Om een ontvangen fax naar meer dan een bestemming te verzenden dient u de bestemmingsgroep op te geven.
U kunt ook een andere bestemming kiezen voor elke afzender.
Instellen welke actie moet worden uitgevoerd bij ontvangst van faxen van verschillende afzenders
Ontvangen faxen doorsturen naar een e-mailadres
Registreer een e-mailadres in het adresboek om de ontvangen faxen af te leveren en geef het adres op als de doorstuurbestemming in [Doorzenden] onder [Faxeigenschappen].
 Druk op [Adresboek] op het Home-scherm.
Druk op [Adresboek] op het Home-scherm.
 Druk op [Registr.] op het adresboekscherm.
Druk op [Registr.] op het adresboekscherm.
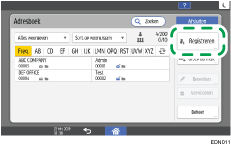
 Voer in de invoervelden die worden weergegeven op het tabblad [Naam] de gegevens van de bestemming in en selecteer een titel om de bestemming te classificeren.
Voer in de invoervelden die worden weergegeven op het tabblad [Naam] de gegevens van de bestemming in en selecteer een titel om de bestemming te classificeren.
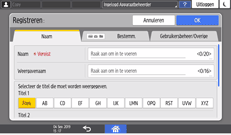
 Selecteer het tabblad [Bestemm.:] en druk vervolgens op [E-mailadres].
Selecteer het tabblad [Bestemm.:] en druk vervolgens op [E-mailadres].
 Voer het e-mailadres waar u de fax naartoe wilt sturen in bij E-mailadres.
Voer het e-mailadres waar u de fax naartoe wilt sturen in bij E-mailadres.
 Selecteer [Ja] in [Verzenden via SMTP-server].
Selecteer [Ja] in [Verzenden via SMTP-server].
 Druk op [OK].
Druk op [OK].
 Druk op [Home] (
Druk op [Home] ( ) nadat u de instellingen heeft geconfigureerd.
) nadat u de instellingen heeft geconfigureerd.
Het registreren van de doorstuurbestemming is voltooid. Ga verder om doorsturen in te schakelen en geef de doorstuurbestemming op.
 Druk op [Instellingen] in het Home-scherm.
Druk op [Instellingen] in het Home-scherm.
 Druk op [Faxeigenschappen] op het scherm Instellingen.
Druk op [Faxeigenschappen] op het scherm Instellingen.
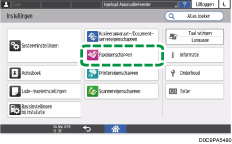
 Druk op [Ontvangstinstellingen]
Druk op [Ontvangstinstellingen] [Instellingen ontvangstbestand]
[Instellingen ontvangstbestand] [Actie bij ontvangen van bestand] om het configuratiescherm weer te geven.
[Actie bij ontvangen van bestand] om het configuratiescherm weer te geven.
 Druk op [Aan] in [Doorsturen].
Druk op [Aan] in [Doorsturen].
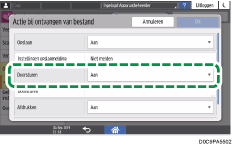
 Druk op [Doorsturen].
Druk op [Doorsturen].
 Druk op [Ontvanger].
Druk op [Ontvanger].
 Selecteer [E-mailadres] en selecteer vervolgens de doorstuurbestemming.
Selecteer [E-mailadres] en selecteer vervolgens de doorstuurbestemming.
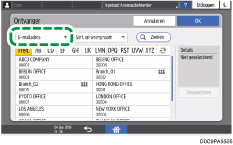
 Druk op [OK].
Druk op [OK].
 Als u de doorgestuurde fax niet wilt afdrukken op het apparaat, kunt u op [OK] drukken om terug te keren naar het scherm Bestandsontvangstinstellingen, en vervolgens [Uit] selecteren in [Afdrukken].
Als u de doorgestuurde fax niet wilt afdrukken op het apparaat, kunt u op [OK] drukken om terug te keren naar het scherm Bestandsontvangstinstellingen, en vervolgens [Uit] selecteren in [Afdrukken].
 Druk op [OK].
Druk op [OK].
 Druk op [Home] (
Druk op [Home] ( ) nadat u de instellingen heeft opgegeven.
) nadat u de instellingen heeft opgegeven.
Ontvangen faxen doorsturen naar een map
Maak een gedeelde map aan op uw computer, registreer het pad ernaartoe in het adresboek van het apparaat en schakel vervolgens Doorsturen in.
Een gedeelde map aanmaken om doorgestuurde faxen in op te slaan.
Maak een gedeelde map aan op uw computer en stel de toegangsrechten van de map in om te voorkomen dat andere gebruikers de inhoud kunnen bekijken.
 Maak in Windows Explorer een map aan om te delen.
Maak in Windows Explorer een map aan om te delen.
Als voorbeeld is er een map met de naam "shared_doc" aangemaakt.
 Klik met de rechtermuisknop op de gemaakte map en klik vervolgens op [Eigenschappen].
Klik met de rechtermuisknop op de gemaakte map en klik vervolgens op [Eigenschappen].
 Klik op het tabblad [Delen] op de optie [Geavanceerd delen].
Klik op het tabblad [Delen] op de optie [Geavanceerd delen].
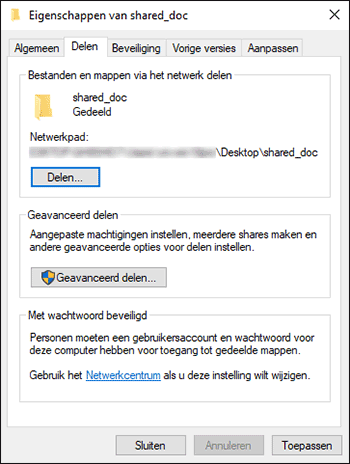
 Vink het selectievakje [Deze map delen] aan en klik op [Machtigingen].
Vink het selectievakje [Deze map delen] aan en klik op [Machtigingen].
Na het voltooien van de procedure verwijdert u Iedereen (niet-opgegeven gebruiker) en voegt u een gebruiker toe die toegang heeft tot de map.
 Selecteer [Iedereen] onder [Groep of gebruikersnamen] en klik op [Verwijderen].
Selecteer [Iedereen] onder [Groep of gebruikersnamen] en klik op [Verwijderen].
 Klik op [Toevoegen]
Klik op [Toevoegen]  [Advanced]
[Advanced]  [Object Types].
[Object Types].
 Selecteer [Gebruikers] en klik op [OK].
Selecteer [Gebruikers] en klik op [OK].
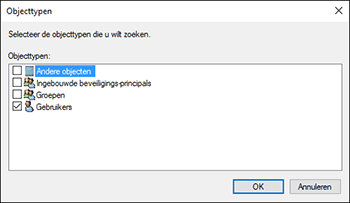
 Klik op [Locaties], selecteer de naam van het domein of de werkgroep waartoe de gebruiker behoort, en klik vervolgens op [OK].
Klik op [Locaties], selecteer de naam van het domein of de werkgroep waartoe de gebruiker behoort, en klik vervolgens op [OK].
 Klik op [Nu vinden].
Klik op [Nu vinden].
 Selecteer vanuit de zoekresultaten de gebruikersnaam van de computer die u wilt toevoegen, en klik daarna op [OK].
Selecteer vanuit de zoekresultaten de gebruikersnaam van de computer die u wilt toevoegen, en klik daarna op [OK].
 Klik op [OK].
Klik op [OK].
 Selecteer de toegevoegde gebruiker en vink vervolgens het selectievakje [Toestaan] onder [Machtigingen] aan.
Selecteer de toegevoegde gebruiker en vink vervolgens het selectievakje [Toestaan] onder [Machtigingen] aan.
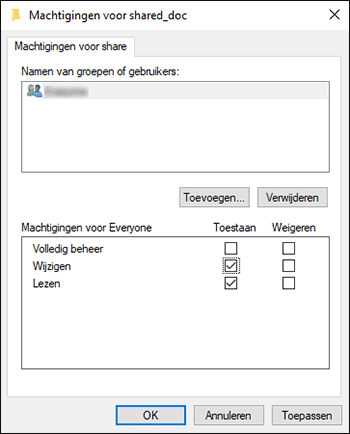
De toegangsrechten van de map zijn nu ingesteld. Klik op [OK] om alle vensters te sluiten en ga verder op het apparaat.
Het pad naar de gedeelde map registreren in het adresboek
Registreer de aangemaakte map "shared_doc" als doorstuurbestemming en controleer of u toegang heeft tot de map.
 Druk op [Adresboek] op het Home-scherm.
Druk op [Adresboek] op het Home-scherm.
 Druk op [Registr.] op het adresboekscherm.
Druk op [Registr.] op het adresboekscherm.
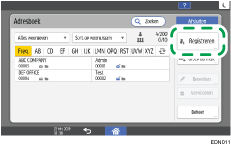
 Voer de informatie van de bestemming in bij de invoervelden die worden weergegeven op het tabblad [Naam] en selecteer de titel om de bestemming te classificeren.
Voer de informatie van de bestemming in bij de invoervelden die worden weergegeven op het tabblad [Naam] en selecteer de titel om de bestemming te classificeren.
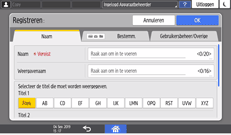
 Selecteer het tabblad [Bestemm.:] en druk op [Map].
Selecteer het tabblad [Bestemm.:] en druk op [Map].
 Selecteer [SMB (verzenden naar gedeelde map op computer)] bij "Protocol".
Selecteer [SMB (verzenden naar gedeelde map op computer)] bij "Protocol".
 Geef het netwerkpad naar de bestemmingsmap op bij "Pad".
Geef het netwerkpad naar de bestemmingsmap op bij "Pad".
De padnaam handmatig invoeren
Als de naam van de computer "User1PC" is en de naam van de gedeelde map is "shared_doc", voer de gegevens dan als volgt in:
\\User1PC\shared_doc
Een map in de lijst selecteren
Voer het IP-adres in van de computer waarop u wilt zoeken naar een gedeelde map, en druk op [Bladeren door netwerk] om de bestemmingsmap te selecteren.
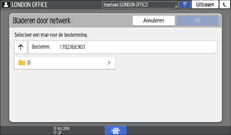
 Selecteer [Andere verificatie-informatie opgeven] onder "Mapverificatie-informatie" en voer de naam en het wachtwoord in van de gebruiker op de computer waar de bestemmingsmap zich bevindt.
Selecteer [Andere verificatie-informatie opgeven] onder "Mapverificatie-informatie" en voer de naam en het wachtwoord in van de gebruiker op de computer waar de bestemmingsmap zich bevindt.
 Druk op [Verbindingstest].
Druk op [Verbindingstest].
Als er geen verbinding tot stand is gebracht, controleert u het bericht dat wordt weergegeven.
Als er een melding verschijnt tijdens het gebruik van de faxfunctie
De map wordt geregistreerd nadat er met succes een verbindingstest is uitgevoerd. Geef de geregistreerde map op als doorstuurbestemming in [Doorzenden] onder [Faxeigenschappen].
 Druk op [OK].
Druk op [OK].
 Druk op [Instellingen] in het Home-scherm.
Druk op [Instellingen] in het Home-scherm.
 Druk op [Faxeigenschappen] op het scherm Instellingen.
Druk op [Faxeigenschappen] op het scherm Instellingen.
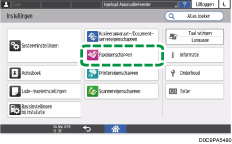
 Druk op [Ontvangstinstellingen]
Druk op [Ontvangstinstellingen] [Instellingen ontvangstbestand]
[Instellingen ontvangstbestand] [Actie bij ontvangen van bestand] om het configuratiescherm weer te geven.
[Actie bij ontvangen van bestand] om het configuratiescherm weer te geven.
 Druk op [Aan] in [Doorsturen].
Druk op [Aan] in [Doorsturen].
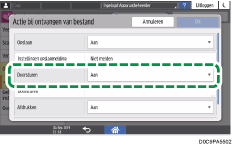
 Druk op [Doorsturen].
Druk op [Doorsturen].
 Druk op [Ontvanger].
Druk op [Ontvanger].
 Selecteer [Map] en selecteer vervolgens de doorstuurbestemming.
Selecteer [Map] en selecteer vervolgens de doorstuurbestemming.
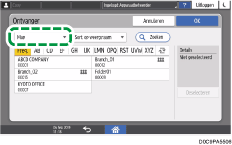
 Druk op [OK].
Druk op [OK].
 Als u de doorgestuurde fax niet op het apparaat afdrukt, selecteert u [Uit] in [Afdrukken].
Als u de doorgestuurde fax niet op het apparaat afdrukt, selecteert u [Uit] in [Afdrukken].
 Druk op [OK].
Druk op [OK].
 Druk op [
Druk op [ ] om terug te keren naar het scherm [Ontvangstinstellingen] en druk vervolgens op [Instellingen mapoverdracht]
] om terug te keren naar het scherm [Ontvangstinstellingen] en druk vervolgens op [Instellingen mapoverdracht] [Instelling Bestandsnaam in mapoverdracht].
[Instelling Bestandsnaam in mapoverdracht].
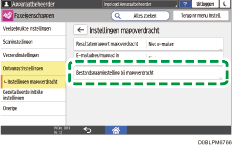
Gegevens van afzender toevoegen aan bestandsnaam
Selecteer [Ja] om de naamen het faxnummer van de afzender in te voegen in de naam van het doorgestuurde bestand.
Bestandsnaam type teken beperken
Selecteer [Ja] om het type teken te beperken dat in de bestandsnaam kan worden gebruikt om te voorkomen dat tekens vervormd worden weergegeven in de bestandsnaam of dat er gegevens verloren gaan.
 Druk op [OK].
Druk op [OK].
 Druk op [Home] (
Druk op [Home] ( ) nadat u de instellingen heeft opgegeven.
) nadat u de instellingen heeft opgegeven.
