Als u geen documenten kunt afdrukken, zelfs niet wanneer het printerstuurprogramma is geïnstalleerd
Indien u niet kunt afdrukken op de printer die op het netwerk is aangesloten, kan het zijn dat de gebruikte poort niet correct geconfigureerd is in het printerstuurprogramma. Wijzig de TCP-/IP-poort die standaard gebruikt wordt naar [Standard TCP/IP Port].
 Open het scherm [Apparaten en printers].
Open het scherm [Apparaten en printers].
Windows 10 (versie 1703 of later), Windows Server 2019
Klik in het menu [Start] op [Windows System]
 [Configuratiescherm].
[Configuratiescherm].Klik op [Apparaten en printers weergeven].
Windows 10 (ouder dan versie 1703), Windows Server 2016
Klik met de rechtermuisknop op [Start] en klik dan op [Configuratiescherm].
Klik op [Apparaten en printers weergeven].
Windows 8.1, Windows Server 2012/2012 R2
In de pictogrambalk klikt u op [Instellen]
 [Configuratiescherm].
[Configuratiescherm].Klik op [Apparaten en printers weergeven].
Windows 7, Windows Server 2008 R2
Klik in het menu [Start] op [Apparaten en printers].
Windows Server 2008
Klik in het menu [Start] op [Configuratiescherm].
Klik bij [Hardware en geluid] op [Printer].
 Klik met de rechtermuisknop op het apparaat en klik vervolgens op [Eigenschappen van printer].
Klik met de rechtermuisknop op het apparaat en klik vervolgens op [Eigenschappen van printer].
Klik in Windows Server 2008 met de rechtermuisknop op het apparaat en klik vervolgens op [Eigenschappen].
 Controleer of het selectievakje van de poort is aangevinkt in het tabblad [Poorten].
Controleer of het selectievakje van de poort is aangevinkt in het tabblad [Poorten].
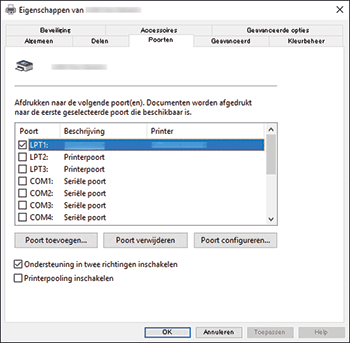
Indien een andere poort dan [Standard TCP/IP Port] is geselecteerd, gaat u verder met de volgende stap.
Indien [Standard TCP/IP Port] is geselecteerd, verwijdert u het printerstuurprogramma en installeert u deze opnieuw.
Om het stuurprogramma te verwijderen, zie Het stuurprogramma verwijderen (Windows). Om het stuurprogramma opnieuw te installeren, zie De installatieprocedure van het printerstuurprogramma selecteren.
 Klik op [Poort toevoegen].
Klik op [Poort toevoegen].
 Selecteer [Standard TCP/IP Port] en klik vervolgens op [Nieuwe poort].
Selecteer [Standard TCP/IP Port] en klik vervolgens op [Nieuwe poort].
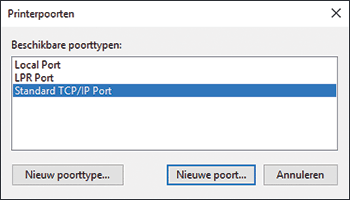
 Klik op [Volgende] in het scherm [De wizard Standaard-TCP/IP-printerpoort toevoegen].
Klik op [Volgende] in het scherm [De wizard Standaard-TCP/IP-printerpoort toevoegen].
 Voer de printernaam of het IP-adres in bij "Printernaam of IP-adres:" en klik vervolgens op [Volgende].
Voer de printernaam of het IP-adres in bij "Printernaam of IP-adres:" en klik vervolgens op [Volgende].
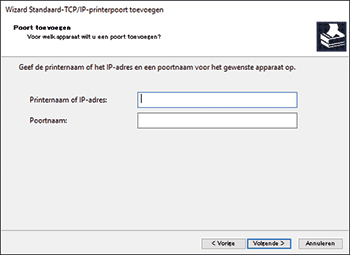
Indien de melding [Extra poortgegevens nodig] wordt getoond, selecteert u [Standaard]
 [RICOH Network Printer C model] in [Apparaattype] en klik vervolgens op [Volgende].
[RICOH Network Printer C model] in [Apparaattype] en klik vervolgens op [Volgende].
 Klik op [Voltooien]
Klik op [Voltooien]  [Afsluiten].
[Afsluiten].
 Controleer of het selectievakje van de aangegeven poort is aangevinkt in het tabblad [Poort] en klik vervolgens op [Toepassen].
Controleer of het selectievakje van de aangegeven poort is aangevinkt in het tabblad [Poort] en klik vervolgens op [Toepassen].
 Klik op [OK] om het venster Eigenschappen te sluiten.
Klik op [OK] om het venster Eigenschappen te sluiten.

Indien u nog steeds niet kunt afdrukken, vraag dan uw netwerkbeheerder naar de juiste netwerkomgevings- of apparaatinstellingen.
Zijn het apparaat en de computer op de juiste wijze aangesloten en toegankelijk via het netwerk?
Is het IP-adres van het apparaat correct?
Wordt afdrukken op het apparaat beperkt door gebruikersverificatie?
