Het stuurprogramma verwijderen (Windows)
Om een stuurprogramma te verwijderen dat geïnstalleerd is op uw computer, voert u de volgende procedure uit vanuit het Configuratiescherm.
Een printerstuurprogramma verwijderen
 Open het scherm [Apparaten en printers].
Open het scherm [Apparaten en printers].
Windows 10 (versie 1703 of later), Windows Server 2019
Klik in het menu [Start] op [Windows System]
 [Configuratiescherm].
[Configuratiescherm].Klik op [Apparaten en printers weergeven].
Windows 10 (ouder dan versie 1703), Windows Server 2016
Klik met de rechtermuisknop op [Start] en klik dan op [Configuratiescherm].
Klik op [Apparaten en printers weergeven].
Windows 8.1, Windows Server 2012/2012 R2
In de pictogrambalk klikt u op [Instellen]
 [Configuratiescherm].
[Configuratiescherm].Klik op [Apparaten en printers weergeven].
Windows 7, Windows Server 2008 R2
Klik in het menu [Start] op [Apparaten en printers].
Windows Server 2008
Klik in het menu [Start] op [Configuratiescherm].
Klik bij [Hardware en geluid] op [Printer].
 Klik met de rechtermuisknop op de printer die u wilt verwijderen en klik vervolgens op [Apparaat verwijderen] of [Verwijderen].
Klik met de rechtermuisknop op de printer die u wilt verwijderen en klik vervolgens op [Apparaat verwijderen] of [Verwijderen].
Wanneer het bevestigingsdialoogvenster wordt weergegeven, klikt u op [Ja].
 Selecteer een printer en klik vervolgens op [Eigenschappen van Afdrukserver].
Selecteer een printer en klik vervolgens op [Eigenschappen van Afdrukserver].
In Windows Server 2008 klikt u met de rechtermuisknop op het gebied van het printerdialoogvenster. Klik vervolgens op [Als administrator uitvoeren]
 [Servereigenschappen].
[Servereigenschappen].Indien [Stuurprogramma-instellingen wijzigen] in het dialoogvenster [Eigenschappen van Afdrukserver] wordt weergegeven, klikt u op de knop en gaat u verder met de volgende stap.
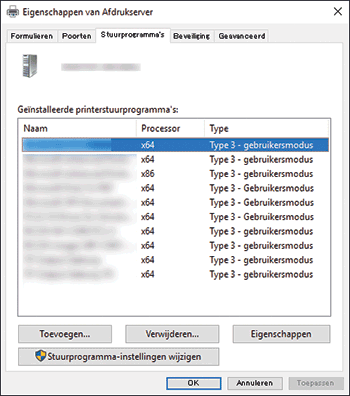
 Selecteer op het tabblad [Stuurprogramma] het printerstuurprogramma dat u wilt verwijderen en klik vervolgens op [Verwijderen...].
Selecteer op het tabblad [Stuurprogramma] het printerstuurprogramma dat u wilt verwijderen en klik vervolgens op [Verwijderen...].
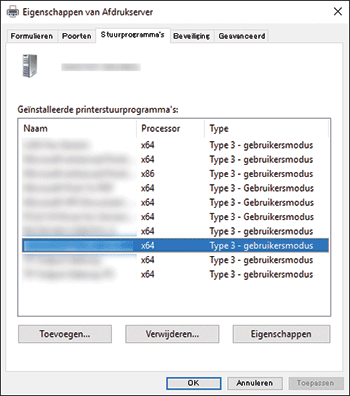
 Selecteer [Stuurprogramma en stuurprogrammapakket verwijderen] en klik vervolgens op [OK].
Selecteer [Stuurprogramma en stuurprogrammapakket verwijderen] en klik vervolgens op [OK].
 Wanneer het bevestigingsdialoogvenster wordt weergegeven, klikt u op [Ja].
Wanneer het bevestigingsdialoogvenster wordt weergegeven, klikt u op [Ja].
 Klik op [Verwijderen].
Klik op [Verwijderen].
Als het stuurprogramma niet kan worden verwijderd, gebruikt het andere printerpictogram mogelijk het stuurprogramma. Verwijder eerst het printerpictogram dat het stuurprogramma gebruikt en verwijder vervolgens het stuurprogramma.
 Klik op [OK] om het dialoogvenster af te sluiten.
Klik op [OK] om het dialoogvenster af te sluiten.
De TWAIN Driver verwijderen
 Start het verwijderingsprogramma.
Start het verwijderingsprogramma.
Windows 10 (versie 1703 of later), Windows Server 2019
Klik in het menu [Start] op [Windows System]
 [Configuratiescherm].
[Configuratiescherm].Klik op [Een programma verwijderen].
Windows 10 (ouder dan versie 1703), Windows Server 2016
Klik met de rechtermuisknop op [Start] en klik dan op [Configuratiescherm].
Klik op [Een programma verwijderen].
Windows 8.1, Windows Server 2012/2012 R2
In de pictogrambalk klikt u op [Instellen]
 [Configuratiescherm].
[Configuratiescherm].Klik op [Programma's en onderdelen].
Windows 7, Windows Server 2008/2008 R2
Klik in het menu [Start] op [Configuratiescherm].
Klik op [Een programma verwijderen].
 Selecteer en klik met de rechtermuisknop op de TWAIN Driver. Klik vervolgens op [Verwijderen/Wijzigen] of [Verwijderen].
Selecteer en klik met de rechtermuisknop op de TWAIN Driver. Klik vervolgens op [Verwijderen/Wijzigen] of [Verwijderen].
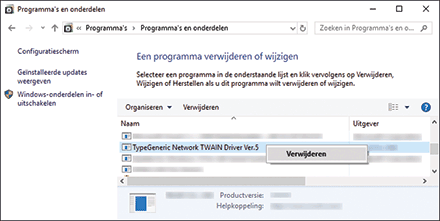
 Volg de instructies om het stuurprogramma te verwijderen.
Volg de instructies om het stuurprogramma te verwijderen.
 Sluit het weergegeven scherm af.
Sluit het weergegeven scherm af.
Het LAN-faxstuurprogramma verwijderen
 Open het scherm [Apparaten en printers].
Open het scherm [Apparaten en printers].
Windows 10 (versie 1703 of later), Windows Server 2019
Klik in het menu [Start] op [Windows System]
 [Configuratiescherm].
[Configuratiescherm].Klik op [Apparaten en printers weergeven].
Windows 10 (ouder dan versie 1703), Windows Server 2016
Klik met de rechtermuisknop op [Start] en klik dan op [Configuratiescherm].
Klik op [Apparaten en printers weergeven].
Windows 8.1, Windows Server 2012/2012 R2
In de pictogrambalk klikt u op [Instellen]
 [Configuratiescherm].
[Configuratiescherm].Klik op [Apparaten en printers weergeven].
Windows 7, Windows Server 2008 R2
Klik in het menu [Start] op [Apparaten en printers].
Windows Server 2008
Klik in het menu [Start] op [Configuratiescherm].
Klik bij [Hardware en geluid] op [Printer].
 Klik met de rechtermuisknop op de printer die u wilt verwijderen en klik vervolgens op [Apparaat verwijderen] of [Verwijderen].
Klik met de rechtermuisknop op de printer die u wilt verwijderen en klik vervolgens op [Apparaat verwijderen] of [Verwijderen].
Wanneer het bevestigingsdialoogvenster wordt weergegeven, klikt u op [Ja].
 Selecteer een printer en klik vervolgens op [Eigenschappen van Afdrukserver].
Selecteer een printer en klik vervolgens op [Eigenschappen van Afdrukserver].
In Windows Server 2008 klikt u met de rechtermuisknop op het gebied van het printerdialoogvenster. Klik vervolgens op [Als administrator uitvoeren]
 [Servereigenschappen].
[Servereigenschappen].Indien [Stuurprogramma-instellingen wijzigen] in het dialoogvenster [Eigenschappen van Afdrukserver] wordt weergegeven, klikt u op de knop en gaat u verder met de volgende stap.
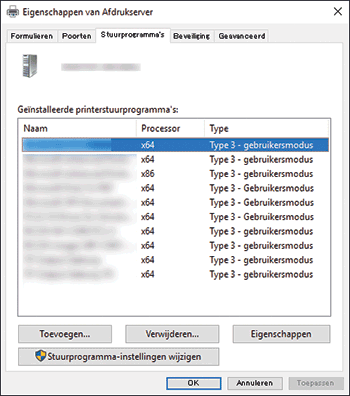
 Selecteer op het tabblad [Stuurprogramma] het printerstuurprogramma dat u wilt verwijderen en klik vervolgens op [Verwijderen...].
Selecteer op het tabblad [Stuurprogramma] het printerstuurprogramma dat u wilt verwijderen en klik vervolgens op [Verwijderen...].
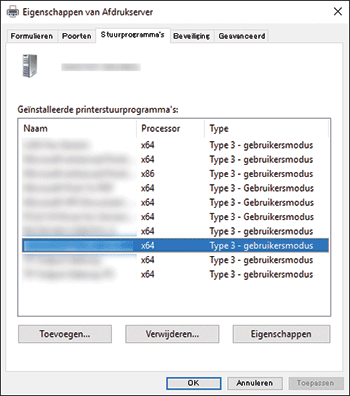
 Selecteer [Stuurprogramma en stuurprogrammapakket verwijderen] en klik vervolgens op [OK].
Selecteer [Stuurprogramma en stuurprogrammapakket verwijderen] en klik vervolgens op [OK].
 Wanneer het bevestigingsdialoogvenster wordt weergegeven, klikt u op [Ja].
Wanneer het bevestigingsdialoogvenster wordt weergegeven, klikt u op [Ja].
 Klik op [Verwijderen].
Klik op [Verwijderen].
 Klik op [OK]
Klik op [OK]  [Afsluiten] om het dialoogvenster af te sluiten.
[Afsluiten] om het dialoogvenster af te sluiten.
