Cómo utilizar la pantalla Copia
Puede elegir entre dos tipos de pantalla de copia
Vista estándar
Muestra, con teclas de gran tamaño, las funciones básicas que se utilizan con frecuencia. Desplace la pantalla hacia abajo para ver las teclas que se utilizan para configurar las funciones de acabado o edición.
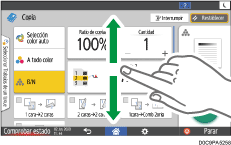
Vista completa
Permite ver todas las teclas de función en una única pantalla. No es necesario desplazarse entre las pantallas para seleccionar una función.
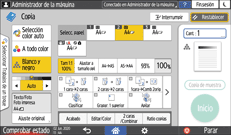
Para cambiar el tipo de pantalla, pulse [Menú] (
 )
) [Ajustes de pantalla]
[Ajustes de pantalla] [Cambiar tipo de pantalla] en la pantalla de copia.
[Cambiar tipo de pantalla] en la pantalla de copia.Puede utilizar las mismas funciones en cualquier pantalla.
Cuando el administrador haya configurado la autenticación de usuario y se haya habilitado Personalización del usuario, cada usuario que inicie sesión podrá cambiar el tipo de pantalla.
Cómo utilizar la pantalla Copia (estándar)
Puede personalizar la distribución y la visualización de las teclas de la pantalla Copia en Estándar. Para más información, consulte Como cambiar la distribución o la visualización de la teclas de la función de copia.
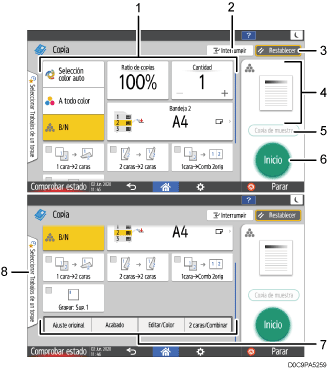
Teclas de la función de copia
Pulse una tecla para seleccionar qué función se asignará a la tecla. Deslice la pantalla hacia la derecha y hacia la izquierda para mostrar las teclas que queden fuera del área visible. Las teclas con funciones asignadas se mostrarán en amarillo o con
 en la esquina superior izquierda. Dependiendo de la función asignada, la visualización de la tecla variará conforme al ajuste especificado.
en la esquina superior izquierda. Dependiendo de la función asignada, la visualización de la tecla variará conforme al ajuste especificado.[Interrumpir]
Interrumpe un trabajo de copia en curso para copiar un original distinto.
Esta función está disponible en las máquinas con RICOH Always Current Technology v1.2 o una versión posterior.
[Borrar]
Permite restablecer los ajustes configurados en la pantalla Copia.
Vista previa del estado del ajuste actual
Muestra una imagen que representa los ajustes configurados en la pantalla Copia. Pulse la imagen para mostrar la lista de ajustes.
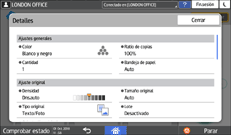
[Copia muestra]
Pulse para realizar una copia parcial a modo de prueba, antes de proceder a copiar el resto del original.
Cómo realizar una copia parcial como prueba y copiar el resto del original
[Inicio]
Pulse para realizar la copia.
Otras teclas de la función de copia
Pulse para seleccionar las funciones cuyas teclas estén fuera del área visible de la pantalla. La tecla de la función que esté configurada se mostrará con
 en la esquina superior izquierda.
en la esquina superior izquierda.Seleccionar trabajo mediante un solo toque
Permite ver los ajustes predeterminados de la máquina o el historial de trabajos. Cuando se haya configurado la autenticación de usuario, mostrará el historial de los trabajos ejecutados para cada usuario que haya iniciado sesión. Cuando se seleccione un historial de trabajos, los ajustes se mostrarán en la pantalla Copia en uso. Podrá utilizar los mismos ajustes que en el trabajo anterior seleccionando el historial de trabajos.
Cómo utilizar la pantalla Copia (Pantalla sin desplazamiento)
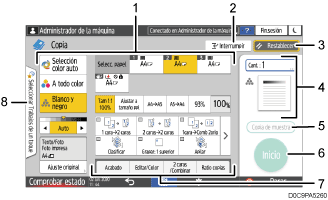
Teclas de la función de copia
Pulse una tecla para seleccionar qué función se asignará a la tecla. Las teclas con funciones asignadas se mostrarán en amarillo.
Para ver el área de visualización que aparece en la siguiente ilustración, pulse
 o deslice la pantalla hacia la derecha o hacia la izquierda.
o deslice la pantalla hacia la derecha o hacia la izquierda.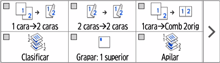
[Interrumpir]
Interrumpe un trabajo de copia en curso para copiar un original distinto.
Esta función está disponible en las máquinas con RICOH Always Current Technology v1.2 o una versión posterior.
[Borrar]
Permite restablecer los ajustes configurados en la pantalla Copia.
Vista previa del estado del ajuste actual
Muestra una imagen que representa la cantidad y los ajustes configurados en la pantalla Copia. Pulse [Cant] para mostrar las teclas numéricas. Pulse la imagen para mostrar la lista de ajustes.
[Copia muestra]
Pulse para realizar una copia parcial a modo de prueba, antes de proceder a copiar el resto del original.
Cómo realizar una copia parcial como prueba y copiar el resto del original
[Inicio]
Pulse para realizar la copia.
Otras teclas de la función de copia
Pulse para seleccionar las funciones cuyas teclas estén fuera del área visible de la pantalla. La tecla de la función que esté configurada se mostrará con
 en la esquina superior izquierda.
en la esquina superior izquierda.Seleccionar trabajo mediante un solo toque
Permite ver los ajustes predeterminados de la máquina o el historial de trabajos. Cuando se haya configurado la autenticación de usuario, se mostrará el historial de los trabajos ejecutados para cada usuario autenticado. Cuando se seleccione un historial de trabajos, los ajustes se mostrarán en la pantalla Copia en uso. Podrá utilizar los mismos ajustes que en el trabajo anterior seleccionando el historial de trabajos.
Como cambiar la distribución o la visualización de la teclas de la función de copia
Puede personalizar la distribución y la visualización de las teclas de la función de copia de la pantalla Copia en el modo Estándar (modo de organización de teclas).
Cuando el administrador haya configurado la autenticación de usuario y se haya habilitado Personalización del usuario, cada usuario que inicie sesión podrá personalizar la disposición.
Cómo acceder al cambio de distribución de teclas
En la pantalla Copia, mantenga pulsada una de las teclas, hasta que la pantalla cambie y, a continuación, pulse [OK] para mostrar la pantalla del modo de organización de teclas.
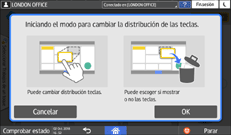
Cómo cambiar la disposición de las teclas
Mantenga pulsada la tecla que desee mover, arrástrela hasta la posición en la que desee colocarla y, a continuación, pulse [OK].
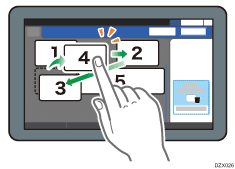
Cómo ocultar una tecla
Mantenga pulsada la tecla que desee ocultar, arrástrela hasta "Ocultar las teclas" y, a continuación, pulse [OK].
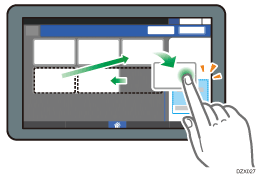
Cómo mostrar una tecla oculta
Pulse "Lista de teclas ocultas" para mostrar las teclas ocultas. Mantenga pulsada la tecla que desee mostrar, arrástrela hasta la posición de visualización y, a continuación, pulse [OK].
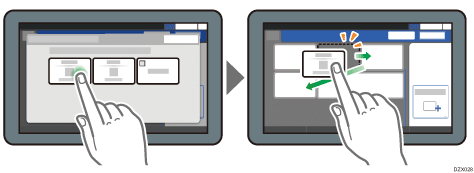
Cómo confirmar la posición inicial de las teclas
Pulse [Menú] ( )
)  [Ajustes de pantalla]
[Ajustes de pantalla] [Restablecer disposición inicial de teclas temporalmente] en la pantalla Copia. Tras confirmar, pulse [Reverso].
[Restablecer disposición inicial de teclas temporalmente] en la pantalla Copia. Tras confirmar, pulse [Reverso].
Cómo restablecer la distribución predeterminada de las teclas
Pulse [Menú] ( )
)  [Ajustes de pantalla]
[Ajustes de pantalla] [Restablecer disposición inicial de teclas]
[Restablecer disposición inicial de teclas] [Sí] en la pantalla Copia.
[Sí] en la pantalla Copia.
