Verschlüsseln der Netzwerkkommunikation
Zum Schutz von kommunizierten Informationen muss die Kommunikation zwischen Computern und externem Zubehör verschlüsselt werden.
Vom Gerät gesendete und empfangene Daten können während der Übertragung abgefangen, geknackt oder gefälscht werden. Beispielsweise können die folgenden Daten zwischen dem Gerät und externen Geräten oder dem Computer übertragen werden:
Innerhalb des Unternehmens mittels des Druckertreibers gedruckte Dokumente
Gescannte und per E-Mail versendete Dokumente zur Verwendung in einer Besprechung
Login-Anwendername und Login-Passwort
Methoden zur Verschlüsselung von Daten finden Sie unten in der Tabelle.
Zu verschlüsselnde Daten | Verschlüsselungsmethode | Prozess / Referenz |
|---|---|---|
Web Image Monitor IPP-Druck Windows-Authentifizierung LDAP-Authentifizierung E-Mail-Übertragung | SSL/TLS | Installieren Sie ein Gerätezertifikat.
|
S/MIME | Installieren Sie ein Anwenderzertifikat
| |
Daten der Geräteverwaltung | SNMPv3 | Legen Sie ein Verschlüsselungspasswort fest.
|
Authentifizierungsinformationen für Druckerjobs | Treiberverschlüsselungscode IPP-Authentifizierung | Festlegen eines Treiberverschlüsselungscodes Legen Sie die IPP-Authentifizierung fest.
|
Daten der Kerberos-Authentifizierung | Variiert abhängig vom KDC-Server | Wählen Sie ein Verschlüsselungsverfahren aus.
|

Der Administrator muss den Ablauf von Zertifikaten verwalten und die Zertifikate vor ihrem Ablauf verlängern.
Außerdem muss der Administrator sicherstellen, dass der Aussteller des Zertifikats gültig ist.
Installieren eines selbstsignierten Zertifikats/eines von einer Zertifikatsstelle ausgegebenen Zertifikats
Installieren Sie zur Verschlüsselung der Kommunikation mit dem Gerät ein Gerätezertifikat.
Zwei Arten von Gerätezertifikaten können verwendet werden: Ein vom Gerät erstelltes selbstsigniertes Zertifikat und ein von einer Zertifikatsstelle ausgegebenes Zertifikat. Wenn Sie einer höhere Zuverlässigkeit benötigen, verwenden Sie ein Zertifikat, das von einer Zertifikatsstelle ausgegeben wurde.
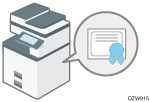
Installieren Sie ein Gerätezertifikat über das Bedienfeld oder Web Image Monitor.
Sie können über das Bedienfeld nur ein selbstsigniertes Zertifikat installieren. Zur Installation mehrerer Zertifikate oder eines von einer Zertifikatsstelle ausgegebenen Zertifikats legen Sie die Einstellungen mittels Web Image Monitor fest.
Installieren eines selbstsignierten Zertifikats über das Bedienfeld
 Melden Sie sich auf dem Bedienfeld am Gerät als Netzwerk-Administrator an.
Melden Sie sich auf dem Bedienfeld am Gerät als Netzwerk-Administrator an.
 Klicken Sie auf dem Home-Bildschirm auf [Einstellungen].
Klicken Sie auf dem Home-Bildschirm auf [Einstellungen].
 Drücken Sie im Bildschirm Einstellungen [Systemeinstellungen].
Drücken Sie im Bildschirm Einstellungen [Systemeinstellungen].

 Drücken Sie [Einstellungen für Administrator]
Drücken Sie [Einstellungen für Administrator] [Sicherheit]
[Sicherheit] [Gerätezertifikat registrieren/löschen].
[Gerätezertifikat registrieren/löschen].
 Wählen Sie [Zertifikatsnr. 1] und drücken Sie [Registrieren].
Wählen Sie [Zertifikatsnr. 1] und drücken Sie [Registrieren].
 Legen Sie die Angaben fest, die in das Zertifikat aufgenommen werden.
Legen Sie die Angaben fest, die in das Zertifikat aufgenommen werden.
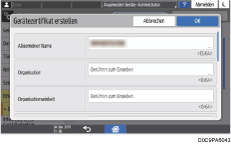
Allgemeiner Name: Geben Sie den Namen des zu erstellenden Zertifikats ein. Sie müssen einen Namen eingeben.
E-Mail-Adresse: Zur Verwendung des Gerätezertifikats für S/MIME, Digitale Signatur PDF oder Digitale Signatur PDF/A geben Sie die E-Mail-Adresse des Geräteadministrators ein.
Geben Sie Organisation, Organisationseinheit und weitere Elemente eventuell erforderliche Elemente ein.
 Drücken Sie auf [OK].
Drücken Sie auf [OK].
 Drücken Sie [Verlassen].
Drücken Sie [Verlassen].
 Drücken Sie [Home] (
Drücken Sie [Home] ( ), und melden Sie sich dann vom Gerät ab.
), und melden Sie sich dann vom Gerät ab.
Installieren eines selbstsignierten Zertifikats/eines Zertifikats, das von einer Zertifikatsstelle ausgegeben wurde mittels Web Image Monitor
 Melden Sie sich über Web Image Monitor als Netzwerkadministrator am Gerät an.
Melden Sie sich über Web Image Monitor als Netzwerkadministrator am Gerät an.
 Klicken Sie im Menü [Gerätemanagement] auf [Konfiguration].
Klicken Sie im Menü [Gerätemanagement] auf [Konfiguration].
 Klicken Sie auf [Gerätezertifikat] in der Kategorie [Sicherheit].
Klicken Sie auf [Gerätezertifikat] in der Kategorie [Sicherheit].
 Installieren Sie auf dem Bildschirm [Gerätezertifikat] ein selbstsigniertes Zertifikat oder ein Zertifikat, das von einer Zertifikatsstelle ausgegeben wurde, indem Sie den unten angegebenen Anweisungen folgen:
Installieren Sie auf dem Bildschirm [Gerätezertifikat] ein selbstsigniertes Zertifikat oder ein Zertifikat, das von einer Zertifikatsstelle ausgegeben wurde, indem Sie den unten angegebenen Anweisungen folgen:
Zur Installation eines selbstsignierten Zertifikats
Erstellen und Installieren eines selbstsignierten Zertifikats
Wählen Sie eine Nummer aus der Liste, um ein selbstsigniertes Zertifikat zu erstellen.
Klicken Sie auf [Erstellen], um die notwendigen Einstellungen festzulegen.
Allgemeiner Name: Geben Sie den Namen des zu erstellenden Zertifikats ein. Sie müssen einen Namen eingeben.
E-Mail-Adresse: Zur Verwendung des Gerätezertifikats für S/MIME, Digitale Signatur PDF oder Digitale Signatur PDF/A geben Sie die E-Mail-Adresse des Geräteadministrators ein.
Geben Sie [Organisation], [Organisationseinheit] und weitere erforderliche Elemente ein.
Klicken Sie auf [OK].
"Installiert" wird unter [Status Zertifikat] angezeigt.
Zur Installation eines von einer Zertifikatsstelle ausgegebenen Zertifikats
Fordern Sie ein Gerätezertifikat von einer Zertifikatsstelle an und installieren Sie es. Folgen Sie denselben Schritten zur Installation eines Zwischenzertifikats.
Wählen Sie eine Nummer aus der Liste, um ein Gerätezertifikat zu erstellen.
Klicken Sie auf [Anfrage], um die notwendigen Einstellungen festzulegen.
Klicken Sie auf [OK].
"Wird angefragt" wird unter [Status Zertifikat] angezeigt.
Beantragen Sie das Gerätezertifikat bei der Zertifikatsstelle.
Sie können die Anforderung an die Zertifikatsstelle nicht über Web Image Monitor ausführen. Die Vorgehensweise hängt von der Zertifikatsstelle ab. Nähere Informationen erhalten Sie bei der Zertifizierungsstelle.
Für die Anwendung klicken Sie auf das Symbol Details
 und verwenden Sie die Angaben, die im Bildschirm [Certificate Details] angezeigt werden.
und verwenden Sie die Angaben, die im Bildschirm [Certificate Details] angezeigt werden.Die ausgebende Stelle wird eventuell nicht angezeigt, wenn Sie mehrere Zertifikate gleichzeitig anfordern. Wenn Sie ein Zertifikat installieren, prüfen Sie den Zertifikatspeicherort und das Installationsverfahren.
Nachdem das Gerätezertifikat von der Zertifikatsstelle ausgegeben wurde, wählen Sie die Nummer des ausgegebenen Zertifikats aus der Liste auf dem Bildschirm [Gerätezertifikat] und klicken Sie dann auf [Installieren].
Geben Sie die Inhalte des Gerätezertifikats in die Eingabefelder ein.
Zur gleichzeitigen Installation eines Zwischenzertifikats geben Sie auch die Inhalte des Zwischenzertifikats ein.
Wenn ein von der Zertifikatsstelle ausgegebenes Zwischenzertifikat nicht installiert wird, wird eine Warnbenachrichtigung während der Kommunikation mit dem Netzwerk angezeigt. Wenn ein Zwischenzertifikat von der Zertifikatsstelle ausgegeben wurde, müssen das Zwischenzertifikat installieren.
Klicken Sie auf [OK].
"Installiert" wird unter [Status Zertifikat] angezeigt.
 Wählen Sie nach Abschluss der Installation unter [Zertifizierung] das Zertifikat für jede Anwendung.
Wählen Sie nach Abschluss der Installation unter [Zertifizierung] das Zertifikat für jede Anwendung.
 Klicken Sie auf [OK].
Klicken Sie auf [OK].
 Melden Sie sich am Gerät ab und verlassen Sie dann den Webbrowser.
Melden Sie sich am Gerät ab und verlassen Sie dann den Webbrowser.

Zum Drucken von Daten mittels IPP-SSL muss der Anwender ein Zertifikat auf dem Computer installieren. Wählen Sie [Vertrauenswürdige Stammzertifizierungsstellen] als Zertifikatsspeicherort, wenn Sie mit IPP auf das Gerät zugreifen.
Zur Änderung von [Allgemeiner Name] des Gerätezertifikats bei Verwendung des standardmäßigen IPP-Ports von Windows löschen Sie zunächst jeden bereits konfigurierten PC-Drucker und installieren Sie den Druckertreiber erneut. Um die Anwender-Authentifizierungseinstellungen (Login-Anwendername und Passwort) zu ändern, müssen Sie ebenfalls alle zuvor konfigurierten PC-Drucker löschen und nach der Änderung der Anwender-Authentifizierungseinstellungen den Druckertreiber erneut installieren.
Verschlüsselung der Übertragung unter Verwendung von SSL/TLS
SSL (Secure Sockets Layer) /TLS (Transport Layer Security) ist eine Methode zur Verschlüsselung der Netzwerkkommunikation. SSL/TLS verhindert das Abfangen, Knacken oder Fälschen von Daten.
Ablauf von SSL-/TLS-verschlüsselten Kommunikationen
Der Computer des Anwenders fordert beim Zugriff auf das Gerät das SSL/TLS-Gerätezertifikat und den öffentlichen Schlüssel an.
Das Gerätezertifikat und der öffentliche Schlüssel werden vom Gerät an den Computer des Anwenders gesendet.
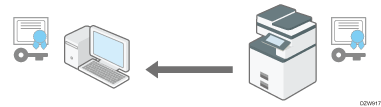
Der auf dem Computer erstellte freigegebene Schlüssel wird mit dem öffentlichen Schlüssel verschlüsselt, an das Gerät gesendet und danach mit dem privaten Schlüssel auf dem Gerät entschlüsselt.
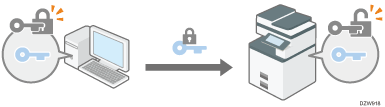
Der freigegebene Schlüssel wird zur Ver- und Entschlüsselung von Daten verwendet. Auf diese Weise wird eine sichere Übertragung erreicht.
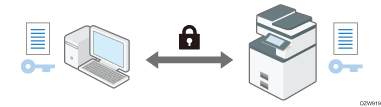
Zur Aktivierung verschlüsselter Kommunikation installieren Sie zuvor ein Gerätezertifikat auf dem Gerät.
Zur Verschlüsselung der Kommunikation mittels SSL/TLS aktivieren Sie SSL/TLS wie folgt:

Zur Prüfung, ob die SSL-Konfiguration aktiviert ist, geben Sie "https://(IP-Adresse oder Host-Name des Geräts)/" in die Adressleiste Ihres Webbrowsers ein, um auf dieses Gerät zuzugreifen. Wenn die Meldung "Die Seite kann nicht angezeigt werden" erscheint, prüfen Sie die Konfiguration, da die aktuelle SSL-Konfiguration ungültig ist.
Wenn Sie SSL/TLS für IPP (Druckerfunktionen) aktivieren, werden gesendete Daten verschlüsselt, sodass verhindert wird, dass sie abgefangen, analysiert oder manipuliert werden.
Aktivieren von SSL/TLS
 Melden Sie sich über Web Image Monitor als Netzwerkadministrator am Gerät an.
Melden Sie sich über Web Image Monitor als Netzwerkadministrator am Gerät an.
 Klicken Sie im Menü [Gerätemanagement] auf [Konfiguration].
Klicken Sie im Menü [Gerätemanagement] auf [Konfiguration].
 Klicken Sie auf [SSL/TLS] in der Kategorie [Sicherheit].
Klicken Sie auf [SSL/TLS] in der Kategorie [Sicherheit].
 Wählen Sie das Protokoll zum Aktivieren der verschlüsselten Kommunikation unter [SSL/TLS], um die Details der Kommunikationsmethode festzulegen.
Wählen Sie das Protokoll zum Aktivieren der verschlüsselten Kommunikation unter [SSL/TLS], um die Details der Kommunikationsmethode festzulegen.
SSL-/TLS-Kommunikation erlauben: Wählen Sie einen der unten angegebenen Modi zur Kommunikationsverschlüsselung:
Priorität Chiffretext: Ausführung verschlüsselter Kommunikation, wenn ein Gerätezertifikat erstellt wurde. Wenn die Verschlüsselung nicht möglich ist, kommuniziert das Gerät Daten in Klartext.
Chiffretext/Klartext: Ausführung verschlüsselter Kommunikation, wenn das Gerät mittels einer "https"-Adresse über einen Webbrowser verbunden wird. Kommunikation in Klartext, wenn das Gerät mittels einer "http"-Adresse verbunden wird.
Nur Chiffretext: Erlaubt nur verschlüsselte Kommunikation. Wenn die Verschlüsselung aus irgendeinem Grund nicht möglich ist, kann das Gerät nicht kommunizieren. Drücken Sie in diesem Fall unter [Systemeinstellungen]
 [Netzwerk/Schnittstelle]
[Netzwerk/Schnittstelle] [Kommunikationssicherheit]
[Kommunikationssicherheit] [SSL/TLS-Kommunikation erlauben] auf dem Bedienfeld, ändern Sie den Kommunikationsmodus temporär zu [Chiffretext/Klartext] und überprüfen Sie anschließend die Einstellungen..
[SSL/TLS-Kommunikation erlauben] auf dem Bedienfeld, ändern Sie den Kommunikationsmodus temporär zu [Chiffretext/Klartext] und überprüfen Sie anschließend die Einstellungen..
SSL/TLS-Version: Legen Sie fest, ob TLS 1.2, TLS 1.1, TLS 1.0 und SSL 3.0 aktiviert oder deaktiviert ist. Mindestens eines dieser Protokolle muss aktiviert werden.
Einstellung der Verschlüsselungsart: Legen Sie den Verschlüsselungsalgorithmus fest, der auf AES, 3DES und RC4 angewendet wird. Sie müssen mindestens ein Kontrollkästchen auswählen.
KEY EXCHANGE: Legen Sie fest, ob der Austausch des RSA-Schlüssels aktiviert ist.
DIGEST: Legen Sie fest, ob SHA-1 DIGEST aktiviert wird.
 Klicken Sie auf [OK].
Klicken Sie auf [OK].
 Melden Sie sich am Gerät ab und verlassen Sie dann den Webbrowser.
Melden Sie sich am Gerät ab und verlassen Sie dann den Webbrowser.
Zur Verschlüsselung der Kommunikation mit dem SMTP-Server verwenden Sie das folgende Verfahren, um [Use Secure Connection (SSL)] auf [Ein] zu ändern.

Abhängig von den für TLS 1.2, TLS 1.1, TLS 1.0 und SSL 3.0 angegebenen Status kann der Computer möglicherweise keine Verbindung zu einem externen LDAP-Server herstellen.
Aktivieren von SSL für SMTP-Verbindung
 Melden Sie sich auf dem Bedienfeld am Gerät als Netzwerk-Administrator an.
Melden Sie sich auf dem Bedienfeld am Gerät als Netzwerk-Administrator an.
 Klicken Sie auf dem Home-Bildschirm auf [Anwenderprogramm].
Klicken Sie auf dem Home-Bildschirm auf [Anwenderprogramm].
 Drücken Sie im Bildschirm Einstellungen [Systemeinstellungen].
Drücken Sie im Bildschirm Einstellungen [Systemeinstellungen].

 Drücken Sie [Send (Email/Folder)]
Drücken Sie [Send (Email/Folder)] [Email]
[Email] [SMTP Server].
[SMTP Server].
 Wählen Sie aus der Liste neben Sichere Verbindung (SSL) die Option [Ein] aus.
Wählen Sie aus der Liste neben Sichere Verbindung (SSL) die Option [Ein] aus.
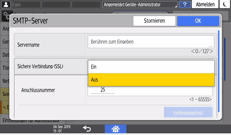
Nach Abschluss der Konfiguration wird die Portnummer auf 465 geändert (SMTP over SSL). Wenn Sie SMTP over TLS (STARTTLS) zur Verschlüsselung verwenden, ändern Sie die Portnummer auf 587.
Wenn Sie eine andere Portnummer als 465 und 587 festlegen, wird die Kommunikation entsprechend der Einstellung des SMTP-Servers verschlüsselt.
 Drücken Sie auf [OK].
Drücken Sie auf [OK].
 Drücken Sie [Home] (
Drücken Sie [Home] ( ), und melden Sie sich dann vom Gerät ab.
), und melden Sie sich dann vom Gerät ab.

Wenn SSL auf dem SMTP-Server aktiviert ist, werden Internet-Faxe immer über den SMTP-Server gesendet.
Verschlüsseln vom Gerät gesendeter E-Mail durch S/MIME
S/MIME (Secure/Multipurpose Internet Mail Extensions) ist eine Verschlüsselungsmethode zur Verbesserung der Sicherheit von E-Mail-Kommunikation. Durch Festlegen von S/MIME können Sie eine verschlüsselte E-Mail senden durch Anhängen einer verschlüsselten Datei oder elektronischen Signatur.

Um S/MIME zu verwenden, müssen Sie zunächst die [E-Mail-Adresse Administrator] in [Systemeinstellungen] angeben.
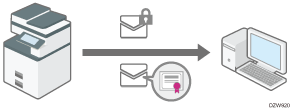
Wenn Sie E-Mails sowohl an Anwender, deren E-Mail-Programm S/MIME unterstützen, als auch an Anwender, deren Programme dies nicht unterstützen, senden, werden nur E-Mails an Clients, die S/MIME unterstützen, verschlüsselt.
Der Empfänger muss Software verwenden, die S/MIME unterstützt.
Sie können entweder E-Mail-Verschlüsselung oder elektronische Signatur oder beide Funktionen zusammen verwenden.
Wenn Sie eine E-Mail mit einer elektronischen Signatur verwenden, benötigen Sie kein Anwenderzertifikat. Installieren Sie ein Gerätezertifikat, und geben Sie die elektronische Signatur an, die an die E-Mail angehängt werden soll. Einzelheiten zum Installieren eines Gerätezertifikats finden Sie im folgenden Abschnitt:
Wenn Sie S/MIME verwenden, ist die E-Mailgröße größer als normal.
Einzelheiten zur Verwendung von S/MIME mit der Scannerfunktion finden Sie im folgenden Abschnitt:
Anwenden von Sicherheitseinstellungen auf eine E-Mail beim Senden eines gescannten Dokuments
Einzelheiten zur Verwendung von S/MIME mit der Faxfunktion finden Sie im folgenden Abschnitt:
Registrierung eines Anwenderzertifikats für einen Anwender, der E-Mails empfängt.
Um eine verschlüsselte E-Mail zu versenden, registrieren Sie zunächst ein Anwenderzertifikat für den Anwender, der die E-Mail empfangen wird.
Bereiten Sie das Anwenderzertifikat im Voraus vor. Sie können drei Arten von Anwenderzertifikaten auf dem Gerät registrieren: "DER Encoded Binary X.509", "Base 64 Encoded X.509" und "PKCS #7-Zertifikat".
 Melden Sie sich als Anwenderadministrator über Web Image Monitor am Gerät an.
Melden Sie sich als Anwenderadministrator über Web Image Monitor am Gerät an.
 Klicken Sie auf [Adressbuch] im Menü [Gerätemanagement].
Klicken Sie auf [Adressbuch] im Menü [Gerätemanagement].
 Wählen Sie den Anwender, für den ein Zertifikat installiert werden soll, und klicken Sie auf [Ändern] auf der Registerkarte [Detaillierte Eingabe].
Wählen Sie den Anwender, für den ein Zertifikat installiert werden soll, und klicken Sie auf [Ändern] auf der Registerkarte [Detaillierte Eingabe].
 Legen Sie in der Kategorie [E-Mail] die notwendigen Einstellungen fest.
Legen Sie in der Kategorie [E-Mail] die notwendigen Einstellungen fest.
E-Mail-Adresse: Geben Sie die E-Mail-Adresse des Anwenders ein.
Anwenderzertifikat: Klicken Sie auf [Ändern] und legen Sie das zu verwendende Anwenderzertifikat fest.
 Klicken Sie auf [OK].
Klicken Sie auf [OK].
 Melden Sie sich am Gerät ab und verlassen Sie dann den Webbrowser.
Melden Sie sich am Gerät ab und verlassen Sie dann den Webbrowser.
Verwenden Sie den folgenden Vorgang, um die Einzelheiten der zu aktivierenden Verschlüsselung festzulegen.

Bei der Installation eines Anwenderzertifikats im Adressbuch mithilfe von Web Image Monitor kann eine Fehlermeldung angezeigt werden, wenn die Zertifikatdatei mehr als ein Zertifikat enthält. Wenn diese Fehlermeldung angezeigt wird, installierten Sie die Zertifikate nacheinander.
Sobald der Gültigkeitszeitraum des gewählten Anwenderzertifikats abläuft, können keine verschlüsselten Nachrichten mehr gesendet werden. Wählen Sie ein Zertifikat aus, dessen Gültigkeitszeitraum noch nicht abgelaufen ist.
Konfigurieren des Verschlüsselungsalgorithmus und Anhang einer elektronischen Signatur
 Melden Sie sich über Web Image Monitor als Netzwerkadministrator am Gerät an.
Melden Sie sich über Web Image Monitor als Netzwerkadministrator am Gerät an.
 Klicken Sie im Menü [Gerätemanagement] auf [Konfiguration].
Klicken Sie im Menü [Gerätemanagement] auf [Konfiguration].
 Klicken Sie auf [S/MIME] in der Kategorie [Sicherheit].
Klicken Sie auf [S/MIME] in der Kategorie [Sicherheit].
 Konfigurieren Sie die E-Mail-Verschlüsselung und die elektronische Signatur.
Konfigurieren Sie die E-Mail-Verschlüsselung und die elektronische Signatur.
Verschlüsselung
Verschlüsselungsalgorithmus: Wählen Sie den Verschlüsselungsalgorithmus des freigegebenen Schlüssels, der verwendet wird, um E-Mails mit S/MIME zu verschlüsseln. Wählen Sie den Verschlüsselungsalgorithmus, der durch die E-Mail-Software des Anwenders unterstützt wird.
Signatur
Status Zertifikat: Das für S/MIME festgelegte Zertifikat wird angezeigt.
Digest-Algorithmus: Wählen Sie den Digest-Algorithmus zur Verwendung für die elektronische Signatur.
Beim Senden von E-Mails über den Scanner, Bei Übertragung durch Fax, Beim Senden von E-Mails per Fax, Bei Übertragung von TX-Ergebnissen als Fax per E-Mail, Beim Übertragen von Dateien, die im Document Server gespeichert sind (Utility): Legen Sie fest, ob die Methode zum Anhängen einer elektronischen Signatur in jeder Funktion ausgewählt wird, wenn Sie E-Mails oder Dokumente senden oder übertragen.
Betriebsmodus
Betriebsmodus: Wählen Sie den Zeitpunkt, zu dem die Gültigkeitsdauer des Zertifikats überprüft wird.
Priorität Leistung: Die Gültigkeitsdauer des Anwenderzertifikats wird überprüft, wenn Sie die Adresse auswählen. Die Gültigkeitsdauer des Gerätezertifikats wird überprüft, wenn Sie auf [Start] drücken. Die internationalen Bewertungsvorschriften für Informationssicherheit (CC-Authentifizierung) werden nicht erfüllt, die Antwort wird jedoch schneller als bei Auswahl von [Priorität Sicherheit] an den Anwender gesendet.
Priorität Sicherheit: Die Gültigkeitsdauer wird überprüft, wenn Sie die Adresse auswählen und auf [Start] drücken. Es dauert eine Weile, bis eine Antwort an den Anwender gesendet wird, und der Vorgang wird ordnungsgemäß entsprechend den internationalen Bewertungsvorschriften für Informationssicherheit (CC-Authentifizierung) ausgeführt.
 Klicken Sie auf [OK].
Klicken Sie auf [OK].
 Melden Sie sich am Gerät ab und verlassen Sie dann den Webbrowser.
Melden Sie sich am Gerät ab und verlassen Sie dann den Webbrowser.

Wenn Sie eine elektronische Signatur an eine E-Mail anhängen, wird die E-Mail-Adresse des Administrators im Feld [Von] verwendet und die E-Mail-Adresse des Anwenders, der als "Absender" ausgewählt ist, wird in [Antwort-An] verwendet.
Wenn ein Zertifikat zum Zeitpunkt der Übertragung gültig war, aber abgelaufen ist, bevor die E-Mail vom Mailserver auf den Client-Computer abgerufen wird, kann die E-Mail nicht abgerufen werden.
Falls außerhalb des Gültigkeitszeitraums des Zertifikats ein Fehler auftritt, wenn eine E-Mail automatisch mithilfe der Speicherübertragung oder zu einem bestimmten Zeitpunkt gesendet wird, wird der Fehler durch eine Klartext-E-Mail an die Adresse des Absenders oder Administrators geschickt. Wenn die Funktion zum Sammeln von Jobprotokollen aktiviert ist, können Sie die Fehlerdetails im Jobprotokoll anzeigen.
Wenn das gewählte Gerätezertifikat abläuft, können keine Signaturen an PDFs angehängt werden. Wählen Sie ein Zertifikat aus, dessen Gültigkeitszeitraum noch nicht abgelaufen ist.
Der Signaturalgorithmus für die digitale Signatur des Gerätezertifikats, die an PDF/A-Dateien angehängt werden kann, ist "sha1WithRSA-1024".
Verschlüsselung von mit Software zur Geräteverwaltung über SNMPv3 kommunizierten Daten
Wenn Sie Geräte mittels Device Manager NX über das Netzwerk überwachen, können Sie die übertragenen Daten durch das SNMPv3-Protokoll verschlüsseln.
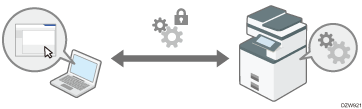
 Melden Sie sich auf dem Bedienfeld am Gerät als Netzwerk-Administrator an.
Melden Sie sich auf dem Bedienfeld am Gerät als Netzwerk-Administrator an.
 Klicken Sie auf dem Home-Bildschirm auf [Anwenderprogramm].
Klicken Sie auf dem Home-Bildschirm auf [Anwenderprogramm].
 Drücken Sie im Bildschirm Einstellungen [Systemeinstellungen].
Drücken Sie im Bildschirm Einstellungen [Systemeinstellungen].

 Drücken Sie [Netzwerk/Schnittstelle]
Drücken Sie [Netzwerk/Schnittstelle] [SNMPv3-Kommunikation erlauben].
[SNMPv3-Kommunikation erlauben].
 Wählen Sie aus der Liste neben SNMPv3-Kommunikation erlauben die Option [Nur Verschlüsseln] aus.
Wählen Sie aus der Liste neben SNMPv3-Kommunikation erlauben die Option [Nur Verschlüsseln] aus.
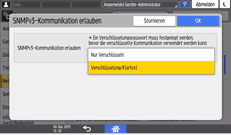
 Drücken Sie auf [OK].
Drücken Sie auf [OK].
 Drücken Sie [Home] (
Drücken Sie [Home] ( ), und melden Sie sich dann vom Gerät ab.
), und melden Sie sich dann vom Gerät ab.

Zum Ändern der Einstellungen, die auf dem Gerät durch Device Manager NX festgelegt werden, legen Sie ein Verschlüsselungspasswort für den Netzwerkadministrator unter [Administrator programmieren/ ändern] fest und registrieren Sie das Verschlüsselungspasswort anschließend auf dem SNMP-Konto von Ridoc IO Device Manager.
Wenn die Einstellung [Verschlüsselungspasswort] des Netzwerk-Administrators nicht festgelegt wird, werden die zu übertragenden Daten möglicherweise nicht verschlüsselt oder gesendet. Einzelheiten zum Festlegen des Verschlüsselungspassworts für den Netzwerkadministrator siehe den nachstehenden Abschnitt:
Hinzufügen von Administratoren oder Ändern der Berechtigungen
Verschlüsselung des Login-Passworts von Druckerjobs
Sie können das Login-Passwort für den Druckertreiber und das Passwort für IPP-Drucken verschlüsseln, um die Sicherheit gegen das Knacken des Passworts zu erhöhen.
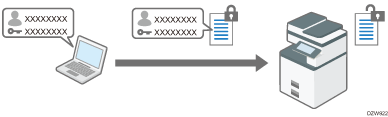
Um Drucken über LAN innerhalb des Büros auszuführen, legen Sie den Treiber-Verschlüsselungscode fest.
Zum Ausführen von IPP-Drucken von einem externen Netzwerk aus verschlüsseln Sie das Passwort für IPP-Drucken.
Festlegen eines Treiber-Verschlüsselungscodes zur Verschlüsselung von Passwörtern
Legen Sie den auf dem Gerät festgelegten Treiber-Verschlüsselungscode auch für den Druckertreiber fest, um Passwörter zu verschlüsseln und zu entschlüsseln.
 Melden Sie sich auf dem Bedienfeld am Gerät als Netzwerk-Administrator an.
Melden Sie sich auf dem Bedienfeld am Gerät als Netzwerk-Administrator an.
 Klicken Sie auf dem Home-Bildschirm auf [Anwenderprogramm].
Klicken Sie auf dem Home-Bildschirm auf [Anwenderprogramm].
 Drücken Sie im Bildschirm Einstellungen [Systemeinstellungen].
Drücken Sie im Bildschirm Einstellungen [Systemeinstellungen].

 Drücken Sie [Settings for Administrator]
Drücken Sie [Settings for Administrator] [Security]
[Security] [Extended Security Settings].
[Extended Security Settings].
 Drücken Sie [Ändern] neben Treiber-Verschlüsselungscode.
Drücken Sie [Ändern] neben Treiber-Verschlüsselungscode.
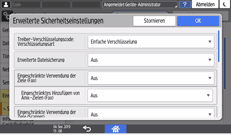
 Geben Sie das Passwort ein, dass als Treiberschlüssel verwendet werden soll und drücken Sie [Fertig].
Geben Sie das Passwort ein, dass als Treiberschlüssel verwendet werden soll und drücken Sie [Fertig].
 Geben Sie das Passwort für Confirm Password erneut ein und drücken Sie dann [Fertig].
Geben Sie das Passwort für Confirm Password erneut ein und drücken Sie dann [Fertig].
 Drücken Sie zweimal [OK].
Drücken Sie zweimal [OK].
 Drücken Sie [Home] (
Drücken Sie [Home] ( ), und melden Sie sich dann vom Gerät ab.
), und melden Sie sich dann vom Gerät ab.
 Der Netzwerk-Administrator muss den Anwendern den für das Gerät festgelegten Treiber-Verschlüsselungscode zur Verfügung stellen, damit sie diesen auf ihrem Computer registrieren können.
Der Netzwerk-Administrator muss den Anwendern den für das Gerät festgelegten Treiber-Verschlüsselungscode zur Verfügung stellen, damit sie diesen auf ihrem Computer registrieren können.
Stellen Sie sicher, dass der eingegebene Treiber-Verschlüsselungscode mit dem im Gerät festgelegten Code übereinstimmt.
Wenn Sie einen PCL 6-Druckertreiber verwenden, können Sie den Treiber-Verschlüsselungscode unter [Druckereigenschaften]
 auf der Registerkarte [Erweiterte Optionen] eingeben.
auf der Registerkarte [Erweiterte Optionen] eingeben.

Sie können den Druckauftrag selbst auch verschlüsseln. Weitere Einzelheiten finden Sie im folgenden Abschnitt.
Nähere Einzelheiten zum Festlegen der Verschlüsselungscodes im Drucker- oder TWAIN-Treiber finden Sie in der Druckertreiber-Hilfe.
Einzelheiten zum Festlegen des Verschlüsselungscodes für den LAN-Fax-Treiber finden Sie in der Hilfe des LAN-Fax-Treibers.
Verschlüsseln des Passworts für IPP-Drucken
Wenn Sie unter Verwendung des IPP-Protokolls drucken, legen Sie als Authentifizierungsmethode [DIGEST] fest, um das IPP-Authentifizierungspasswort zu verschlüsseln. Registrieren Sie den Anwendernamen und das Passwort für die IPP-Authentifizierung getrennt von den Anwenderinformationen im Adressbuch.
 Melden Sie sich über Web Image Monitor als Netzwerkadministrator am Gerät an.
Melden Sie sich über Web Image Monitor als Netzwerkadministrator am Gerät an.
 Klicken Sie im Menü [Gerätemanagement] auf [Konfiguration].
Klicken Sie im Menü [Gerätemanagement] auf [Konfiguration].
 Klicken Sie in der Kategorie [Security] auf [IPP Authentication].
Klicken Sie in der Kategorie [Security] auf [IPP Authentication].
 Wählen Sie [DIGEST] unter [Authentifizierung].
Wählen Sie [DIGEST] unter [Authentifizierung].
 Geben Sie Anwendername und Passwort ein.
Geben Sie Anwendername und Passwort ein.
Wenn Sie die auf dem Gerät angegebenen Anwenderauthentifizierungsinformationen anstelle des Anwendernamens und des Passworts verwenden möchten, klicken Sie auf [Ein] von „Anwender-Authentifizierungsfunktion der Haupteinheit“. Verwenden Sie diese Funktion auf Geräten mit RICOH Always Current Technology der Version 1.2 oder höher.
 Klicken Sie auf [OK].
Klicken Sie auf [OK].
 Melden Sie sich vom Gerät ab und schließen Sie den Web-Browser.
Melden Sie sich vom Gerät ab und schließen Sie den Web-Browser.
Verschlüsselung der Kommunikation zwischen KDC und dem Gerät
Sie können die Kommunikation zwischen dem Gerät und dem KDC-Server verschlüsseln, wenn Sie Kerberos-Authentifizierung mit Windows- oder LDAP-Authentifizierung verwenden, um die Kommunikation zu sichern.
Der unterstützte Verschlüsselungsalgorithmus variiert abhängig vom Typ des KDC-Servers.
 Melden Sie sich am Gerät als Geräteadministrator über Web Image Monitor an.
Melden Sie sich am Gerät als Geräteadministrator über Web Image Monitor an.
 Klicken Sie im Menü [Gerätemanagement] auf [Konfiguration].
Klicken Sie im Menü [Gerätemanagement] auf [Konfiguration].
 Klicken Sie in der Kategorie [Device Settings] auf [Kerberos Authentication].
Klicken Sie in der Kategorie [Device Settings] auf [Kerberos Authentication].
 Wählen Sie den zu aktivierenden Verschlüsselungsalgorithmus.
Wählen Sie den zu aktivierenden Verschlüsselungsalgorithmus.
Nur Heimdal unterstützt DES3-CBC-SHA1.
Um DES-CBC-MD5 auf Windows Server 2008 R2 oder höher zu verwenden, aktivieren sie dies in den Einstellungen des Betriebssystems.
 Klicken Sie auf [OK].
Klicken Sie auf [OK].
 Melden Sie sich am Gerät ab und verlassen Sie dann den Webbrowser.
Melden Sie sich am Gerät ab und verlassen Sie dann den Webbrowser.
