Scannen einer Vorlage
Scannen Sie eine Vorlage und senden Sie die gescannten Daten an eine E-Mail-Adresse oder einen freigegebenen Ordner auf einem Computer, oder speichern Sie die Daten auf einem USB-Speichergerät oder einer SD-Karte.
Sie können das Gerät auch von einem Computer aus bedienen, um eine Vorlage zu scannen und die gescannten Daten in einer auf dem Computer ausgeführten Anwendung anzuzeigen.
An E-Mail senden und an Ordner senden
Geben Sie über das Bedienfeld eine E-Mail-Adresse oder einen Ordner an, an die oder den die gescannten Daten gesendet werden sollen.
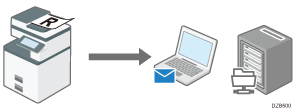
An eine E-Mail-Adresse senden
Geben Sie eine E-Mail-Adresse an, an die das gescannte Dokument gesendet werden soll.
Scannen von Dokumenten und Senden der gescannten Daten per E-Mail
An Ordner senden
Geben Sie den Ordner an, in dem das gescannte Dokument gespeichert werden soll. Wenn Sie einen freigegebenen Ordner zum Speichern der gescannten Daten angeben, können Sie auch von anderen Computern aus auf das Dokument zugreifen.
Scannen von Dokumenten und Senden der gescannten Daten an einen Ordner
Speichern der gescannten Daten auf einem externen Speichermedium
Verwenden Sie die Option [Drucken/Scannen (Speichergerät)], um die gescannten Daten auf einem USB-Speichergerät oder einer SD-Karte zu speichern. Diese Funktion ist nützlich, wenn Sie die gescannten Daten schnell auf einem griffbereiten Speichermedium speichern möchten.
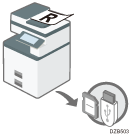
Speichern einer gescannten Vorlage auf einem USB-Speichergerät oder einer SD-Karte
Effektivere Verwendung der gescannten Daten
Sie können Bildbearbeitung auf die gescannten Daten anwenden, um die Lesbarkeit zu verbessern, oder ein Dateiformat oder einen Namen zur einfacheren Datenverwaltung festlegen.
Festlegen von geeigneten Scaneinstellungen für die Vorlage
Legen Sie die Scaneinstellungen wie beispielsweise den Farbmodus (Schwarzweiß oder Vollfarbe), die Auflösung und das Format zum Scannen einer Vorlage fest.
Scannen einer Vorlage mit geeigneter Qualität und Helligkeit
Löschen der Schatten in der Mitte des Bilds oder rund um das Bild
Legen Sie beim Scannen einer dicken Buchtyp-Vorlage wie beispielsweise einem Buch oder einem Katalog die Bildbearbeitung fest.
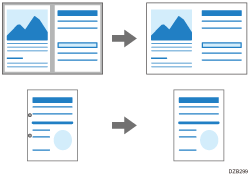
Entfernen von Schatten und Umrandungen von einer Buchtyp-Vorlage
Speichern der gescannten Daten in einem geeigneten Dateiformat
Legen Sie das Speicherformat für die Daten abhängig vom vorgesehenen Verwendungszweck der Daten fest. Sie können zwischen PDF, TIFF und JPEG wählen. Sie können verschiedene Dateiformate verwenden, zum Beispiel PDF zum Speichern von Meeting-Dokumenten und TIFF/JPEG zum Erstellen eines Bilds. Sie können auch den Dateinamen festlegen, um die Daten einfacher zu verwalten.
Festlegen des Dateityps oder Dateinamens beim Scannen eines Dokuments
Erstellen eines durchsuchbaren PDFs
Sie können die Textinformationen in das gescannte Dokument (per OCR-Verarbeitung) einbetten, um Text im Dokument kopieren und einfügen oder nach Text suchen zu können.
Scannen einer Vorlage als PDF-Datei mit eingebetteten Textdaten
Kopieren beider Seiten eines Ausweises auf eine Seite
Sie können die Vorder- und die Rückseite eines vertikal angeordneten Führerscheins oder einer Versichertenkarte auf ein einzelnes Blatt Papier mit einem Format von 81/2 × 11 oder A4 kopieren.

Verwenden der App "ID Card Scan and Copy" zum Scannen beider Seiten eines Ausweises auf eine Seite
