Scannen von Dokumenten und Senden der gescannten Daten an einen Ordner
Um Daten einer gescannten Vorlage an einen freigegebenen Ordner auf einem Computer zu senden, müssen Sie zuvor den freigegebenen Ordner auf dem Computer erstellt und den Zielordner im Adressbuch registriert haben.
Sie müssen zudem die Einstellungen zum Herstellen einer Verbindung zwischen dem Gerät und dem Netzwerk konfigurieren.
Sie können dem Adressbuch mithilfe von Scan to Folder Helper ganz leicht einen Zielordner hinzufügen.
Festlegen des Ziels für das Senden an einen Ordner mithilfe der App Scan to Folder Helper

Mit dem SMB 3.0-Protokoll können Sie eine Datei in dem Ordner speichern, der speziell für die Verschlüsselung konfiguriert wurde.
Die gescannte Datei kann auch auf einem FTP-Server gespeichert werden.
Drucken des Prüfblattes
Drucken Sie das nachstehende Prüfblatt aus, um sich die Einstellungswerte für den Zielcomputer zu notieren.
Prüfblatt | ||
|---|---|---|
Nr. | Zu prüfende Elemente (Beispiel der Einstellungswerte) | Einstellung der Eingabespalte |
[1] | Computername | |
DHCP-Server-Einstellung aktivieren/deaktivieren | ||
IP-Adresse | ||
[2] | Domainname/Name der Arbeitsgruppe | USERDNSDOMAIN:   USERDOMAIN:   |
Login-Anwendername des Computers | ||
[3] | Login-Passwort des Computers | |
[4] | Name des freigegebenen Ordners auf dem Computer | |
Überprüfen der Computerinformationen (Windows)
Prüfen Sie den Namen, die IP-Adresse und weitere Informationen zum Computer, der zum Erstellen des freigegebenen Ordners verwendet wurde, und notieren Sie sich die Informationen auf dem Prüfblatt.
 Klicken Sie auf dem Computer auf [Start] und dann auf [Windows System]
Klicken Sie auf dem Computer auf [Start] und dann auf [Windows System]  [Eingabeaufforderung].
[Eingabeaufforderung].
 Geben Sie „ipconfig/all“ ein und drücken Sie auf die Taste [Enter].
Geben Sie „ipconfig/all“ ein und drücken Sie auf die Taste [Enter].
 Überprüfen Sie den Computernamen, den Aktivierungs-/Deaktivierungsstatus des DHCP-Servers und die IP-Adresse und notieren Sie die Informationen unter [1] auf dem Prüfblatt.
Überprüfen Sie den Computernamen, den Aktivierungs-/Deaktivierungsstatus des DHCP-Servers und die IP-Adresse und notieren Sie die Informationen unter [1] auf dem Prüfblatt.
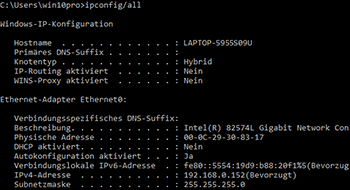
Wenn der zuvor dargestellte Bildschirm angezeigt wird, füllen Sie das Blatt wie folgt aus:
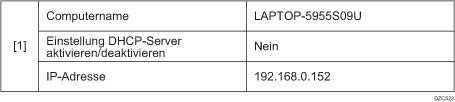
 Geben Sie „set user“ ein und drücken Sie auf die Taste [Enter].
Geben Sie „set user“ ein und drücken Sie auf die Taste [Enter].
Geben Sie ein Leerzeichen zwischen „set“ und „user“ ein.
 Überprüfen Sie den Namen der Domäne, der Arbeitsgruppe und des Login-Anwenders und notieren Sie die Informationen unter [2] auf dem Prüfblatt.
Überprüfen Sie den Namen der Domäne, der Arbeitsgruppe und des Login-Anwenders und notieren Sie die Informationen unter [2] auf dem Prüfblatt.
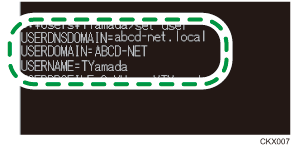
Wenn der zuvor dargestellte Bildschirm angezeigt wird, füllen Sie das Blatt wie folgt aus:
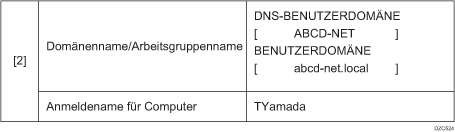
"USERDNSDOMAIN" wird nicht angezeigt, wenn es sich bei dem Login-Anwender, der den Befehl ausgeführt hat, um einen lokaler Anwender handelt.
 Überprüfen Sie das Login-Passwort auf dem Computer und notieren Sie sich die Informationen unter [3] auf dem Prüfblatt.
Überprüfen Sie das Login-Passwort auf dem Computer und notieren Sie sich die Informationen unter [3] auf dem Prüfblatt.
Die erforderlichen Informationen zum Computer wurden überprüft. Erstellen Sie nun einen freigegebenen Ordner auf Ihrem Computer und legen Sie die Zugangsberechtigungen für den Ordner fest.

Abhängig vom Betriebssystem oder den Sicherheitseinstellungen kann es möglich sein, einen Anwendernamen anzugeben, dem kein Passwort zugewiesen ist. Zur höheren Sicherheit wird allerdings empfohlen, einen Anwendernamen mit Passwort auszuwählen.
Erstellen eines freigegebenen Ordners (Windows)
Erstellen Sie einen freigegebenen Ordner auf dem Windows-Desktop und legen Sie die Zugangsberechtigungen für den Ordner fest.

Wenn Sie auf dem Computer zum ersten Mal einen freigegebenen Ordner erstellen, müssen Sie die Funktion für die Dateifreigabe aktivieren. Einzelheiten hierzu finden Sie in der Windows-Hilfe.
Um einen freigegebenen Ordner im Adressbuch des Geräts zu registrieren, benötigen Sie die IP-Adresse oder den Namen des Computers sowie den Anwendernamen und das Passwort eines Anwenders, der über Zugriffsrechte für den freigegebenen Ordner verfügt.
 Melden Sie sich bei Windows als Anwender mit administrativen Berechtigungen an.
Melden Sie sich bei Windows als Anwender mit administrativen Berechtigungen an.
 Erstellen Sie einen neuen Ordner in Windows Explorer und notieren Sie den Ordnernamen unter [4] auf dem Prüfblatt.
Erstellen Sie einen neuen Ordner in Windows Explorer und notieren Sie den Ordnernamen unter [4] auf dem Prüfblatt.
 Klicken Sie mit der rechten Maustaste auf den erstellten Ordner und klicken Sie dann auf [Eigenschaften].
Klicken Sie mit der rechten Maustaste auf den erstellten Ordner und klicken Sie dann auf [Eigenschaften].
 Klicken Sie auf der Registerkarte [Freigabe] auf die Option [Erweiterte Freigabe].
Klicken Sie auf der Registerkarte [Freigabe] auf die Option [Erweiterte Freigabe].
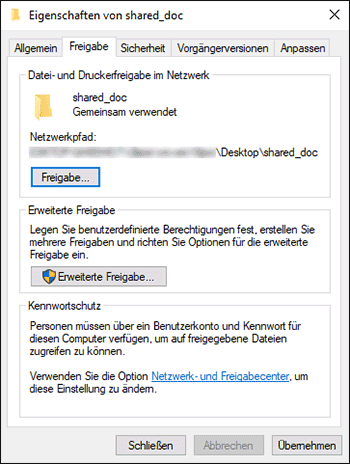
 Aktivieren Sie das Kontrollkästchen [Diesen Ordner freigeben] und klicken Sie dann auf [Berechtigungen].
Aktivieren Sie das Kontrollkästchen [Diesen Ordner freigeben] und klicken Sie dann auf [Berechtigungen].
Entfernen Sie nach Abschluss des Verfahrens die Option „Jeder“ (nicht festgelegter Anwender) und fügen Sie dann einen Anwender hinzu, der auf den Ordner zugreifen darf. Im nachfolgenden Beispiel wurde der Anwender verwendet, dessen Informationen auf dem Prüfblatt notiert wurden.
 Wählen Sie [Jeder] unter [Gruppen- oder Benutzernamen] aus und klicken Sie dann auf [Entfernen].
Wählen Sie [Jeder] unter [Gruppen- oder Benutzernamen] aus und klicken Sie dann auf [Entfernen].
 Klicken Sie auf [Hinzufügen]
Klicken Sie auf [Hinzufügen]  [Erweitert]
[Erweitert]  [Objekttypen].
[Objekttypen].
 Wählen Sie [Benutzer] aus und klicken Sie dann auf [OK].
Wählen Sie [Benutzer] aus und klicken Sie dann auf [OK].
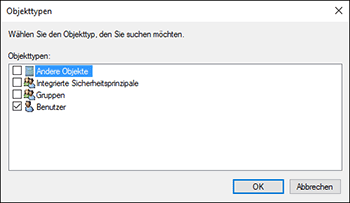
 Klicken Sie auf [Pfade], wählen Sie den Namen der Domäne oder Arbeitsgruppe aus, zu der der Anwender gehört ([2] auf dem Prüfblatt) und klicken Sie dann auf [OK].
Klicken Sie auf [Pfade], wählen Sie den Namen der Domäne oder Arbeitsgruppe aus, zu der der Anwender gehört ([2] auf dem Prüfblatt) und klicken Sie dann auf [OK].
 Klicken Sie auf [Jetzt finden].
Klicken Sie auf [Jetzt finden].
 Wählen Sie im Bereich „Suchergebnisse“ den Login-Anwendernamen des hinzuzufügenden Computers ([2] auf dem Prüfblatt) aus und klicken Sie dann auf [OK].
Wählen Sie im Bereich „Suchergebnisse“ den Login-Anwendernamen des hinzuzufügenden Computers ([2] auf dem Prüfblatt) aus und klicken Sie dann auf [OK].
Wenn Sie einen bestimmten Anwender nicht finden können, klicken Sie auf [Spalten] oder klicken Sie mit der rechten Maustaste auf das Feld [Suchergebnisse], wählen Sie [Spalte auswählen] und fügen Sie dann [Anmeldename] oder [Anmeldename (Prä-Windows 2000)] aus der Liste [Verfügbare Spalten] hinzu.
 Klicken Sie auf [OK].
Klicken Sie auf [OK].
 Wählen Sie den hinzugefügten Anwender und dann das Kontrollkästchen [Zulassen] unter [Berechtigungen] aus.
Wählen Sie den hinzugefügten Anwender und dann das Kontrollkästchen [Zulassen] unter [Berechtigungen] aus.
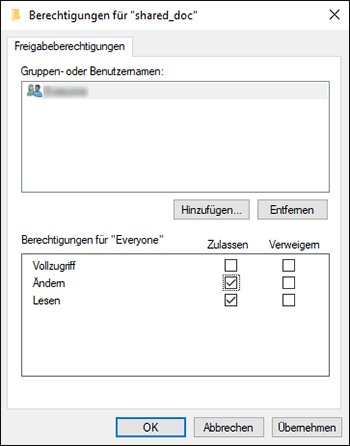
 Klicken Sie auf [OK], um alle Fenster zu schließen.
Klicken Sie auf [OK], um alle Fenster zu schließen.
Die Zugangsberechtigungen für den Ordner wurden erfolgreich konfiguriert. Wenn Sie Zugangsberechtigungen für den Ordner festlegen möchten, um anderen Anwendern oder Gruppen den Zugriff auf den Ordner zu ermöglichen, müssen Sie den Ordner folgendermaßen konfigurieren:
Klicken Sie mit der rechten Maustaste auf den erstellten Ordner und klicken Sie dann auf [Eigenschaften].
Klicken Sie auf der Registerkarte [Sicherheit] auf [Bearbeiten...].
Klicken Sie auf [Hinzufügen]
 [Erweitert].
[Erweitert].Wählen Sie [Objekttypen] oder [Pfade] aus und klicken Sie auf [Jetzt Finden].
Wählen Sie den Anwender oder die Gruppe aus, dem oder der Berechtigungen zugewiesen werden sollen, und klicken Sie dann auf [OK].
Klicken Sie auf [OK].
Wählen Sie den hinzugefügten Anwender und dann das Kontrollkästchen [Zulassen] unter [Berechtigungen] aus.
Klicken Sie auf [OK], um alle Fenster zu schließen.
Überprüfen der Computerinformationen (macOS)
Prüfen Sie den Namen des zum Erstellen des freigegebenen Ordners verwendeten Computers, den Login-Anwendernamen und andere Einstellungen und notieren Sie die Informationen auf dem Prüfblatt.
 Melden Sie sich bei macOS als Anwender mit administrativen Berechtigungen an.
Melden Sie sich bei macOS als Anwender mit administrativen Berechtigungen an.
 Klicken Sie auf das Apple-Menü.
Klicken Sie auf das Apple-Menü.
 Klicken Sie auf [Über diesen Mac].
Klicken Sie auf [Über diesen Mac].
 Klicken Sie auf [Systembericht].
Klicken Sie auf [Systembericht].
 Klicken Sie im linken Bereich auf [Software] und notieren Sie den angezeigten Computer-Namen unter [1] und den Anwendernamen unter [2] auf dem Prüfblatt.
Klicken Sie im linken Bereich auf [Software] und notieren Sie den angezeigten Computer-Namen unter [1] und den Anwendernamen unter [2] auf dem Prüfblatt.
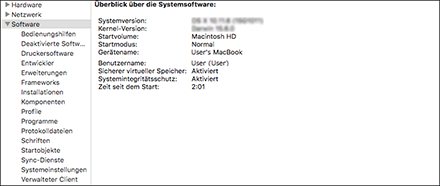
Wenn der zuvor dargestellte Bildschirm angezeigt wird, füllen Sie das Blatt wie folgt aus:

 Klicken Sie auf das Apple-Menü und wählen Sie [Systemeinstellungen] aus.
Klicken Sie auf das Apple-Menü und wählen Sie [Systemeinstellungen] aus.
 Klicken Sie unter [Netzwerk] auf [Ethernet] oder [WLAN] und notieren Sie sich die angezeigte IP-Adresse unter [1] auf dem Prüfblatt.
Klicken Sie unter [Netzwerk] auf [Ethernet] oder [WLAN] und notieren Sie sich die angezeigte IP-Adresse unter [1] auf dem Prüfblatt.
Die erforderlichen Informationen auf dem Computer sind konfiguriert. Erstellen Sie nun einen freigegebenen Ordner.

Abhängig vom Betriebssystem oder von den Sicherheitseinstellungen können Sie möglicherweise einen Anwendernamen angeben, dem kein Passwort zugewiesen ist. Es wird allerdings empfohlen, einen Anwendernamen mit einem Passwort auszuwählen.
Erstellen eines freigegebenen Ordners (macOS)
Erstellen Sie einen freigegebenen Ordner und legen Sie die Zugangsberechtigungen des Ordners fest.
 Erstellen Sie einen neuen Ordner und notieren Sie sich den Ordnernamen unter [4] auf dem Prüfblatt.
Erstellen Sie einen neuen Ordner und notieren Sie sich den Ordnernamen unter [4] auf dem Prüfblatt.
 Klicken Sie auf das Apple-Menü und wählen Sie [Systemeinstellungen] aus.
Klicken Sie auf das Apple-Menü und wählen Sie [Systemeinstellungen] aus.
 Klicken Sie auf [Freigeben], wählen Sie das Kontrollkästchen [File-Sharing] aus und klicken Sie dann auf [Optionen].
Klicken Sie auf [Freigeben], wählen Sie das Kontrollkästchen [File-Sharing] aus und klicken Sie dann auf [Optionen].
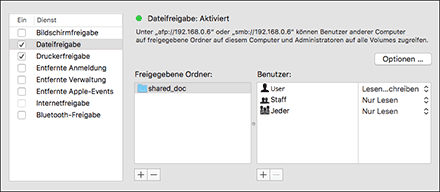
 Wählen Sie die Kontrollkästchen [Dateien und Ordner mit SMB freigeben] und das Benutzerkonto aus, das für File-Sharing benutzt werden soll, und dann klicken Sie auf [Fertig].
Wählen Sie die Kontrollkästchen [Dateien und Ordner mit SMB freigeben] und das Benutzerkonto aus, das für File-Sharing benutzt werden soll, und dann klicken Sie auf [Fertig].
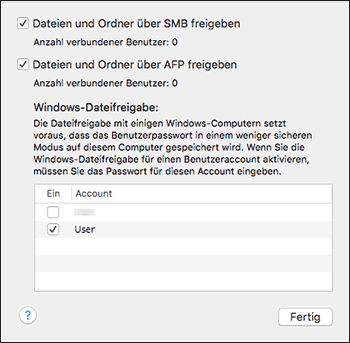
Wenn der Bildschirm [Authentifizierung] angezeigt wird, geben Sie das Passwort des ausgewählten Kontos ein und klicken Sie dann auf [Fertig].
 Klicken Sie auf das [
Klicken Sie auf das [![]() ]-Symbol unter [Freigegebene Ordner] auf dem Bildschirm [Freigeben].
]-Symbol unter [Freigegebene Ordner] auf dem Bildschirm [Freigeben].
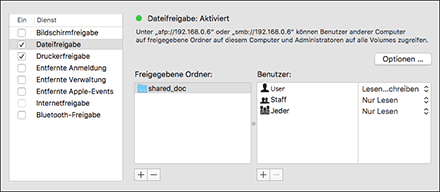
 Geben Sie den in Schritt 1 erstellten Ordner an und klicken Sie auf [Hinzufügen].
Geben Sie den in Schritt 1 erstellten Ordner an und klicken Sie auf [Hinzufügen].
 Wählen Sie den in Schritt 6 hinzugefügten Ordner aus und überprüfen Sie, ob die Zugangsberechtigung des Anwenders für den Ordner auf „Lesen & Schreiben“ gesetzt ist.
Wählen Sie den in Schritt 6 hinzugefügten Ordner aus und überprüfen Sie, ob die Zugangsberechtigung des Anwenders für den Ordner auf „Lesen & Schreiben“ gesetzt ist.
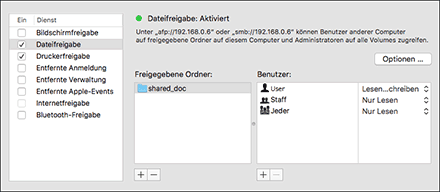

Um einen freigegebenen Ordner im Adressbuch des Geräts zu registrieren, benötigen Sie die IP-Adresse des Computers sowie den Anwendernamen und das Passwort eines Anwenders, der über Zugriffsrechte für den freigegebenen Ordner verfügt.
Registrieren des erstellten freigegebenen Ordners im Adressbuch
In diesem Abschnitt wird das Verfahren zum Registrieren eines freigegebenen Ordners, der unter Windows erstellt wurde, unter Verwendung der Informationen auf dem Prüfblatt als Beispiel beschrieben.
 Drücken Sie auf dem Bildschirm „Home“ auf [Address Book].
Drücken Sie auf dem Bildschirm „Home“ auf [Address Book].
 Drücken Sie auf dem Adressbuch-Bildschirm auf [Registr.].
Drücken Sie auf dem Adressbuch-Bildschirm auf [Registr.].
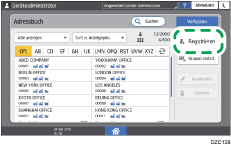
Die auf dem Bildschirm angezeigten Items unterscheiden sich, je nach Version von RICOH Always Current Technology, die im Gerät eingesetzt wurde.
 Geben Sie die Zielinformationen in die Eingabefelder ein, die auf der Registerkarte [Name] angezeigt werden, und wählen Sie den Titel zum Klassifizieren des Ziels aus.
Geben Sie die Zielinformationen in die Eingabefelder ein, die auf der Registerkarte [Name] angezeigt werden, und wählen Sie den Titel zum Klassifizieren des Ziels aus.
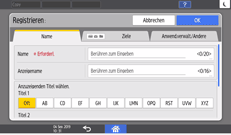
 Drücken Sie auf die Registerkarte [Ziele] und dann auf [Ordner].
Drücken Sie auf die Registerkarte [Ziele] und dann auf [Ordner].
 Wählen Sie [SMB (Senden an freigeg. Ordner auf PC)] unter [Protokoll] aus.
Wählen Sie [SMB (Senden an freigeg. Ordner auf PC)] unter [Protokoll] aus.
 Geben Sie den Netzwerkpfad zum freigegebenen Ordner im Feld „Pfad“ an.
Geben Sie den Netzwerkpfad zum freigegebenen Ordner im Feld „Pfad“ an.
Manuelle Eingabe des Pfadnamens
Falls der Computer-Name „YamadaPC“ ([1] auf dem Prüfblatt) lautet und der Name des freigegebenen Ordners „shared_doc“ ([4]) lautet, geben Sie den Pfad wie folgt ein:
\\YamadaPC\shared_doc
Auswahl eines Ordners aus der Liste
Geben Sie die IP-Adresse oder den Hostnamen des Computers ein, auf dem Sie nach einem freigegebenen Ordner suchen wollen, drücken Sie auf [Netzwerk durchsuchen] und wählen Sie dann den Zielordner aus.
 Wählen Sie unter [Ordnerauthent.info] die Option [Andere Authentifizierungs-Info festlegen] aus und geben Sie dann den Namen und das Passwort des Login-Anwenders ein, der auf den freigegebenen Ordner zugreift.
Wählen Sie unter [Ordnerauthent.info] die Option [Andere Authentifizierungs-Info festlegen] aus und geben Sie dann den Namen und das Passwort des Login-Anwenders ein, der auf den freigegebenen Ordner zugreift.
 Drücken Sie auf [Verbindungstest]
Drücken Sie auf [Verbindungstest] [Vrl.].
[Vrl.].
Wenn keine Verbindung hergestellt werden kann, sehen Sie sich die daraufhin angezeigte Meldung an.
Wenn während der Verwendung der Scannerfunktion eine Meldung angezeigt wird
 Drücken Sie auf [OK].
Drücken Sie auf [OK].
 Drücken Sie auf die Registerkarte [Anwend.verwalt./Andere] und nehmen Sie die Einstellungen nach Bedarf vor.
Drücken Sie auf die Registerkarte [Anwend.verwalt./Andere] und nehmen Sie die Einstellungen nach Bedarf vor.
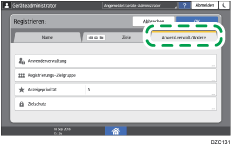
 Drücken Sie auf [OK].
Drücken Sie auf [OK].
 Drücken Sie auf [Home] (
Drücken Sie auf [Home] ( ), nachdem Sie die Einstellungen festgelegt haben.
), nachdem Sie die Einstellungen festgelegt haben.

Der Verbindungstest kann unter Umständen etwas länger dauern.
Auch wenn der Verbindungstest erfolgreich verlaufen ist, kann es vorkommen, dass das Gerät die Datei nicht übertragen kann, wenn Sie keine Schreibberechtigung für die Datei haben oder wenn nicht genug freier Speicherplatz auf der Festplatte vorhanden ist.
Wenn dem Client-Computer eine feste IP-Adresse zugewiesen ist, können Sie die IP-Adresse manuell angeben, indem Sie sie in den Pfadnamen des Zielordners einfügen. Beispiel: Wenn die IP-Adresse "192.168.1.191" lautet und der Name des freigegebenen Ordners "user", geben Sie "\\192.168.1.191\user" als Pfad ein.
Wenn das festgelegte Ziel mithilfe der Funktion Zentrale Verwaltung aktualisiert wird, werden die gespoolten Dokumente nach der Aktualisierung an das Ziel gesendet.
Grundlegendes Verfahren zum Senden an einen Ordner
 Drücken Sie auf dem Home-Bildschirm auf [Scanner].
Drücken Sie auf dem Home-Bildschirm auf [Scanner].
 Wählen Sie die Option [An Ordner] auf dem Scanner-Bildschirm.
Wählen Sie die Option [An Ordner] auf dem Scanner-Bildschirm.
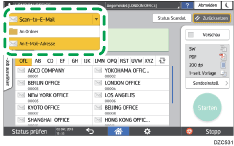
 Legen Sie die Vorlage im Scanner ein.
Legen Sie die Vorlage im Scanner ein.
 Drücken Sie auf [Sendeeinstellungen] und konfigurieren Sie den Scaneinstellungen entsprechend dem Verwendungszweck der gescannten Daten.
Drücken Sie auf [Sendeeinstellungen] und konfigurieren Sie den Scaneinstellungen entsprechend dem Verwendungszweck der gescannten Daten.
Scannen einer Vorlage mit geeigneter Qualität und Helligkeit
Festlegen des Dateityps oder Dateinamens beim Scannen eines Dokuments
 Drücken Sie auf
Drücken Sie auf  , wählen Sie die Option [Adressbuch durchsuchen] oder [Nach Reg.-Nr. festl.] aus und geben Sie dann den freigegebenen Ordner an, der im Adressbuch registriert ist.
, wählen Sie die Option [Adressbuch durchsuchen] oder [Nach Reg.-Nr. festl.] aus und geben Sie dann den freigegebenen Ordner an, der im Adressbuch registriert ist.
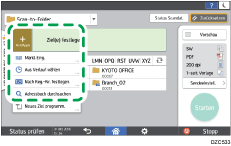
Drücken Sie zur manuellen Eingabe der Informationen auf
 und wählen Sie [Manll. Eing.] aus. Wählen Sie SMB als Protokoll aus und geben Sie die erforderlichen Informationen ein.
und wählen Sie [Manll. Eing.] aus. Wählen Sie SMB als Protokoll aus und geben Sie die erforderlichen Informationen ein.Um das Ziel erneut anzugeben, drücken Sie auf
 .
.
 Drücken Sie auf [Start].
Drücken Sie auf [Start].

Falls eine der Sicherheitsfunktionen des Geräts aktiviert ist, wählen Sie das Ziel nur dann aus dem gespeicherten Ordner aus, wenn Sie Dateien per Scan-to-Folder senden.
Wenn eine Firewall oder ein Antivirusprogramm aktiviert ist, können Sie u. U. keinen freigegebenen Ordner auf dem Computer als Zielordner angeben. Falls dies der Fall ist, konsultieren Sie die Hilfe des Antivirusprogramms.
Wenn die Windows Firewall aktiv ist und Sie keinen freigegebenen Ordner auf dem Computer als den Zielordner angeben können, kann das Gerät u. U. mit dem Computer kommunizieren, wenn Sie die Ausnahmen in der Windows Firewall ändern. Einzelheiten hierzu finden Sie in der Windows-Hilfe.
Nach dem Versenden der Scandateien werden die Felder für Ziel und Dateiname automatisch gelöscht. Wenden Sie sich an Ihren Händler vor Ort, wenn Sie die Informationen in diesen Feldern beibehalten möchten.
Wenn das festgelegte Ziel mithilfe der Funktion Zentrale Verwaltung aktualisiert wird, werden die gespoolten Dokumente nach der Aktualisierung an das Ziel gesendet.
