Scannen einer Vorlage als PDF-Datei mit eingebetteten Textdaten
Damit Sie Text in einer PDF-Anwendung durchsuchen und kopieren können, können Sie Textdaten in ein PDF einzubetten, das aus den gescannten Daten erstellt wurde (OCR-Funktion).
Sie können diese Funktion auch für eine PDF-Datei im Format hochkomprimiertes PDF oder PDF/A verwenden.

Zur Verwendung dieser Funktion wird die optionale OCR-Einheit benötigt.
In den folgenden Fällen können Sie die OCR-Funktion nicht verwenden:
[TIFF/JPEG] oder [TIFF] als Dateityp ausgewählt wird.
[100 dpi] wird als Auflösung gewählt.
Wenn die WSD- oder DSM-Zielliste verwendet wird.
Auf Geräten, auf denen RICOH Always Current Technology v1. 1 oder früher implementiert wurde
 Drücken Sie auf dem Home-Bildschirm auf [Scanner].
Drücken Sie auf dem Home-Bildschirm auf [Scanner].
 Legen Sie die Vorlage im Scanner ein.
Legen Sie die Vorlage im Scanner ein.
 Drücken Sie auf dem Scanner-Bildschirm auf [Sendeein- stellungen].
Drücken Sie auf dem Scanner-Bildschirm auf [Sendeein- stellungen].
 Drücken Sie auf [Dateityp]
Drücken Sie auf [Dateityp] [Andere].
[Andere].
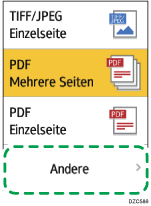
 Drücken Sie bei der Erstellung einer PDF mit nur einer Seite auf [PDF (Einzelseite)] und bei der Erstellung einer PDF mit mehreren Seiten auf [PDF (Mehrere Seiten)].
Drücken Sie bei der Erstellung einer PDF mit nur einer Seite auf [PDF (Einzelseite)] und bei der Erstellung einer PDF mit mehreren Seiten auf [PDF (Mehrere Seiten)].
 Wählen Sie das Kontrollkästchen [OCR] aus und legen Sie unter „PDF Detaillierte Einstellungen“ fest, wie OCR ausgeführt werden soll.
Wählen Sie das Kontrollkästchen [OCR] aus und legen Sie unter „PDF Detaillierte Einstellungen“ fest, wie OCR ausgeführt werden soll.
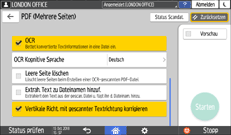
OCR Kognitive Sprache: Wählen Sie die Sprache aus, die der in der zu scannenden Vorlage verwendeten Sprache entspricht.
Leere Seite löschen: Leere Seiten werden aus den gescannten Daten gelöscht, wenn eine PDF-Datei erstellt wird.
Extrah. Text zu Dateinamen hinzuf.: Eine Textzeichenfolge, die als am besten als Dateinamen geeignet bestimmt wird, wird extrahiert und automatisch dem Dateinamen angehängt. Die Textzeichenfolge wird aus der ersten Seite der gescannten Daten extrahiert. Falls auf der ersten Seite kein Text enthalten ist, wird dem Dateinamen keine Textzeichenfolge angehängt.
Vertikale Richt. mit gescannter Textrichtung korrigieren: Die vertikale Ausrichtung der Vorlage wird basierend auf der Ausrichtung der Zeichen festgelegt, die vom OCR-Prozess erfolgreich erkannt werden.
 Legen Sie die Bildqualität unter „Vorlagentyp“ fest.
Legen Sie die Bildqualität unter „Vorlagentyp“ fest.
Zur Verbesserung der Erkennungsgenauigkeit wählen Sie [Schwarzweiß: Text] aus.
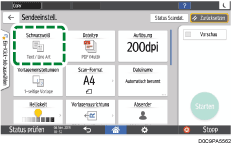
 Um das gescannte Dokument an eine E-Mail-Adresse zu senden, drücken Sie auf [Absender] und geben Sie den Absender an.
Um das gescannte Dokument an eine E-Mail-Adresse zu senden, drücken Sie auf [Absender] und geben Sie den Absender an.
 Geben Sie das Ziel ein und drücken Sie dann auf [Starten].
Geben Sie das Ziel ein und drücken Sie dann auf [Starten].

Die vertikale Ausrichtung einer fast leeren Seite wird unter Umständen nicht richtig erkannt.
Falls Sie nach einer Zeichenfolge in einer PDF-Datei mit eingebettetem Text suchen, können Sie die gesuchte Zeichenfolge leichter finden, wenn Sie in den Sucheinstellungen festlegen, dass Halbbreiten- und Vollbreitenformen ignoriert werden.
Der Start des Scanvorgangs für die nächste Seite kann länger dauern, je nach Vorlagenformat oder Auflösung.
Die OCR-Funktion kann Texte mit bis zu 40.000 Zeichen pro Seite verarbeiten.
Die OCR-Funktion kann die folgenden Sprachen erkennen:
Englisch, Deutsch, Französisch, Italienisch, Spanisch, Niederländisch, Portugiesisch, Polnisch, Schwedisch, Finnisch, Ungarisch, Norwegisch, Dänisch, Japanisch.
Die effektive Auflösung kann weniger als 200 dpi betragen, wenn ein mit 200 dpi oder höherer Auflösung gescanntes Bild durch Festlegen des Repro-Faktors verkleinert wird. Sie können die OCR-Funktion in diesem Fall anwenden, aber die Genauigkeit der Texterkennung kann sich verschlechtern.
Je nach Zeichenformen oder -Typen können die Zeichen möglicherweise nicht richtig erkannt werden.
Eine PDF-Datei ohne eingebetteten Text wird erstellt, wenn die gescannte Seite keinen Abschnitt enthält, der als Zeichen erkennbar ist.
Es wird keine PDF-Datei erstellt, wenn alle Seiten in einem Dokument als leere Seiten erkannt wurden. Stellen Sie in diesem Fall sicher, dass die Vorlagen richtig eingelegt sind und versuchen Sie es erneut.
Eine leere Seite oder Anfang und Ende einer Seite werden möglicherweise nicht richtig erkannt, wenn die gescannte Seite verschmiert oder fleckig ist, oder wenn ein Bild auf der Rückseite durchsichtig ist.
Schriftbilder werden nicht identifiziert, wenn beim Scanvorgang die OCR-Funktion angewandt wird. Wenn die gedruckten und eingebetteten Zeichen unterschiedlich breit sind, stimmt die Position des eingebetteten Textes möglicherweise nicht mit dem gedruckten Text auf der gescannten Seite überein.
An Geräten, die mit RICOH Always Current Technology v1.2 oder höher ausgeführt sind
 Drücken Sie auf dem Home-Bildschirm auf [Scanner].
Drücken Sie auf dem Home-Bildschirm auf [Scanner].
 Legen Sie die Vorlage im Scanner ein.
Legen Sie die Vorlage im Scanner ein.
 Drücken Sie auf dem Scanner-Bildschirm auf [Sendeein- stellungen].
Drücken Sie auf dem Scanner-Bildschirm auf [Sendeein- stellungen].
 Drücken Sie auf [Dateityp]
Drücken Sie auf [Dateityp] [Andere].
[Andere].
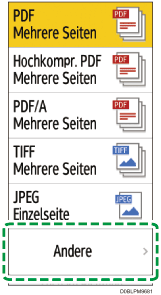
 Drücken Sie [PDF], [Hochkomprimiertes PDF], oder [PDF/A].
Drücken Sie [PDF], [Hochkomprimiertes PDF], oder [PDF/A].
 Drücken Sie auf [OCR-Einstellungen] und legen Sie fest, wie die OCR ausgeführt werden soll.
Drücken Sie auf [OCR-Einstellungen] und legen Sie fest, wie die OCR ausgeführt werden soll.
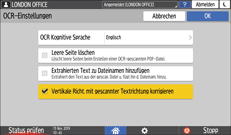
OCR Kognitive Sprache: Wählen Sie die Sprache aus, die der in der zu scannenden Vorlage verwendeten Sprache entspricht.
Leere Seite löschen: Leere Seiten werden aus den gescannten Daten gelöscht, wenn eine PDF-Datei erstellt wird.
Extrah. Text zu Dateinamen hinzuf.: Eine Textzeichenfolge, die als am besten als Dateinamen geeignet bestimmt wird, wird extrahiert und automatisch dem Dateinamen angehängt. Die Textzeichenfolge wird aus der ersten Seite der gescannten Daten extrahiert. Falls auf der ersten Seite kein Text enthalten ist, wird dem Dateinamen keine Textzeichenfolge angehängt.
Vertikale Richt. mit gescannter Textrichtung korrigieren: Die vertikale Ausrichtung der Vorlage wird basierend auf der Ausrichtung der Zeichen festgelegt, die vom OCR-Prozess erfolgreich erkannt werden.
 Klicken Sie auf [OK].
Klicken Sie auf [OK].
 Legen Sie die Bildqualität unter [Vorlagentyp] fest.
Legen Sie die Bildqualität unter [Vorlagentyp] fest.
Zur Verbesserung der Erkennungsgenauigkeit wählen Sie [Schwarzweiß: Text] aus.
 Um das gescannte Dokument an eine E-Mail-Adresse zu senden, drücken Sie auf [Absender] und geben Sie den Absender an.
Um das gescannte Dokument an eine E-Mail-Adresse zu senden, drücken Sie auf [Absender] und geben Sie den Absender an.
 Geben Sie das Ziel an und drücken Sie [Start]
Geben Sie das Ziel an und drücken Sie [Start]

Die vertikale Ausrichtung einer fast leeren Seite wird unter Umständen nicht richtig erkannt.
Falls Sie nach einer Zeichenfolge in einer PDF-Datei mit eingebettetem Text suchen, können Sie die gesuchte Zeichenfolge leichter finden, wenn Sie in den Sucheinstellungen festlegen, dass Halbbreiten- und Vollbreitenformen ignoriert werden.
Der Start des Scanvorgangs für die nächste Seite kann länger dauern, je nach Vorlagenformat oder Auflösung.
