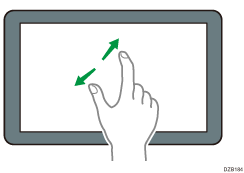如何使用首頁畫面
在畫面下方的中央按下[首頁]( )即可顯示首頁畫面,這個畫面上有各種功能的圖示。您也可以在首頁畫面上登記常用的捷徑和小工具。
)即可顯示首頁畫面,這個畫面上有各種功能的圖示。您也可以在首頁畫面上登記常用的捷徑和小工具。
觸碰首頁畫面即可操作。
您可以新增或刪除圖示和小工具,並且變更順序。
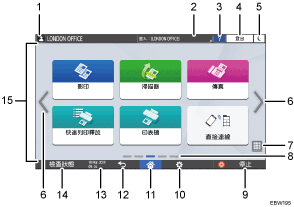
登入圖示
使用者登入時即出現這個圖示。按下圖示時,將會顯示目前登入的使用者名稱。
系統訊息
顯示系統和應用程式的訊息。如果有兩則以上的訊息,將會交替顯示。
如果出現的訊息指示碳粉用完或發生錯誤,按下訊息將會出現系統訊息清單讓您檢查內容。
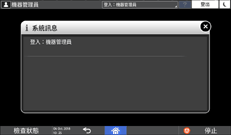
說明

機器連接到網際網路時,若顯示畫面或發生的錯誤含說明內容,將出現此圖示。
在控制面板瀏覽器中將[Cookie]指定為[開啟],即可正確顯示說明內容。
[登入]/[登出]
啟用使用者驗證時,會顯示這些按鍵。按下此按鍵即可登入或登出機器。
[節電]

按下即可進入或退出休眠模式。
切換畫面


按下即可向左右捲動畫面。首頁畫面有5個畫面。
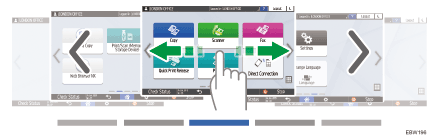
您可以透過撥動手勢切換各畫面。
應用程式清單

按下即可顯示未在首頁畫面出現的應用程式。
目前顯示的位置
從五個畫面中,顯示目前顯示的畫面。
[停止]
按下即可停止掃描或列印。
您可以利用[暫停列印工作停止鍵]來變更設定,僅停止執行中的工作。
[選單]

如果目前選擇的應用程式有選單就會顯示。
在首頁畫面上,按下即可將圖示恢復到原廠預設位置。
[首頁]

按下即可顯示首頁畫面。
[返回]

按下即可返回上一個畫面。
日期/時間和碳粉剩餘量
顯示目前的日期和時間。
若要顯示碳粉剩餘量的資訊,請將[畫面功能設定]的[顯示時間/剩餘碳粉]指定為[剩餘碳粉]。
[檢查狀態]
按下即可檢查機器的以下系統狀態。發生錯誤時,此按鍵會亮紅燈。
機器的狀態
指示錯誤狀態和網路狀態。
各項功能的操作狀態
影印或掃描器等功能的狀態
目前的工作
工作歷程記錄
機器的維護資訊
圖示顯示區
顯示圖示和小工具。
![]()
開啟電源後,您可以在[功能優先]下變更顯示的畫面。
如果在機器上安裝了Embedded Software Architecture(嵌入式軟體架構)應用程式時,按下[選單]
 [重設首頁畫面],將不會刪除應用程式的圖示。
[重設首頁畫面],將不會刪除應用程式的圖示。
使用指尖進行直觀畫面操作
在首頁畫面或應用程式畫面上,利用指尖觸碰螢幕即可執行以下操作。
撥動(用於在各個畫面之間切換)
利用手指觸碰螢幕並快速向左右滑動,即可在各個畫面之間切換。
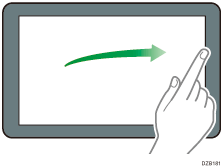
拖曳(用於移動圖示)
按住圖示,然後壓著螢幕滑動手指即可移動圖示。
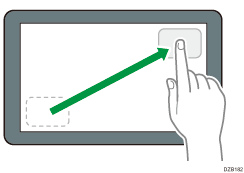
按住不放(用以顯示可用的選單畫面)
按住畫面上的空白區域,即可顯示選單畫面。
您可從選單將資料夾新增到首頁畫面,或為首頁畫面變更桌布。
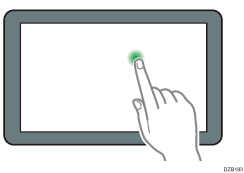
在某些應用程式中,您也可以使用以下動作操作畫面:
兩指捏合(用於縮小畫面)
利用拇指和食指觸碰螢幕,然後將兩指捏合。預覽檔案和影像時,此功能非常實用。
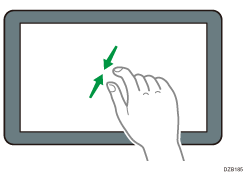
兩指拉開(用於放大畫面)
利用拇指和食指觸碰螢幕,然後將兩指擴張。在螢幕上快速點兩下,也可以放大畫面。再點兩下,畫面將返回完整顯示。預覽檔案和影像時,此功能非常實用。