從控制面板登入
若管理員特別設定機器,讓未經授權的使用者只能使用部分功能,您必須先驗證登入資訊,才能開始操作。
以下將說明驗證方法。
若在機器上設定基本驗證、Windows驗證或LDAP驗證,請輸入使用者名稱和密碼進行驗證,登入機器後才能開始操作。
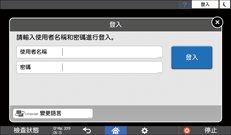
視機器設定而定,您可以使用IC卡或行動裝置進行驗證。
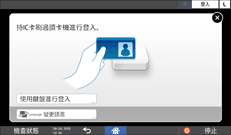
如果指定了使用者代碼驗證,則可能需要輸入使用者代碼才能操作受限制的應用程式。
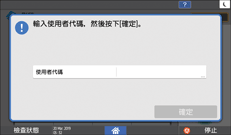
若要防止未經授權的人員使用機器,機器使用完畢後,請務必登出。用戶登入時,系統訊息會顯示使用者名稱。
![]()
如果在指定的時間內未使用機器,機器會自動將使用者登出(自動登出)。自動登出的預設值為3分鐘。若要變更自動登出前的等待時間,請前往[計時器設定]的[自動登出計時器]變更,或是停用[自動登出]設定。
向管理員詢問登入使用者名稱、登入密碼和使用者代碼。
輸入使用者名稱和密碼登入
使用控制面板上的鍵盤輸入驗證資訊。
![]() 按下畫面右上方的[登入]。
按下畫面右上方的[登入]。
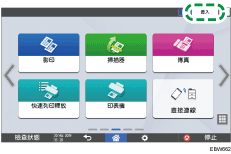
![]() 按下[使用者名稱]。
按下[使用者名稱]。
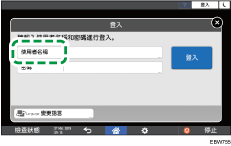
![]() 輸入登入使用者名稱,然後按下[完成]。
輸入登入使用者名稱,然後按下[完成]。
![]() 按下[密碼]。
按下[密碼]。
![]() 輸入登入密碼,然後按下[完成]。
輸入登入密碼,然後按下[完成]。
![]() 按下[登入]。
按下[登入]。
![]()
如果密碼輸入錯誤次數超過指定的錯誤次數,將禁止該名稱繼續登入(鎖定功能)。鎖定使用者前,允許使用者嘗試失敗的預設次數為五次。如果使用者遭鎖定,必須由管理員解除鎖定。
若要從機器登出,請按下畫面右上角的[登出],然後按下[確定]。
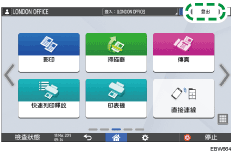
使用IC卡登入
將IC卡放在控制面板右側的讀卡機上。如果未在機器上登記該張卡片,請輸入驗證資訊並登記卡片。
![]() 將IC卡放在讀卡機上。
將IC卡放在讀卡機上。
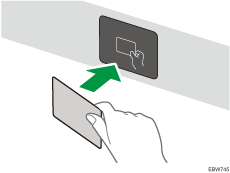
在機器上登記卡片後,登入操作即完成。
若未登記卡片,將顯示登記畫面。繼續下一步,開始登記卡片。
![]() 輸入登入使用者名稱和密碼,然後按下[登記]。
輸入登入使用者名稱和密碼,然後按下[登記]。
![]() 再次將IC卡放在讀卡機上。
再次將IC卡放在讀卡機上。
![]()
若要登出,請將IC卡放在讀卡機上,或按下畫面右上方的[登出]。
您還處於登入狀態時,若有其他使用者將IC卡放在讀卡機上,機器會自動將您登出並讓新使用者登入。
使用行動裝置登入
在行動裝置上使用RICOH Smart Device Connector應用程式登入機器。您需要支援藍牙低功耗(BLE)的行動裝置。
![]() 啟用行動裝置的藍牙功能。
啟用行動裝置的藍牙功能。
![]() 啟動行動裝置上的RICOH Smart Device Connector應用程式,左右撥動即可顯示登入畫面。
啟動行動裝置上的RICOH Smart Device Connector應用程式,左右撥動即可顯示登入畫面。
![]() 按下[下一步]。
按下[下一步]。
![]() 在機器的控制面板上顯示登入畫面,然後將行動裝置放在藍牙標籤上。
在機器的控制面板上顯示登入畫面,然後將行動裝置放在藍牙標籤上。
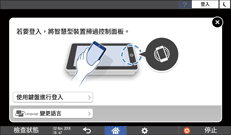
![]()
若要從機器登出,請將行動裝置放在控制面板上的藍牙標籤,或按下畫面右上方的[登出]。
您還處於登入狀態時,若有其他使用者將IC卡放在讀卡機上,機器會自動將您登出並讓新使用者登入。
使用使用者代碼驗證
若在機器上將使用者代碼驗證指定為驗證方法,操作應用程式前必須先輸入使用者代碼。
![]() 輸入使用者代碼,然後按下[確定]。
輸入使用者代碼,然後按下[確定]。
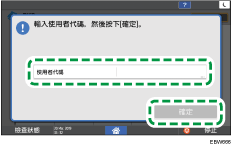
![]()
應用程式操作完成後,按下[節電](
 ),或按住[重設]即可解除驗證狀態。
),或按住[重設]即可解除驗證狀態。
變更登入密碼
若在機器上設定基本驗證、Windows驗證或LDAP驗證,請定期變更密碼,以防未經授權的人員使用機器。
密碼可包含下列字元。請避免設定簡單易猜的密碼。
大寫字母:A到Z(26個字元)
小寫字母:a到z(26個字元)
數字:0到9(10個字元)
符號:(空格) !“ # $ % & ‘ ( ) * + , – . / : ; < = > ? @ [ \ ] ^ _ ` { | } ~(33個字元)
![]() 登入機器。
登入機器。
![]() 在首頁畫面上按下[通訊錄]。
在首頁畫面上按下[通訊錄]。
![]() 從通訊錄選擇登入使用者,然後按下[編輯]。
從通訊錄選擇登入使用者,然後按下[編輯]。
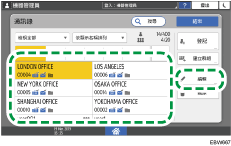
![]() 按下[使用者管理/其他]索引標籤
按下[使用者管理/其他]索引標籤 [使用者管理]。
[使用者管理]。
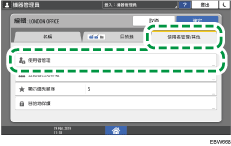
![]() 輸入新的登入密碼,然後按下[確定]。
輸入新的登入密碼,然後按下[確定]。
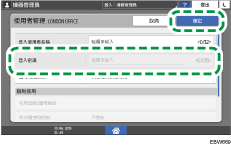
您最多可輸入128個字元。
![]() 按下[設定]。
按下[設定]。
![]() 完成程序後,按下[首頁](
完成程序後,按下[首頁]( )。
)。
