機器的選購件設定未在印表機驅動程式中套用
雙向通訊停用時,即使已連接機器和電腦,選購件的設定也不會套用到印表機驅動程式。請確認下列所述的連線與雙向通訊狀況,並檢查是否在印表機驅動程式中啟用了雙向通訊。
如果是網路連線:請使用標準的TCP/IP通訊埠
如果是USB傳輸線連接:請使用USB2.0介面來連接
如果雙向通訊已停用,請以手動方式來設定選購件。
查看雙向通訊是處於啟用或停用的狀態
![]() 顯示「裝置和印表機」畫面。
顯示「裝置和印表機」畫面。
Windows 10(1703或更新的版本)
在[開始]選單上,按一下[Windows系統]
 [控制台]。
[控制台]。按一下[檢視裝置和印表機]。
Windows 10(1703之前的版本)、Windows Server 2016
在[開始]上按滑鼠右鍵,然後按一下[控制台]。
按一下[檢視裝置和印表機]。
Windows 8.1、Windows Server 2012/2012 R2
在常用工具列(Charm Bar)上,按一下[設定]
 [控制台]。
[控制台]。按一下[檢視裝置和印表機]。
Windows 7、Windows Server 2012/2008 R2
在[開始]功能表上,按一下[裝置和印表機]。
Windows Server 2008
在[開始]功能表上,按一下[控制台]。
在[硬體和音效]中選擇[印表機]。
![]() 在機器上按一下滑鼠右鍵,然後按一下[印表機內容]。
在機器上按一下滑鼠右鍵,然後按一下[印表機內容]。
如果是Windows Server 2008,請在機器上按一下滑鼠右鍵,然後按一下[內容]。
![]() 在[連接埠]索引標籤中確認雙向通訊的設定。
在[連接埠]索引標籤中確認雙向通訊的設定。
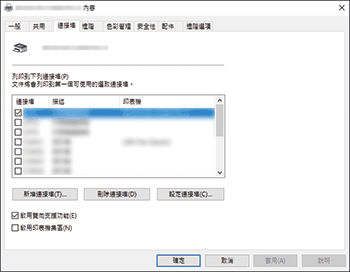
使用連接到網路的機器時
檢查是否已勾選[標準TCP/IP通訊埠]或[標準TCP/IP]核取方塊。
如果在可選取的項目中並未顯示TCP/IP通訊埠,請利用下列的步驟來新增此埠。
檢查是否已選取WSD連接埠。
檢查是否已取消勾選[啟用印表機集區]核取方塊。
使用的機器是透過USB埠連接時
檢查是否已勾選[啟用雙向通訊支援]核取方塊。
![]() 在[配件]索引標籤中,確認已正確地偵測到選購件。
在[配件]索引標籤中,確認已正確地偵測到選購件。
如果未勾選[配件]索引標籤中的[自動更新印表機資訊]核取方塊,請按一下[立即更新]。如果此動作更新了選購件設定,即已啟用雙向通訊。
以手動方式指定選購件的設定或紙張設定
適用於PCL 6或PostScript 3驅動程式
![]() 顯示「裝置和印表機」畫面。
顯示「裝置和印表機」畫面。
關於用來顯示畫面步驟的詳細資訊,請參閱本頁面中的 查看雙向通訊是處於啟用或停用的狀態。
![]() 在[配件]索引標籤中,從[選購件]選擇機器上所安裝的選購件。
在[配件]索引標籤中,從[選購件]選擇機器上所安裝的選購件。
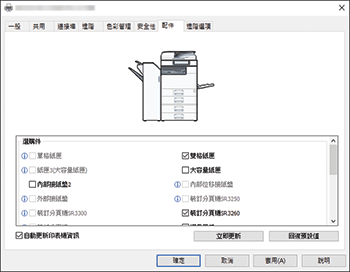
如果[配件]索引標籤中的選項呈灰色且無法選取,即表示雙向通訊已啟用。不需進行選購件設定。
![]() 按一下[變更輸入紙匣設定...]、進行輸入紙匣的設定,然後按一下[確定]。
按一下[變更輸入紙匣設定...]、進行輸入紙匣的設定,然後按一下[確定]。
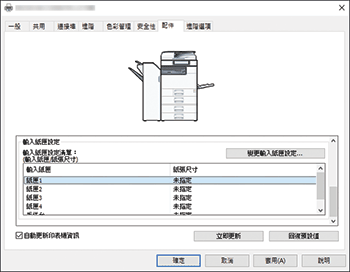
![]() 按一下[套用]
按一下[套用] [確定]來關閉[內容]。
[確定]來關閉[內容]。
